Malwarebytes Won’t Update
Malwarebytes is a piece of antivirus software that protects your computer in real-time by performing regular scans and database updates. Like any other application, Malwarebytes need to be updated on a regular basis. However, you might be unable to update the Malwarebytes sometimes.
If you are confronted with Malwarebytes not updating even after several tries, it is necessary to figure out the possible causes. They are listed as follows:
- Running Windows Defender.
- Windows Defender Firewall blocking Malwarebytes by mistake.
- Outdated Windows operating system.
- Corrupted installation of the Malwarebytes app.
Back up Your Data Regularly with MiniTool ShadowMaker
If Malwarebytes fails to update its database, your computer will be likely to get infected by viruses or malware. In addition to using Malwarebytes, stronger measures like backing up your files are needed to secure the data. Here, we sincerely recommend you to try the powerful backup software – MiniTool ShadowMaker Trial to protect your data.
This useful tool is pretty popular among Windows users for years. It is aimed to provide easy and efficient backup & restoration solutions on files, folders, systems, partitions, and disks. Let’s take a look at the detailed instructions of how to back up files with it:
Step 1. Download MiniTool ShadowMaker Trial for free and you can enjoy its service within 30 days.
MiniTool ShadowMaker TrialClick to Download100%Clean & Safe
Step 2. Run this program and go to the Backup functional page.
Step 3. In this page, go to SOURCE > Folders and Files to check the files that you need to protect. In DESTINATION, choose a location to save the backup image files.
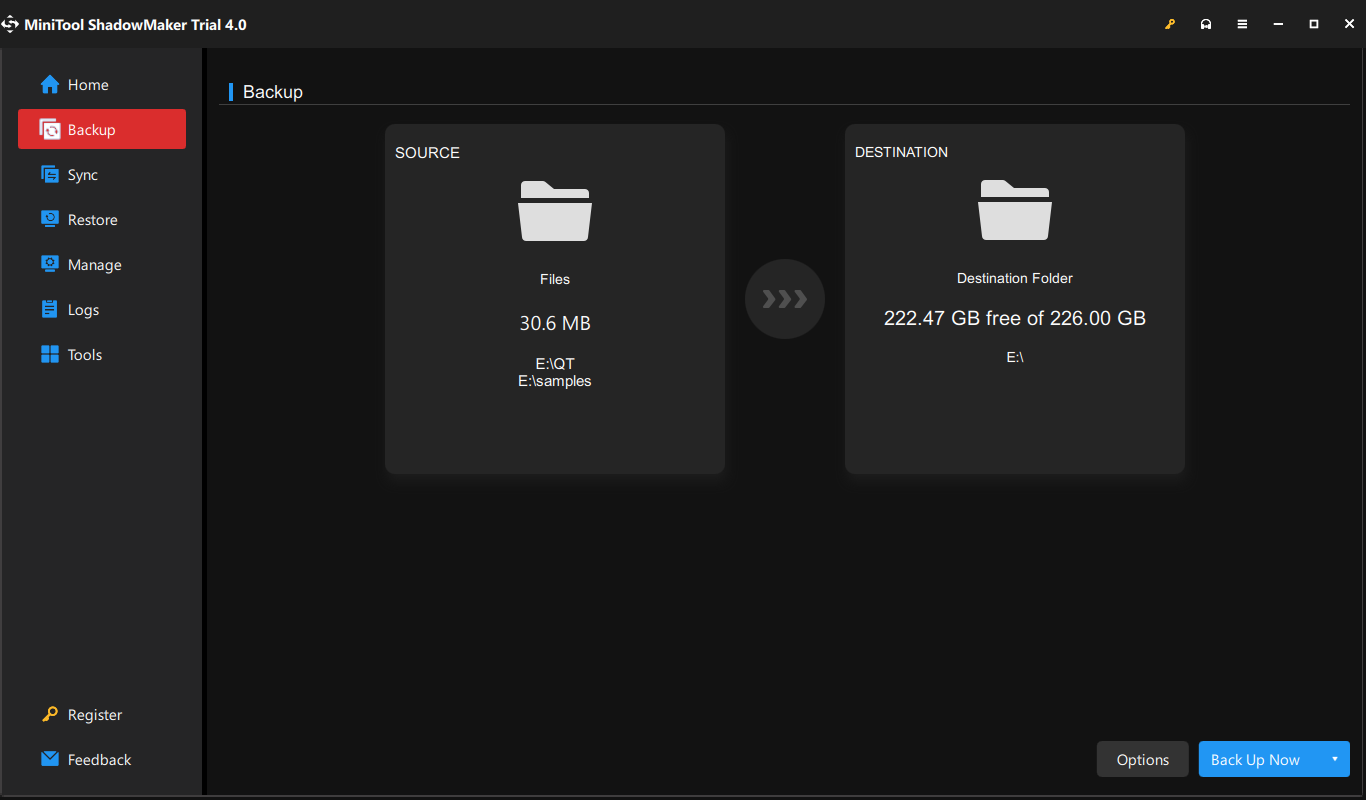
Step 4. Click on Options > toggle on Schedule Settings manually > set a particular time of a day(s) for a daily, weekly, or monthly backup.
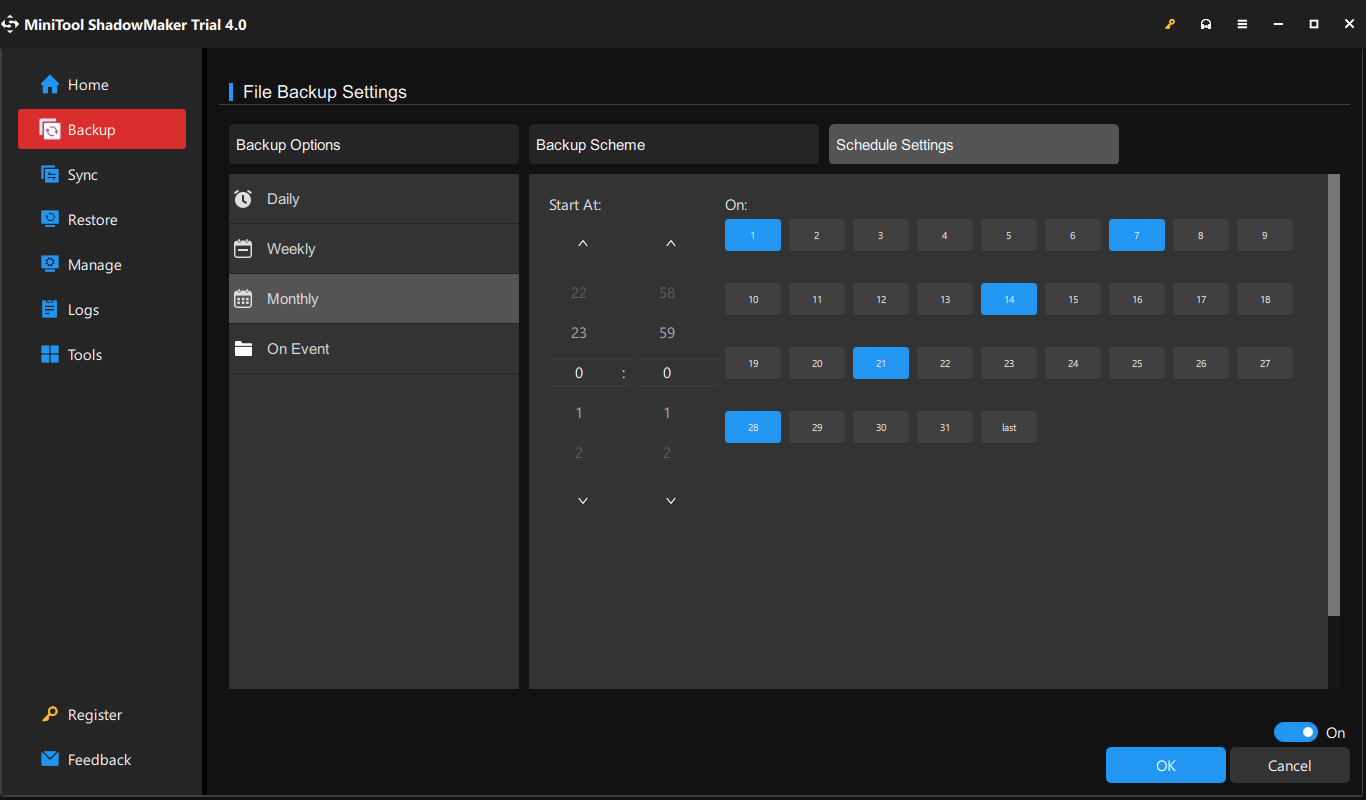
Step 5. Click on Back Up Now to start the task in no time.
Also see: How to Back up Windows to Safeguard Your Computer? Try MiniTool!
Click to Twitter: Hey, guys! I manage to create a backup of my files using a reliable backup software and the steps are super easy to follow. If you are using a Windows machine, it really deserves a shot!
How to Fix Malwarebytes Not Updating Windows 10/11?
Fix 1: Disable Windows Defender
You cannot run two antivirus software at the same time, so make sure Windows Defender or other antivirus software are disabled when running Malwarebytes. To avoid the interference of Windows Defender, you need to:
Step 1. Go to Windows Settings > Update & Security > Windows Security > Virus & threat protection.
Step 2. Click on Manage settings and then toggle off Real-time protection.
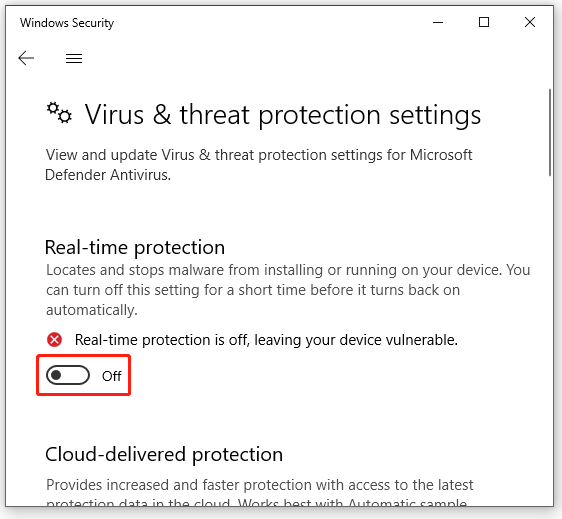
Step 3. Restart your computer to see if Malwarebytes not updating database disappears.
Fix 2: Install the Updates Manually
If you find your Malwarebytes is not updating automatically, try installing the update manually in the Malwarebytes app.
Step 1. Launch Malwarebytes and click on the gear icon to open Settings.
Step 2. Under the General tab, hit Check for updates and it will start to download & install any available updates.
Step 3. After the updating is finished, you will be prompted by the Update complete message. Hit OK.
Fix 3: Allow Malwarebytes Through Windows Firewall
To protect your system from threats, Windows Defender Firewall will block some third-party apps. Therefore, if Malwarebytes not updating is still there, simply adding it to whitelist might be a good solution.
Step 1. Type control panel in the search bar and hit Enter.
Step 2. In Control Panel, hit the inverted triangle beside View by and select Category.
Step 3. Go to System and Security > Windows Defender Firewall > Allow an app or feature through Windows Defender Firewall.
Step 4. Click on Changes settings > scroll down from the app & feature list to find Malwarebytes > check the box for Private and Public.
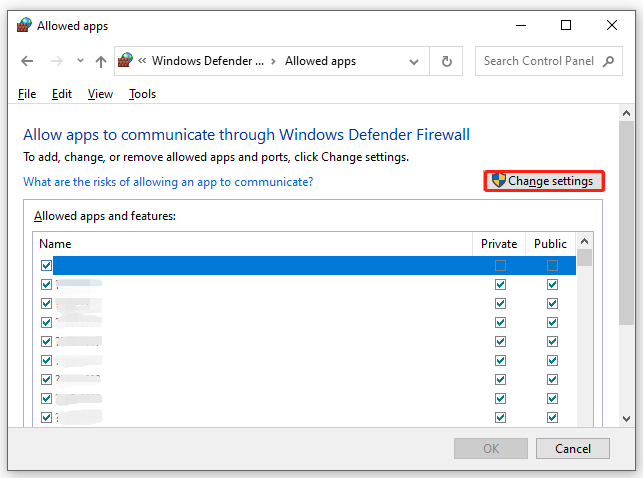
Step 5. Click on OK to save these changes.
Fix 4: Update Windows
An outdated Windows system might cause some performance issues or glitches in your system, leading to issues with both the inbuilt and third-party applications. Therefore, it can also be the culprit of Malware not updating. Here’s how to update your Windows:
Step1. Press Win + I to launch Windows Settings.
Step 2. In the settings menus, look for Update & Security and then press it.
Step 3. In the Windows Update section, click on Check for updates. If there is a pending update, click on Download and install and follow the on-screen instructions to complete the update.
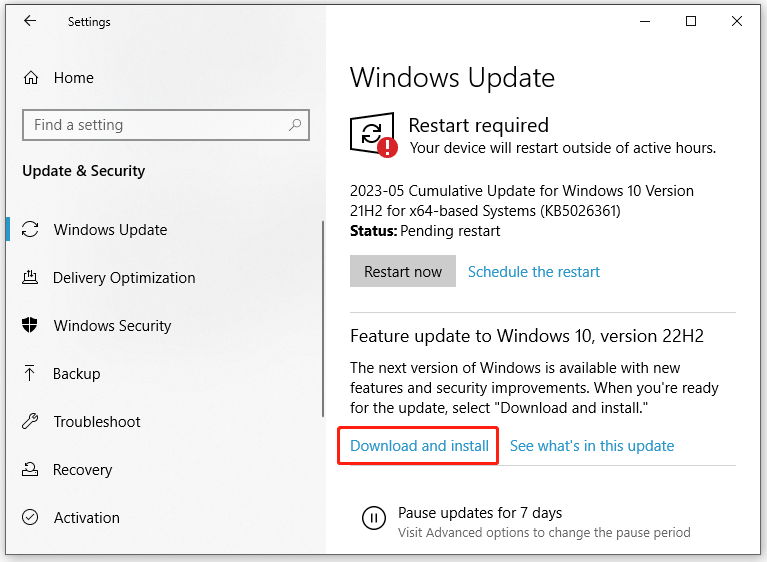
Fix 5: Reinstall Malwarebytes
Another cause for Malwarebytes not updating might be the corrupted installation of this program. To eliminate this issue, you can reinstall Malwarebytes on your computer.
Step 1. Press Win + R to open the Run dialog box.
Step 2. Type appwiz.cpl and hit Enter to launch Programs and Features.
Step 3. In the app list, scroll down to find Malwarebytes and hit it to choose Uninstall.
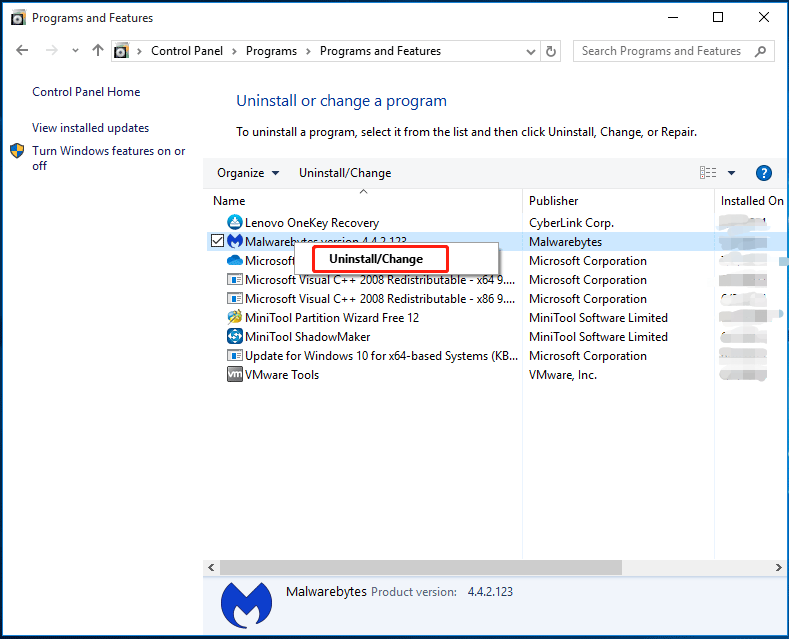
Step 4. Hit Uninstall again to confirm this operation and then follow the uninstaller wizard to uninstall it from your computer.
Step 5. After rebooting your system, go to the Malwarebytes official website to download and install Malwarebytes again.
We Need Your Voice
In this post, you can obtain 5 troubleshooting methods to fix Malwarebytes not working. Give them a try and inform us if they do the trick. For further queries, welcome to contact us via [email protected].
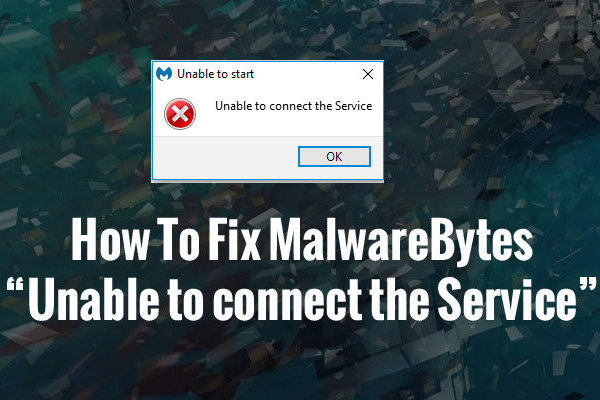
![[SOLVED] Windows Update Cannot Currently Check for Updates](https://images.minitool.com/minitool.com/images/uploads/2018/11/windows-update-cannot-currently-check-for-updates-thumbnail.jpg)
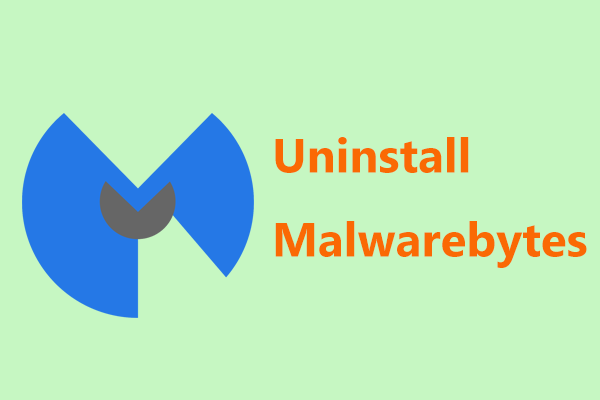
User Comments :