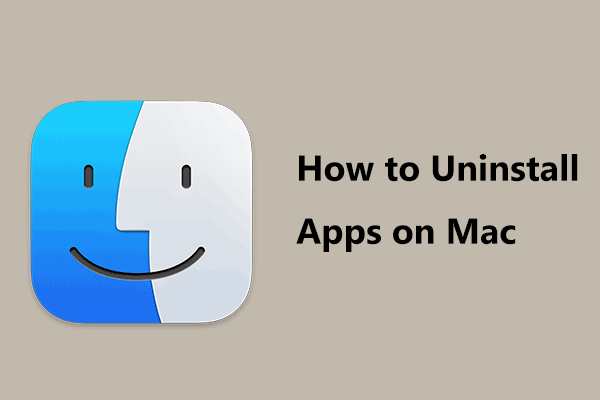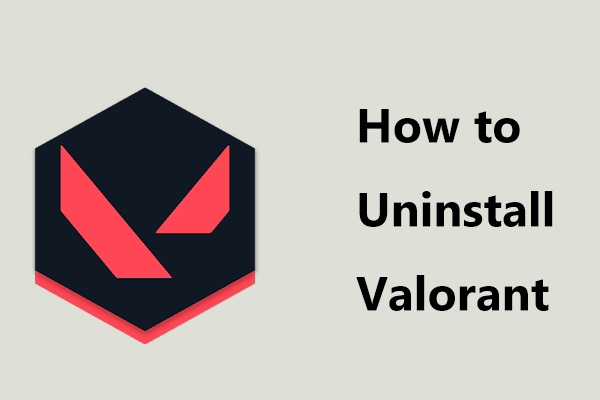Malwarebytes is an excellent antivirus program that is compatible with Windows, macOS, Android, and iOS. With it, you can protect your device from viruses and malicious attacks including malware, adware, Trojan, ransomware, and more in real time.
It has a free edition for personal usage and also has a business edition that allows you to free use within 14 days. If you are running the trial edition and want to use another product after 14 days, you may choose to uninstall Malwarebytes.
Or you need additional free disk space since this antivirus program may take up too much system resource, so you also choose to remove it from your computer.
Well then, a question comes: how to uninstall Malwarebytes? Now, you can proceed to the next part and find some useful methods.
How to Uninstall Malwarebytes
Since Malwarebytes can run on a Windows computer, Mac, Android, or iOS device, we will show you how to remove it on these four platforms.
How to Uninstall Malwarebytes in Windows 10
The operations are simple and three common ways are introduced to you.
MiniTool System Booster TrialClick to Download100%Clean & Safe
#1. Uninstall Malwarebytes via Control Panel
Step 1: In Windows 10, type control panel to the search box and click this app from the searching result list.
Step 2: Click Uninstall a program from the Programs section.
Step 3: In the Programs and Features interface, right-click Malwarebytes and choose Uninstall/Change.
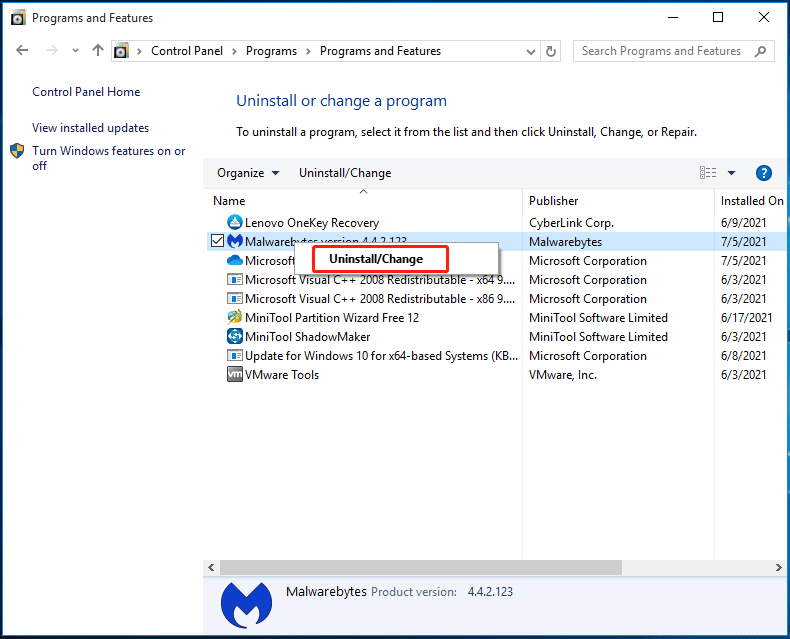
Step 4: Confirm the uninstallation operation and the process starts.
#2. Uninstall Malwarebytes via Windows Settings
In Windows 10, you can go to Windows Settings to uninstall Malwarebytes.
Step 1: Press the Win + I keys on your keyboard to open the Settings app.
Step 2: Click App to enter the App & features page.
Step 3: Scroll down to find Malwarebytes, click it and then choose Uninstall to remove this program.
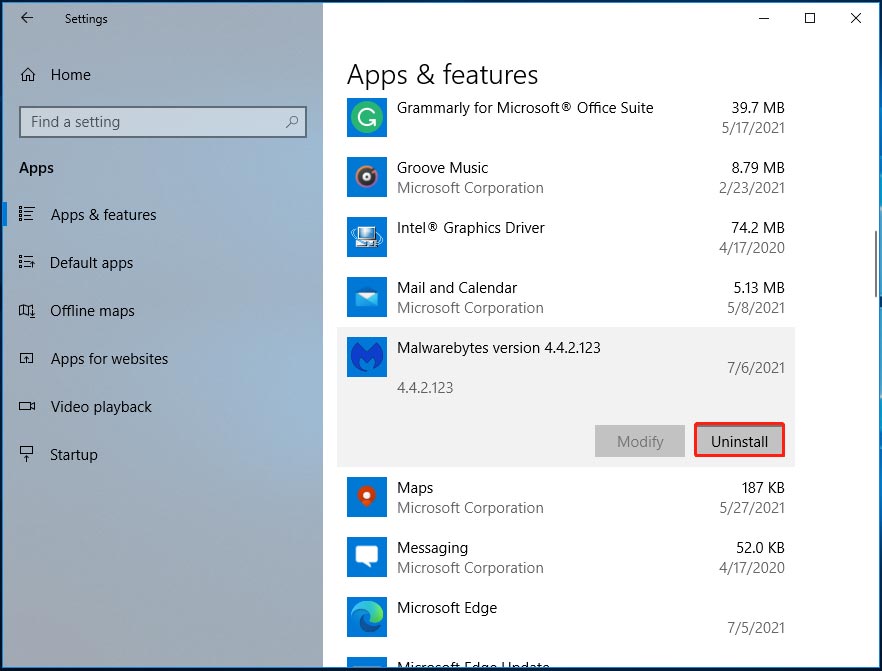
Step 4: Click Uninstall once again and then click Yes to confirm the operation.
Attention:
Although Malwarebytes has been uninstalled, perhaps there are leftover files or registry keys. So, you should delete them to completely remove Malwarebytes.
After removing this program from your Windows 10 computer, open File Explorer, click View, and check Hidden items. Then, go to C drive, open the Programs Files folder and you can find the Malwarebytes folder. Right-click it and choose Delete. Next, empty Recycle Bin.
Besides, open Registry Editor by pressing Win + R, inputting regedit, and clicking OK. Go to HKEY_LOCAL_MACHINE\SOFTWARE, HKEY_CURRENT_USER\Software, or HKEY_USERS\.DEFAULT\Software, find the key with the name of Malwarebytes, right-click it and then choose Delete.
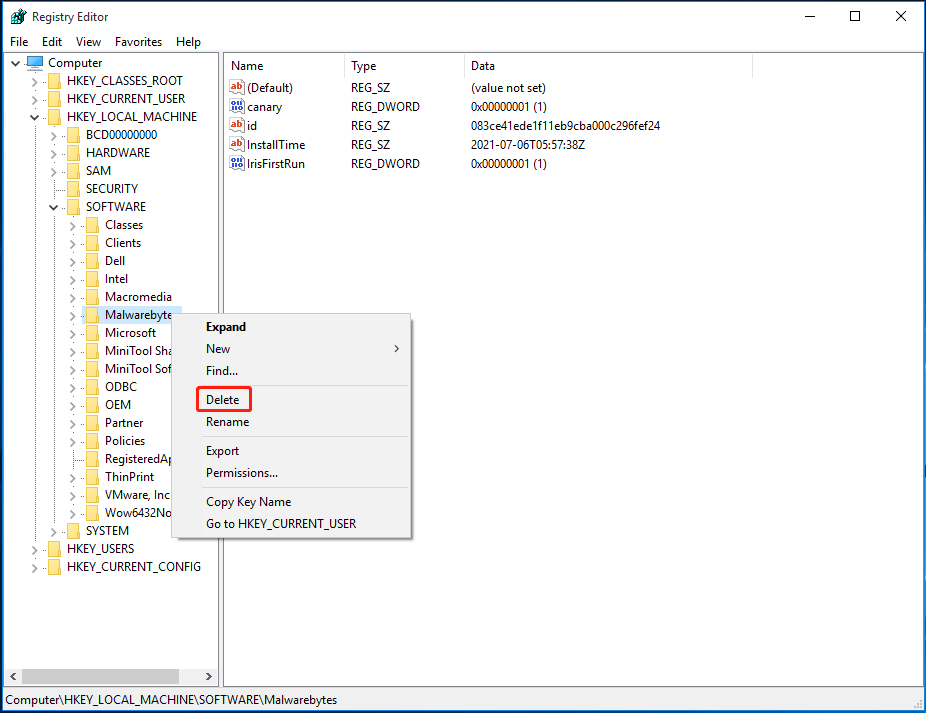
To know more information, you can refer to our previous post – How to Remove Remnants of Uninstalled Software? Try These Ways!
# 3. Use Malwarebytes Uninstall Tool
To completely remove Malwarebytes from your Windows computer, you can try an uninstall tool. There is a utility called Malwarebytes Support Tool that can be used to repair issues with Malwarebytes for Windows and remove all Malwarebytes products from your machines.
How to delete Malwarebytes with this tool? Follow these steps below.
Step 1: Download Malwarebytes Support Tool.
Step 2: After launching this tool, click Clean to remove all the products from Malwarebytes. Then, click Yes.
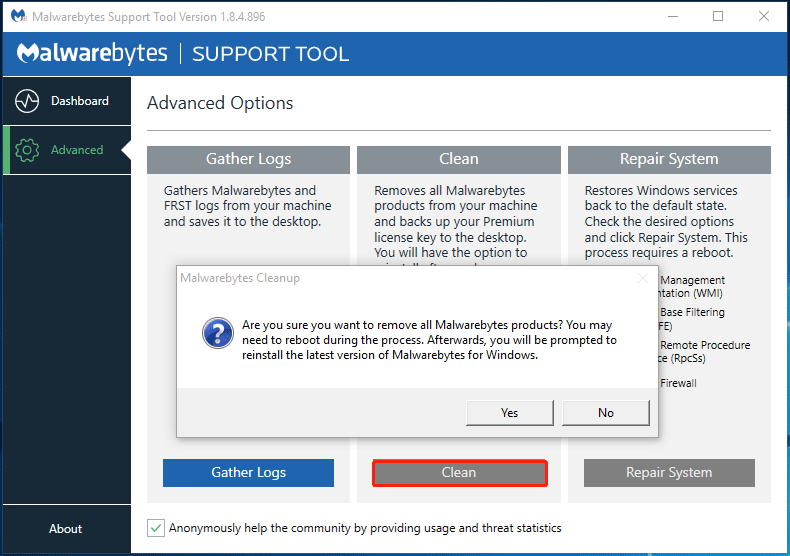
Step 3: After a while, you will get the following prompt to ask if you want to reinstall the latest version of Malwarebytes. Just click the No button.
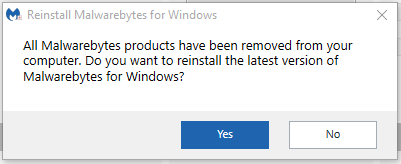
Further Reading: Back up Your Computer
After uninstalling Malwarebytes from your Windows 10 computer, your PC is vulnerable to virus infection and malicious threats. You should use another antivirus program to protect your computer in real time. The built-in Windows Defender is recommended. Just open it to scan for the system and delete malicious programs.
Only having antivirus software is not enough. To keep the PC safe, you had better back up files automatically to avoid data loss due to virus attacks. Also, you can create a system image so that you can restore the PC to an earlier state in case of system breakdown because of hackers’ attacks.
To back up a Windows computer, you can use a professional Windows backup software like MiniTool ShadowMaker. With it, you can easily back up Windows, files, folders, disks, and partitions. By configuring the backup schedules, you can protect the PC well.
Importantly, it allows you to get a bootable edition by using Media Builder to create a bootable USB drive or CD/DVD so that you can perform the disaster recovery in case of system downtime.
Now, download MiniTool ShadowMaker to start the backup.
MiniTool ShadowMaker TrialClick to Download100%Clean & Safe
Step 1: Run MiniTool ShadowMaker in Windows 10 and enter its main interface.
Step 2: Navigate to the Backup page, you can find this program backs up the system by default. Just choose a destination path to save the system image. If you need to back up files, go to Source > Folders and Files to select items. Then, also choose a path to save backed-up files.
Step 3: Click Back up Now to execute the backup task immediately.
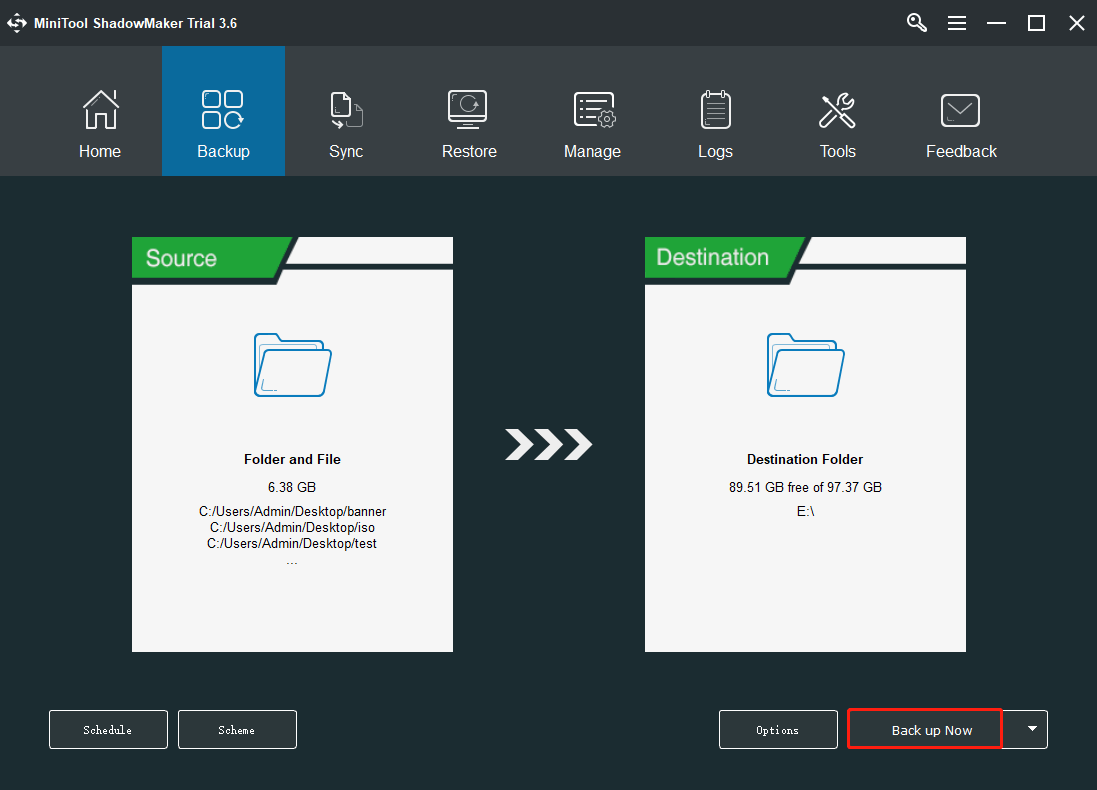
Related article: Is Antivirus Necessary for Windows 10/8/7? Get the Answer Now!
How to Uninstall Malwarebytes Mac
If you are using a Mac and want to remove Malwarebytes from the PC, what should you do? You can perform the uninstallation task in 2 ways.
Uninstall Malwarebytes Mac via the Program Menu Bar
The operation is very easy and follow these instructions.
Step 1: Click Go from the menu at the top of the screen. If you cannot see this option, go to Finder > Desktop instead.
Step 2: Click Applications from the Go drop-down menu and then click the Malwarebytes app icon to open this program.
Step 3: Click Help at the top of the computer screen and choose Uninstall Malwarebytes.
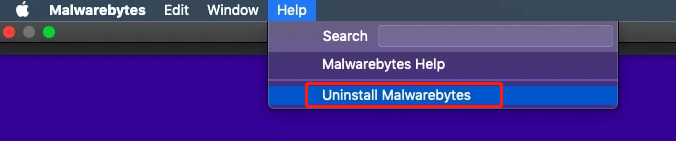
Step 4: Click Yes to make sure to completely remove the Malwarebytes software.
Step 5: Type in the password that you use to log into your administrator account of the Mac and click OK.
Step 6: Click Go again and then tap Go to Folder.
Step 7: Type in ~/Library and click Go.
Step 8: Click the search bar that is on the top-right side of the Library window, type Malwarebytes and then hit Return.
Step 9: Click the Library tab, choose any file with “malwarebytes” in its title, click Edit and then Move to Trash.
Step 10: Empty the Trash and restart your Mac to complete the uninstallation process.
This is an easy way to uninstall Malwarebytes. All the components regarding this program are removed. Any additional files won’t remain in your system.
Uninstall Malwarebytes Mac via the Uninstall Script
In addition, you can try another way to remove this antivirus program – using the uninstall script. This tool is offered by the Malwarebytes team. It allows you to remove the Malwarebytes software from your Mac and then automatically reinstall the program. To run this tool, your machine must run Mac OSX v10.10.x or above.
How to delete Malwarebytes with Mac Uninstall Script? Follow these instructions.
Step 1: Download this tool from the official website.
Step 2: After downloading the file that contains the uninstall script, go to the Downloads folder and unzip this file. Then, run the script.
Step 3: A prompt appears and you should click the Open button to continue.
Step 5: A new window appears to ask if you wish to remove any version of the Malwarebytes program. Just click OK to proceed.
Step 6: Enter the account password.
Step 7: After removing Malwarebytes for Mac, an option is given to reinstall the app. If you want to install the latest version, click Yes. To finish the uninstallation, click No.
How to Uninstall Malwarebytes Android
If you install Malwarebytes on an Android phone and want to remove it, follow ways in this part.
How to Delete Malwarebytes via Google Play Store
- Launch the Google Play Store app and type Malwarebytes for Android in the search box.
- Tap on Malwarebytes from the results.
- Hit the UNINSTALL button.
- Click OK to uninstall this app.
How to Uninstall Malwarebytes within the App Itself
- Run Malwarebytes on your Android phone.
- Click the menu icon in the top-left of the screen and go to General > Uninstall Malwarebytes.
- When asked why you remove Malwarebytes, choose a proper reason to continue.
- Tap on Uninstall and click OK to confirm the operation.
How to Uninstall Malwarebytes iOS
If you are using an Apple phone, follow these steps to remove Malwarebytes.
- Tap and hold the Malwarebytes app on the home screen until the icon starts to jiggle.
- You can see the x icon in the upper corner. Then click Remove > Delete App > Done.
Malwarebytes Uninstall Stuck
Sometimes when you uninstall Malwarebytes in Windows, the process gets stuck. So what should you do if Malwarebytes won’t uninstall? Some tips are for you.
- Before starting uninstalling this program, close any app that is running, including any other antivirus programs that are working on your system.
- Make sure that you log in to your computer with administrative privileges before the uninstallation operation.
- Use the official uninstall tool – Malwarebytes Support Tool.
- If you still have problems, contact the Malwarebytes company for help.
Final Words
When you need to delete Malwarebytes, you can follow the methods above to uninstall this antivirus program from multiple platforms including Windows, Mac, Android, and iOS. To protect your data safety, you should back up your files on your device.
If you have any ideas on Malwarebytes uninstalling, let us know by sending an email to [email protected] or leaving a comment below. Hope that this tutorial is helpful to you.
![How to Open Control Panel in Windows 11? [7 Ways]](https://images.minitool.com/minitool.com/images/uploads/2021/08/how-to-open-control-panel-in-windows-11-thumbnail.png)