The System Image Restore Failed Windows 10/8/7
To protect your computer from a system crash, most of you may choose to create a system image with Windows built-in Backup and Restore. Once the PC OS goes wrong, you can use the image file to restore Windows to the previous state.
However, sometimes you may find a Windows system image recovery failure with the error message “The system image restore failed” in Re-image your computer interface.
This issue often happens in Windows 10/8/7 and there is always an additional message followed:
- The parameter is incorrect. (0x80070057)
- An error occurred while performing the recovery operation.
- No disk that can be used for recovering the system disk can be found.
- Windows cannot restore a system image to a computer that has different firmware. The system image was created on a computer using BIOS and this computer is using EFI.
- A Volume Shadow Copy Service component encountered an unexpected error. Check the Application event log for more information. (0x80042302)
- Additionally, the error code 0x80042414, 0x80042407, etc. may appear.
How to fix the system image restore failed issue in Windows 10/8/7? The following are the solutions. Keep reading to learn details.
MiniTool ShadowMaker: Restore Your PC from a System Image
The best way is to use another backup & restore solution to restore your computer to a normal state. Here, we recommend using MiniTool ShadowMaker, professional backup software for Windows 10/8/7.
This freeware can be used to back up Windows system, files, disks or partitions. Once your system crashes or the data is lost, the corresponding image can be used to restore the system or files.
What’s more, it offers you Media Builder feature, enabling you to create a bootable drive to boot the PC when it is unbootable and then start an image recovery in MiniTool ShadowMaker Recovery Environment.
To get rid of the system image restore failed issue, download MiniTool ShadowMaker Trial Edition now for use within 30 days.
MiniTool ShadowMaker TrialClick to Download100%Clean & Safe
Operation 1: Back up Another PC System
Step 1: Launch MiniTool ShadowMaker Trial on your computer, click Keep Trial and Connect button in the local section.
Step 2: By default, this software helps to back up the Windows system (system partitions and destination haven’t been selected). And you can directly click Back up Now button to start the backup.
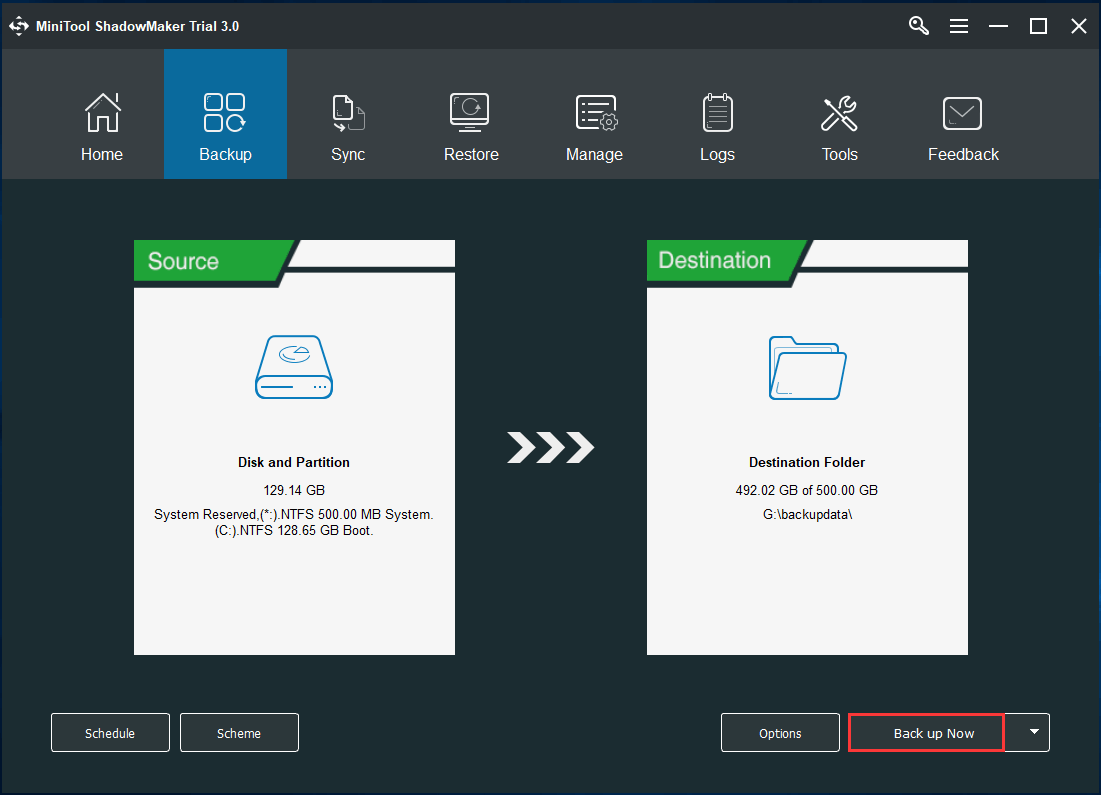
After finishing the system backup, you need to create a bootable drive for system image recovery in WinPE. Then, enter MiniTool PE Loader and launch MiniTool ShadowMaker to continue.
Operation 2: Restore System Image to the System Disk of Your Non-working PC
To fix the system image restore failed issue, the second operation is to perform a system image recovery. Please remember to restore the image to the system disk of the problematic computer.
Step 1: Go to the Restore interface, find the system image and click the Restore button to continue.
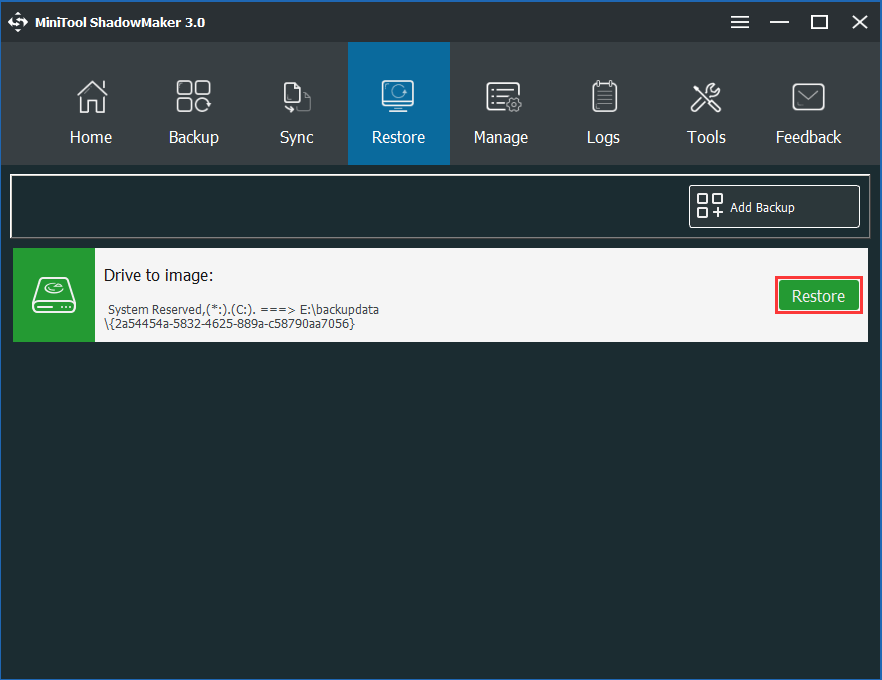
Step 2: Choose a backup version.
Step 3: Tick all the partitions that are required for Windows to run from the selected image file. Here, MBR and Track 0 should be chosen.
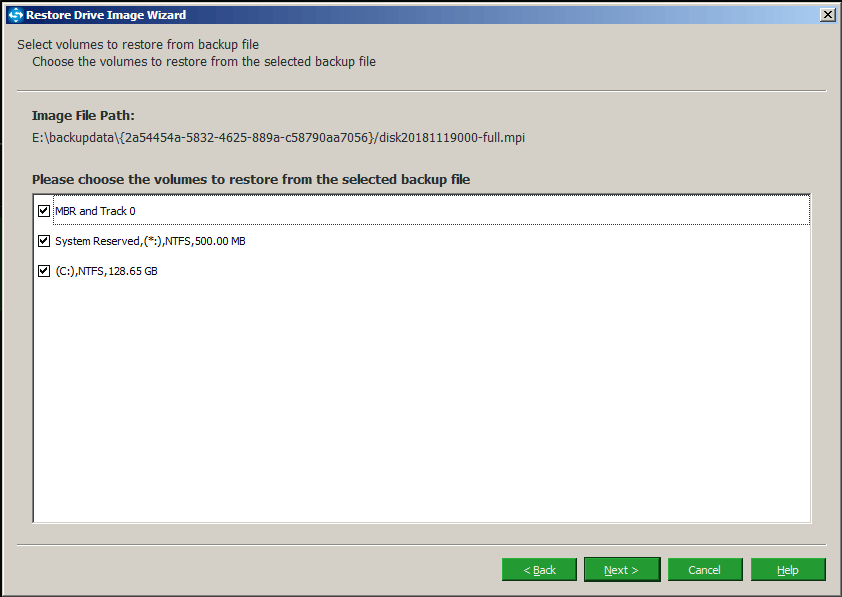
Step 4: Specify a target disk to restore the system image to. To let your PC run properly, here you can choose the system disk as the destination disk. Then, after clicking Next button, MiniTool ShadowMaker will tell you which partitions to be overwritten during the recovery.
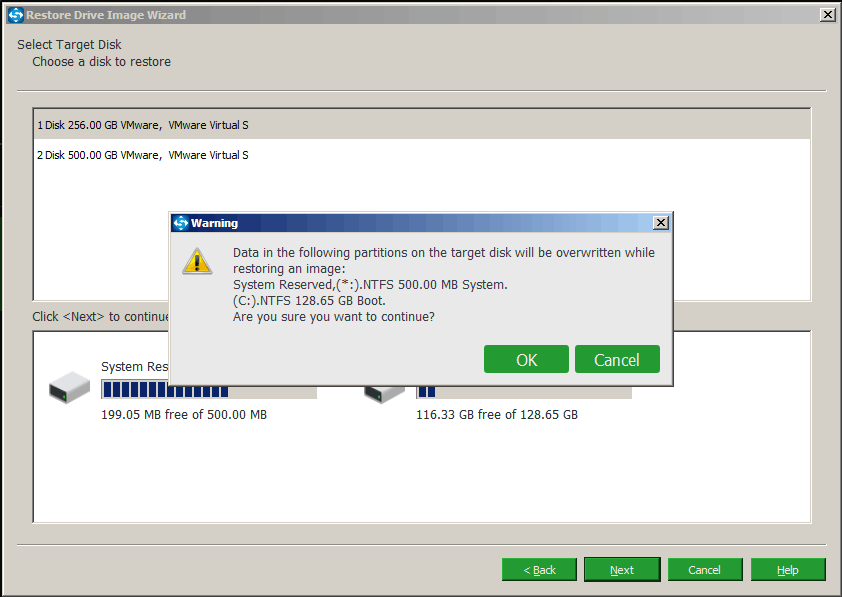
Step 5: Recovery process is performing, please wait patiently.
Operation 3: Perform a Universal Restore
After finishing the recovery, your PC may fail to boot due to different hardware. In this case, you need to use the Universal Restore feature of MiniTool ShadowMaker to repair the incompatibility issue.
Related article: How Can You Do Windows Backup Restore to Different Computer?
Step 1: In the MiniTool Recovery Environment, click the Universal Restore feature under the Tools page.
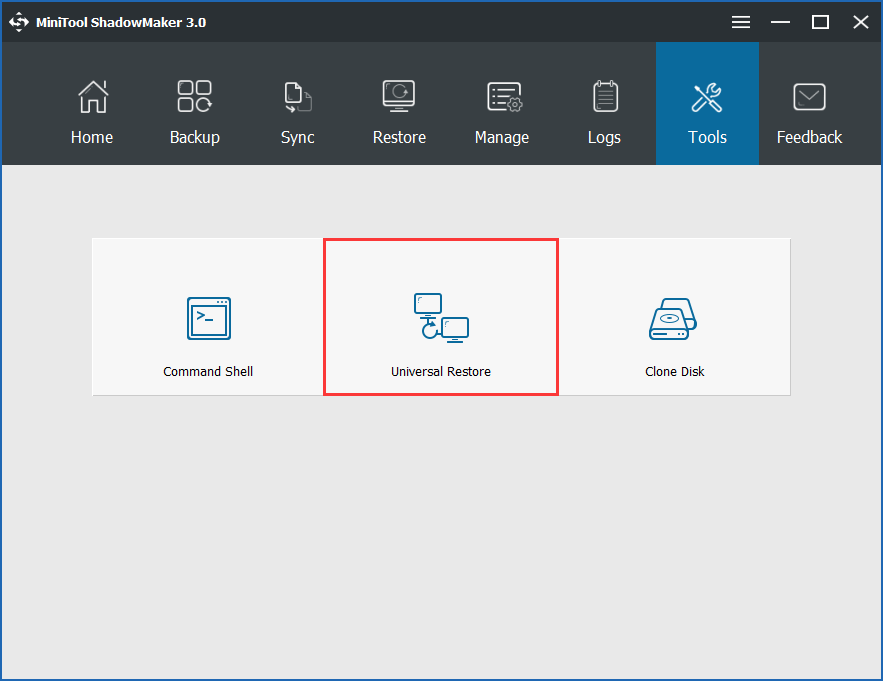
Step 2: Select your OS and click the Restore button to implement the fix.
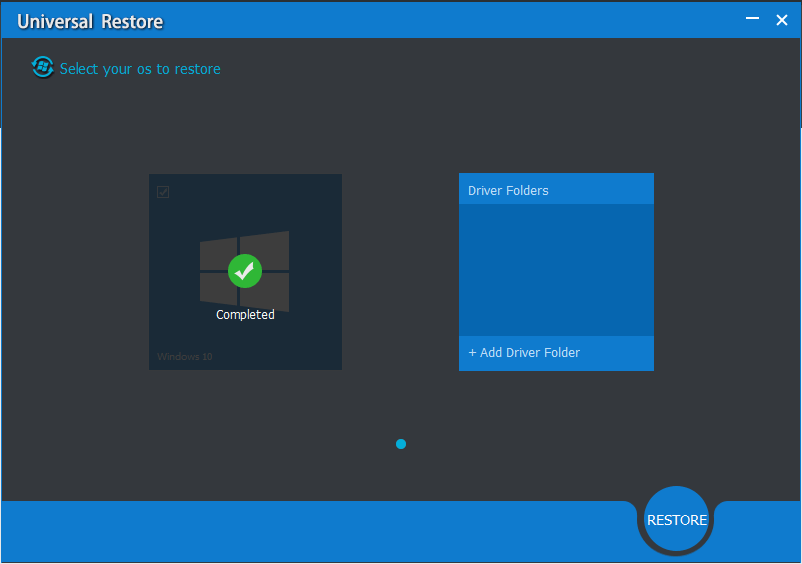
Now, all information about how to use MiniTool ShadowMaker to get rid of Windows system image recovery failure has been told to you. Want to use this PC backup software? Just get it from the following button.
MiniTool ShadowMaker TrialClick to Download100%Clean & Safe
If you want to fix the system image restore failed Windows 10/8/7 issue and still use the built-in Backup and Restore tool to protect the PC, what should you do? The following are the full solutions to solve this problem in different cases.
3 Cases: the System Image Restore Failed Windows 10/8/7
Case 1: System Image Restore Failed No Disk That Can Be Used
When performing a system image recovery in Windows 10/8/7, sometimes you will receive the error message “The system image restore failed. No disk that can be used for recovering the system disk can be found“. When clicking Details, a Windows error code of 0x80042412 appears.
This is caused by two reasons: the partition you are restoring to is smaller than the partition that was backed up, or the destination that you want to restore to has a FAT32 file system. Here are two solutions that are given in some forums.
Solution 1: Clean Target Drive
Take Windows 10 as an example.
Step 1: Download Windows media creation tool, and create a Windows installation disc or USB drive for PC boot. After finishing the configuration of language, keyboard, etc, click Repair your computer to enter Windows 10 WinRE.
Step 2: Navigate to Troubleshoot > Advanced options > Command Prompt.
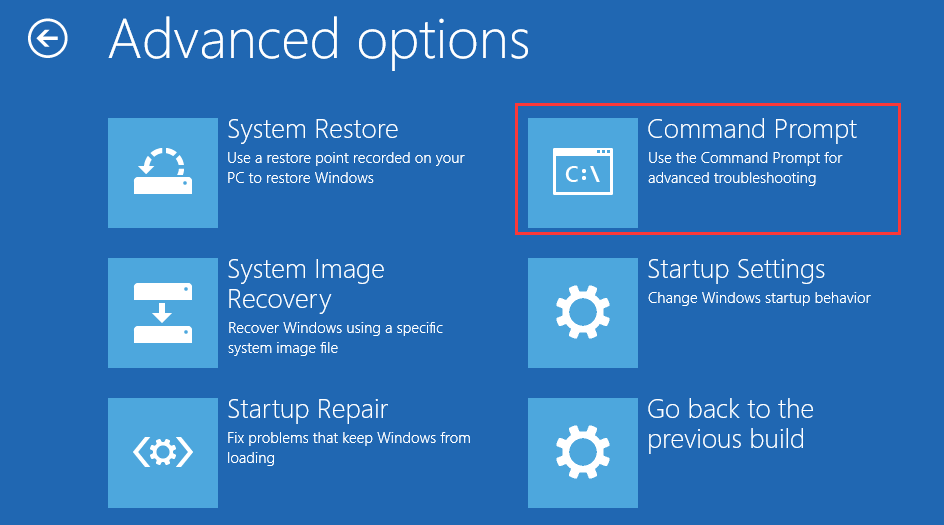
Step 3: Type the following commands and press Enter key after every command:
- diskpart
- list disk
- select disk n: (n means the disk number of the target disk)
- clean
- exit
Then, you can try to restore the system image to this disk without the system image restore failed 0x80042412 error.
Solution 2: Convert Target Drive to NTFS
Similarly, you need to enter WinRE and use Command Prompt to do this work. In the CMD window, please type the command: convert n: / fs:ntfs (n is the drive letter) and press Enter.
Like this, the error “system image restore failed no disk that can be used” is fixed. You can try system image recovery again.
Case 2: the System Image Restore Failed 0x80070057
Sometimes, the message “The parameter is incorrect. (0x80070057)” may appear after system image restore failed error.
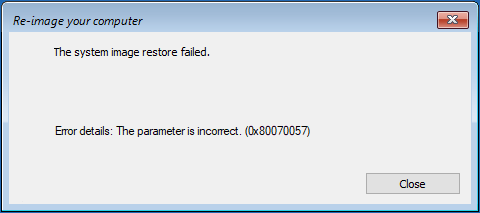
Solution 1: Pull out USB Bootable Drive
If this issue happens on Windows 7, perhaps this is because Windows 7 treats the USB drive that you use to boot your PC as an internal disk drive. When you try to recover your image, the disk Windows sees that the image doesn’t match the physical disk on your computer.
In forums, some users recommend pulling the USB flash drive out after it had booted the recovery instance but before attempting to begin restoration. This solution is proved to be working.
Solution 2: Use CHKDSK Command
This issue may happen in Windows 10/8/7 due to some corruption in the hard disk of the computer. So, we advise you to run a check disk to spot any error in your hard disk.
Step 1: To do this, you can right-click on the Start button and select Command Prompt (Admin) if your computer can run. If the PC is unbootable, you still need to go to WinRE and go to Command Prompt.
Step 2: Type chkdsk c: /f and press Enter. This will display the exact errors occurring in your hard drive and fix them.
If these two ways fail to fix the error “system image restore failed 0x80070057”, perhaps the system image you have created is corrupted. Maybe you need to reinstall Windows.
Case 3: the System Restore Failed Windows Cannot Restore a System Image
Sometimes you may receive the error “Windows cannot restore a system image to a computer that has different firmware. The system image was created on a computer using EFI/BIOS and this computer is using BIOS/EFI.” when re-image your computer, as shown below:
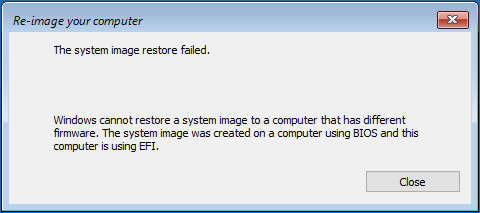
This issue always occurs when you are trying to use a Windows repair disc to restore the system image to another hard drive or PC with dissimilar hardware.
You know, there are two boot modes in the computer, including Legacy BIOS and UEFI. And Legacy BIOS mode requires the system to be installed on an MBR disk, and UEFI mode requires a GPT disk. If the computer boot mode is not consistent with the disk partition style, you will fail to perform the system image recovery.
Solution 1: Make Sure the Destination Disk Has the Same Partition Style as the Source System Disk
If the system disk that you have created a system image is an MBR disk, the target disk that you want to restore the image to should be an MBR disk, and vice versa. If it is not, please convert it to MBR or GPT. In a word, both the source system disk and target disk should have the same partition style.
To convert the disk to MBR/GPT, you can use the professional partition manager, MiniTool Partition Wizard Professional Edition since it offers you the Bootable Media feature, enabling you to boot the PC and enter WinPE to perform the conversion when you cannot restore a system image in Windows 10/8/7.
Solution 2: Ensure the Destination and Source Computer Are Using the Same Boot Mode
Windows doesn’t allow you to restore the system from BIOS computer to UEFI based computer, and vice versa. If your backup was created on a UEFI PC, please enable UEFI mode in another PC. If the backup was created on a BIOS computer, change the boot mode to the Legacy.
To change the firmware mode, please boot your computer to the boot menu by pressing a specific key (this is based on the specific PC) during the bootup. Then, select UEFI or Legacy.
After trying these two ways, system image restore failed because of EFI/BIOS issue won’t happen.
Important:
In addition to these three cases, you may experience the system image restore failed 0x80042414, 0x80042302, etc. Just look for the solutions online.
To fix system image restore failure is fairly troublesome, and sometimes the solutions might not work. Therefore, we strongly recommend you to use the professional Windows backup software, MiniTool ShadowMaker, to create a system backup and restore your computer. And its Universal Restore feature is quite helpful to restore the image to dissimilar hardware.
MiniTool ShadowMaker TrialClick to Download100%Clean & Safe
Bottom
Receive the system image restore failed message in Windows 10/8/7 with the code 0x80070057, 0x80042412, 0x80042414, or no disk that can be used error, etc.? Now, you can use MiniTool ShadowMaker to perform a quick restoration. Or choose the proper way to fix your issue.
On the other hand, if you have any way to get rid of the trouble or any question related to MiniTool software, please contact us via [email protected] or leave your idea in the comment text box.
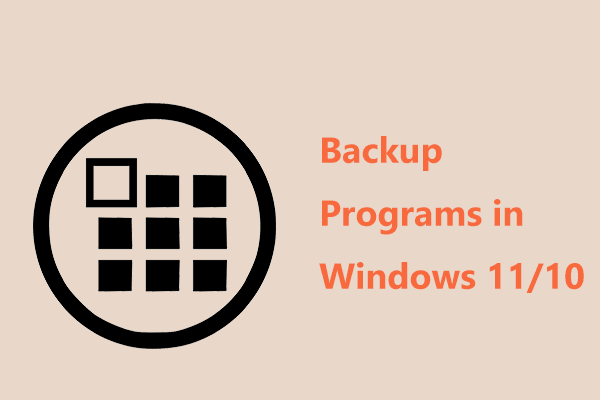
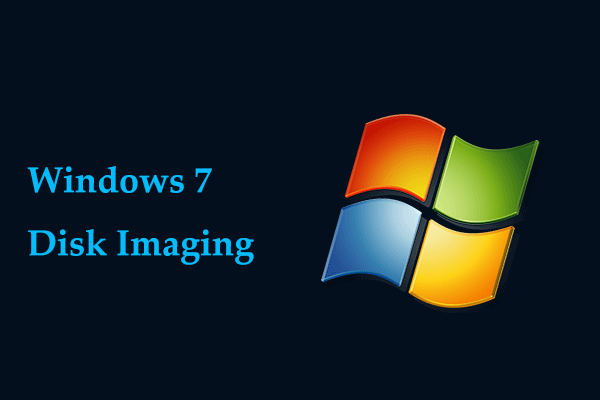
User Comments :