Windows boot problem is frustrating. If your PC is running into the issue of Windows 11 not booting up/loading/turning on/starting or Windows 11 freezing on startup, this post from MiniTool gives some ideas on how to deal with the problem. Let’s go to see them.
Windows 11 Not Turning on/Booting after Update
The boot problem is a common issue in a Windows computer. The new operating system, Windows 11, may also have such a problem. According to users, the system can’t boot after upgrading to Windows 11 or installing Windows 11.
Usually, there are some symptoms to mean the PC fails to boot:
- No sign of power – the power indicator doesn’t light up
- Windows 11 is stuck on the Windows logo or at the login screen
- Windows 11 starts to boot but shuts down at once
- Windows 11 boots to an unresponsive black screen
- More…
Every situation is caused by different reasons. Usually, some built-in Windows repair tools can help. Besides, some additional fixes can also be used to fix Windows 11 not booting after update. Now, move to the following part to get solutions.
Fixes for Windows 11 Not Booting up/Turning on/Loading/Starting
As mentioned above, Windows 11 not starting covers quite a few different situations, so there may be several possible solutions. Each of them can be used to fix particular problems and you may need to go through multiple fixes to find the ones that work for you.
Situaiton 1: No Sign of Power
Check the Power Supply
When pressing the power button on your PC, the fans spin up, indicator lights on the keyboard and computer light up, the internal hard drive starts spinning and some other sounds can be heard. If you don’t hear any of the sounds, the computer is likely to not get any power.
To fix the boot issue, the first step you can try is to disconnect the power cable from your computer and reconnect it correctly. You can also connect the power cable to a wall outlet. If you are using a laptop, you can let it charge for several hours.
Check the Monitor
If the computer powers up but nothing is on the monitor, perhaps the monitor goes wrong. Also, try disconnecting the power cable and plugging it back. Make sure the connection is solid. If this won’t work, try another monitor.
Situation 2: Windows 11 Turns on and Turns off Immediately
If the PC powers on normally but shuts down at once, the possible reason is that something connected to the computer causes it to shut itself down after booting.
You can disconnect all the devices (except for mouse and keyboard) that are plugged into your computer, including printers, external hard drives, webcams, scanners, etc. Then, restart the PC to see if it can boot properly. If so, reconnect one device at a time and reboot Windows to eliminate the problematic device.
Situation 3: Windows 11 Freezing on Startup or Crashes
In addition, there are some other situations of Windows 11 not booting up, for example, the computer freezes or crashes during the boot process and you may see a black screen or a blue screen with an error message or you encounter a Windows boot loop.
To fix Windows 11 not loading/booting up/starting/turning on or Windows 11 stuck on boot screen, there are some possible solutions you can try.
Boot Windows 11 to Safe Mode to Fix the Problem
If Windows 11 freezes on startup, the possible reason may be the issue with device drivers or some buggy applications. A proper solution is to boot the system to Safe Mode to fix the boot issue. In this mode, Windows won’t load any of these things and only loads basic files of the system.
How can you boot Windows 11 to Safe Mode? The ways to enter Safe Mode are multiple. When running into Windows 11 boot loop or Windows 11 not booting up, some routine methods cannot be used to boot the PC to Safe Mode.
You can force reboot the machine three times when seeing the Windows logo or use a repair USB drive or disc. In Windows Recovery Environment, go to Troubleshoot > Advanced options > Startup Settings > Restart. Then, press a key to enter Safe Mode. To see more, refer to our previous post – How to Start/Boot Windows 11 in Safe Mode? (7 Ways).
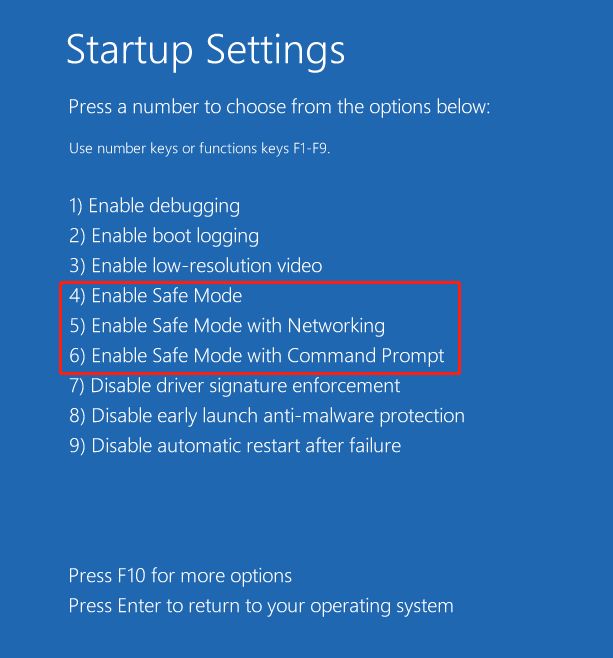
In Safe Mode, you should uninstall the problematic apps and update the outdated device drivers to the latest versions. Next, restart your PC and see if Windows 11 not booting black screen is fixed.
Run Windows Startup Repair
Like Windows 10, Windows 11 also has the automatic repair mode to fix your PC. When encountering Windows 11 not booting up, you can run startup repair.
Step 1: Boot your PC to Windows Recovery Environment (WinRE) in Windows 11 by following methods in this post – How to Access Advanced Startup Options (WinRE) on Windows 11.
Step 2: Go to Troubleshoot > Advanced options > Startup Repair. Then, Windows will start diagnosing your computer and fix the boot problem.
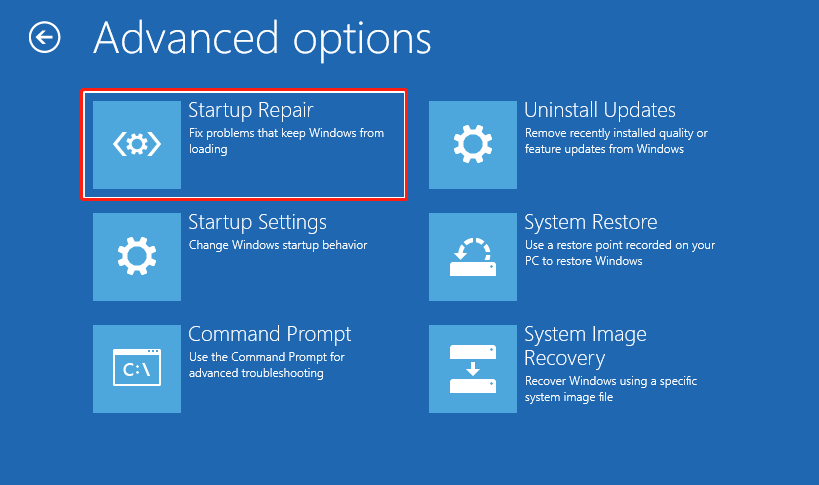
System Restore
If Startup Repair cannot help to fix the issue of Windows 11 not booting up after update, what should you do to get rid of the Windows 11 boot loop, Widows 11 black screen, etc.? If there is a system restore point on your PC, you can restore the PC to a normal state.
System Restore won’t affect your personal files but it can delete drivers, apps, and updates installed after the restore point was made. How can you perform a system restore in Windows 11 when it fails to boot? Follow these steps:
Step 1: Restart your PC several times when seeing the Windows logo or boot the PC from an installation USB drive or disc to enter WinRE.
Step 2: Navigate to Troubleshoot > Advanced options > System Restore.
Step 3: Click Next when the System Restore widget opens.
Step 4: In the pop-up window, you may see the restore points you have created. Choose the most recently created one and click Next to continue.
Step 5: You are asked to confirm the restore point. If everything is OK, click Finish to start the restoration operation.
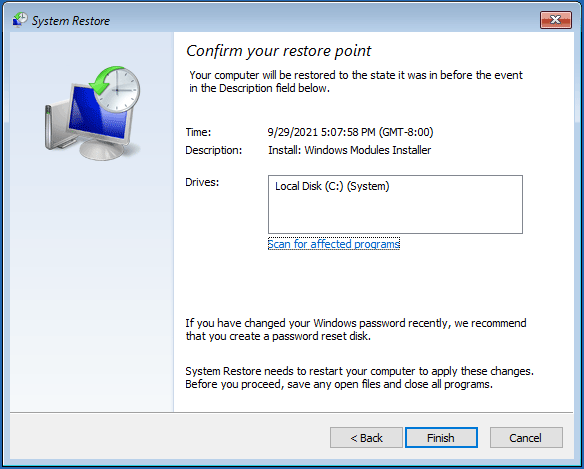
Run Command Prompt to fix Windows 11 Not Booting up
In addition to using Windows built-in tools to fix Windows 11 boot loop or the issue of Windows 11 not starting/loading/booting up, you can run some commands to help you out.
Step 1: Boot the PC to Windows Recovery Environment by following the wizards mentioned above.
Step 2: If you are asked to enter a user account and password, do that.
Step 3: Go to Troubleshoot > Advanced options > Command Prompt to open the CMD window.
Perhaps the MBR (Master Boot Record) is corrupted, causing the PC not to boot. So, you should type these commands below and press Enter to fix MBR.
bootrec /fixmbr
bootrec /fixboot
bootrec /rebuildcbd
Type bcdboot c:\Windows /s c: and press Enter. If your system drive is not C, replace C with the correct drive letter.
Sometimes Windows 11 won’t boot due to damaged Windows system files. In this situation, you should run System File Checker to scan for the system and fix the corruption. Just type sfc /scannow to the CMD window and press Enter to repair corrupted system files and replace them. Wait some time until the verification reaches 100%.
In addition, you can run the CHKDSK command to check file system errors and perform disk checks. Just type chkdsk n: /f /r and press Enter. Here n means the drive letter of the drive you want to check.
Reset or Reinstall Windows 11
If these ways above cannot fix Windows 11 not loading or Windows 11 boot loop, the final way you can try is to reset your PC to its original settings or reinstall Windows 11. How can you do this thing?
Step 1: When Windows 11 fails to boot, go to WinRE.
Step 2: Under the Troubleshoot window, click Reset this PC.
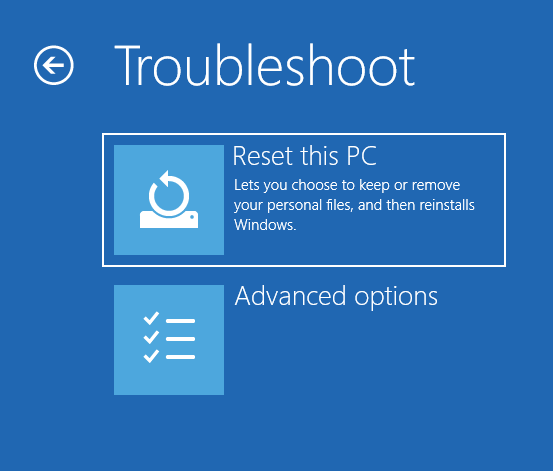
Step 3: Choose the first option in the new pop-up to keep your files. Then, follow the on-screen instructions to finish resetting your Windows PC.
Related articles:
- Detailed Steps to Fix Windows 10/11 Endless Reboot Loop
- How Do I Fix Windows 10/11 Not Booting after Update with 8 Solutions
- 11 Solutions: What Should You Do If Windows 10/11 Freezes Randomly
Back up Your Windows 11 PC
Windows system problems are very common. If you encounter one like Windows 11 not booting black screen, you must spend much time and take effort to fix it. Even sometimes the result is frustrating eventually. But if you have a backup of the system beforehand, you can easily restore your Windows to an earlier state and reduce downtime. Creating a system image is worth recommending.
Besides, sometimes important files may get lost during PC repair due to mistaken operations. So, file backup is very important. We recommend backing up your crucial files before fixing your issues.
To back up your computer, you can use MiniTool ShadowMaker, a professional and free backup software for Windows 11/10/8/7. It supports file, folder, disk, partition, and system backup and recovery. File sync and disk cloning can also be supported. With it, you can also only back up the newly added and changed data and back up your data on a scheduled time.
Well then, how can you create a system image of Windows 11 or back up files? Follow the steps below now.
Step 1: Download MiniTool ShadowMaker by clicking the following button and then install it on your computer.
MiniTool ShadowMaker TrialClick to Download100%Clean & Safe
Step 2: Launch MiniTool ShadowMaker to the Backup interface.
Step 3: By default, this software will back up system partitions. To create a system image, you only need to go to Destination to choose a place to save the system image. If you want to back up files, go to Source > Folders and Files, choose items, and click OK. Then, specify a path to store backed-up files.
Step 4: Finally, execute this backup task at once by clicking Back Up Now.
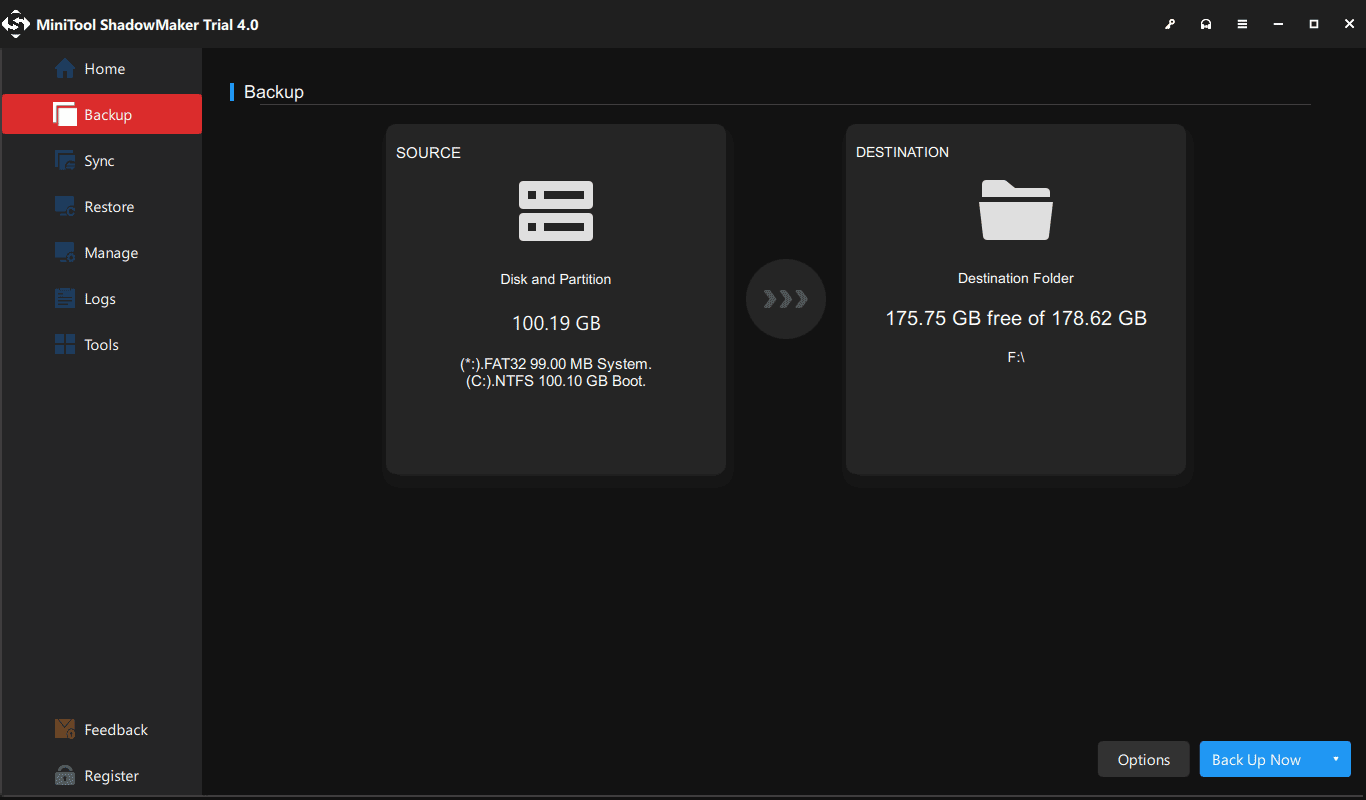
Wrapping Things up
Is Windows 11 not booting up after update/turning on/starting/loading or Windows 11 stuck on boot screen? What if Windows 11 won’t boot or start? Take it easy and you can try many solutions mentioned above to help you out. To make sure data is safe, you can choose to back up files before troubleshooting. After fixing the issue, you can create a system image so that you can perform a fast system recovery when the system issue happens again.
If you have any ideas on how to deal with the boot problem, you can leave a comment below or send an email to [email protected]. We will reply to you as soon as possible. Thanks in advance.
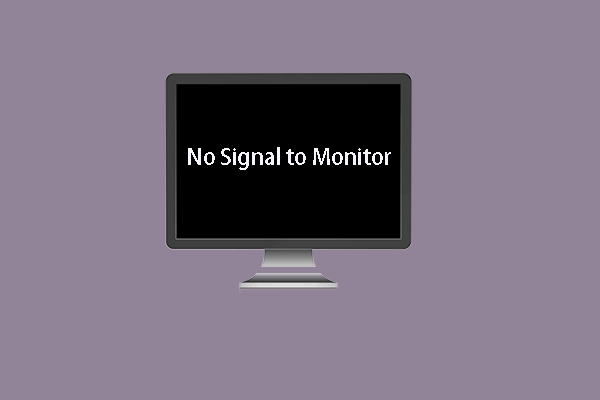
User Comments :