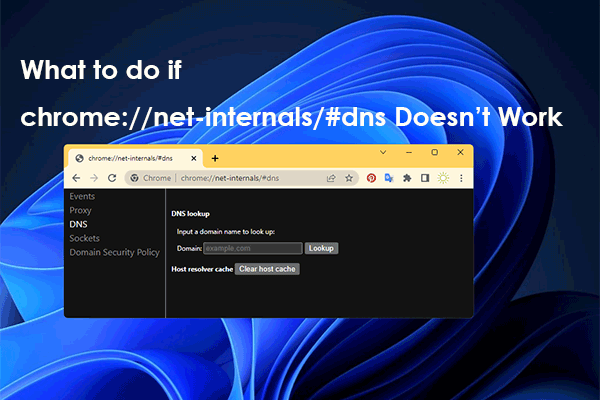Where Are My Files on Windows 11?
Like other Windows versions, Windows 11 has a search feature to help you find anything on your computer like files, apps, settings, and answers to questions through web. This feature is useful when you forget where you saved a file you need or a downloaded application installer.
In general, there are two use search features on Windows 11. One is the search feature from the taskbar, the other one is search in File Explorer. Where are my files on Windows 11? If you can’t find your files, you can use these two search features to help you.
In this article, we will show you how to search on Windows 11 correctly. In addition, your needed files are missing, you can use MiniTool Power Data Recovery to get them back.
How to Recover Files that Can’t Find?
If you can’t find your needed files on your Windows PC, one possibility is that you have forgotten the location of the files. The other situation is that you have deleted them by mistake or they are lost due to some reason.
No matter which situation you are facing, if you want to get your files back, you can just try MiniTool Power Data Recovery.
About MiniTool Power Data Recovery
This MiniTool software is a free file recovery tool. You can use it to scan your data storage drive for existing, deleted, and lost files. As long as your lost and deleted files are not overwritten by new data, you can use this software to restore them.
This software can also find the existing files on your drive. This is useful when your drive is inaccessible or becomes RAW. When you can’t successfully boot your computer, you can use the bootable edition of this data recovery software to rescue your files and then take measures to fix the unbootable computer.
Besides, this software has some features that can help you quickly find your needed files. These features contain Find, Filter, Type, and Preview.
In the next part, we will show you how to use this software to recover data on Windows 11 and how to quickly find files from the scan results.
How to Find and Recover Data Using MiniTool Power Data Recovery?
If you are not sure if this data recovery software can find and recover your desired files, you can first try MiniTool Power Data Recovery Free Edition. The free edition allows you to recover up to 1 GB of files.
MiniTool Power Data Recovery TrialClick to Download100%Clean & Safe
Step 1: Download and install this software on your computer.
Step 2: Open the software to enter its main interface. You can see this software lists all the drives it can detect. Find the drive you want to recover data from, then hover over that drive and click the Scan button to start scanning that drive.
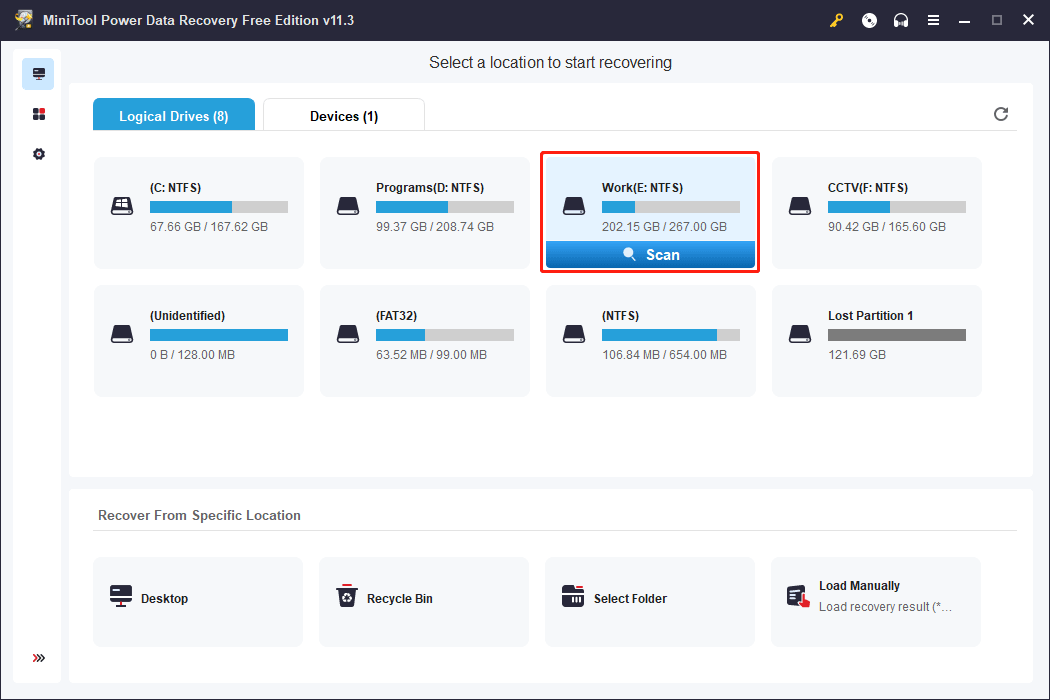
Step 3: It will take some minutes to finish the whole scanning process. You need to wait patiently until the whole process ends to get the best data recovery effect.
When the scanning ends, you can see the scan results are listed by path by default. Here, you can find three paths:
- Deleted Files
- Lost Files
- Existing Files
You can switch to Type to find files by type.
If you still remember the name of the file you want to recover, you can click the Find button and input the file name. You can select Match Case or Match Word as per your requirements, and then click the Find button to directly locate that file.
You can also use the Filter function to filter found files by file type, by data modified, by file size, and by file category.
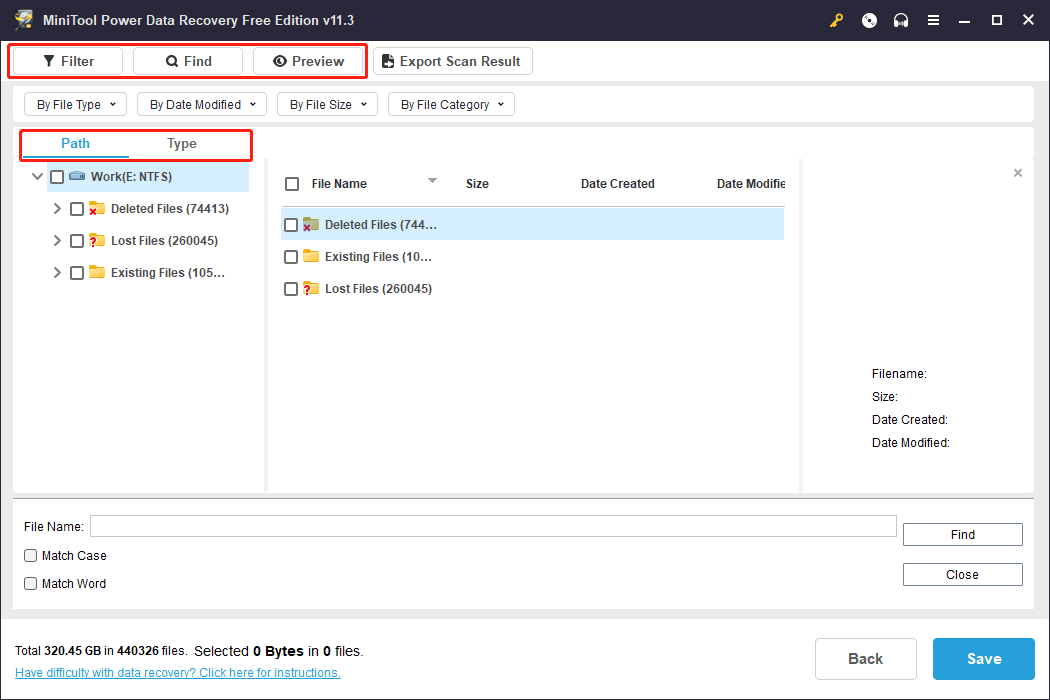
In addition, this software allows you to preview up to 70 types of files. If you are not sure if it is the file you want to recover, you can click the Preview button to preview it. However, the package of file previewer is not preinstalled in the free edition. When you click the Preview button, a small interface will pop up, reminding you to install the previewer. You can click the Yes button to complete the installation. After that, you can preview files successfully.
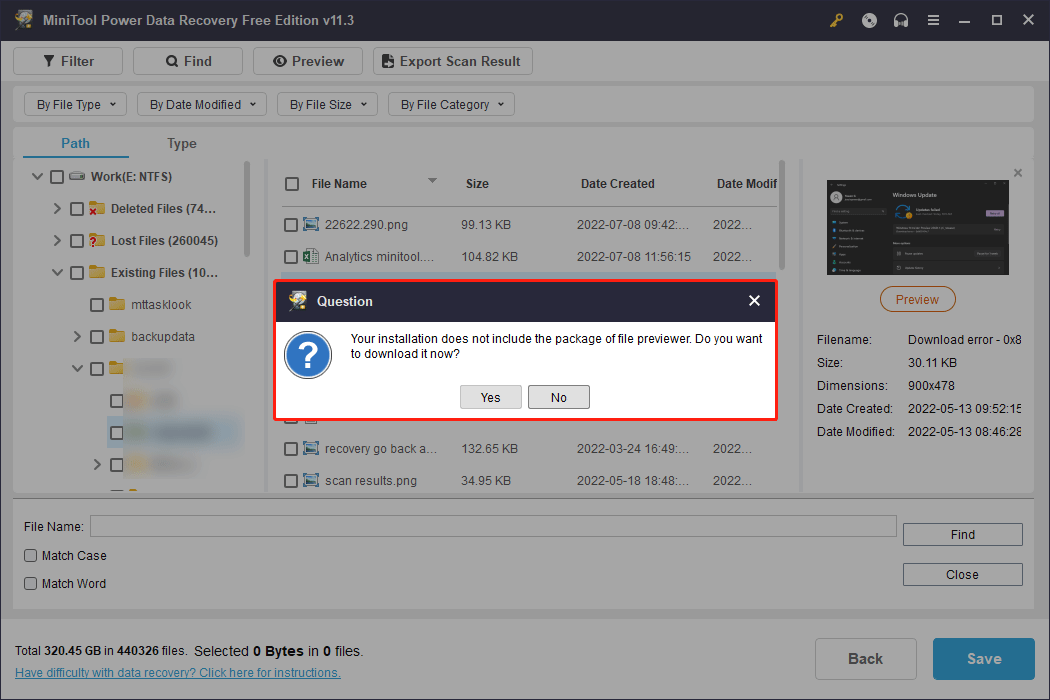
Step 4: Select the files you want to recover and click the Save button. Then, you can select a suitable path from the pop-up interface to save your selected files. The destination location should not be the original location of the lost or deleted files, otherwise the missing files could be overwritten and become unrecoverable.
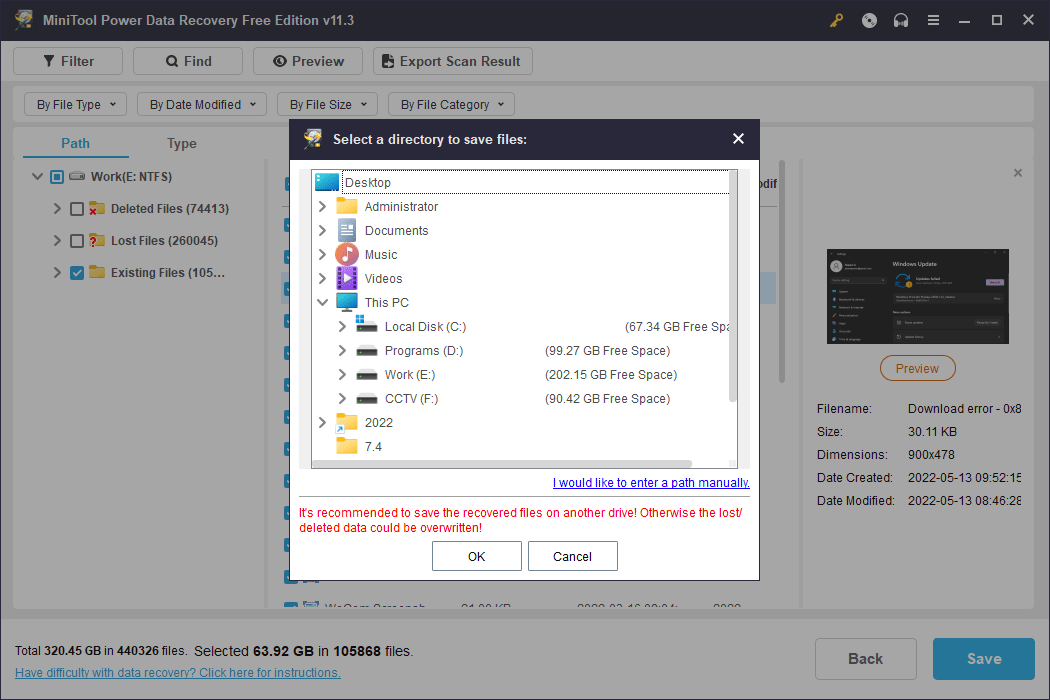
See! MiniTool Power Data Recovery can help you find you missing files. It can also help you find files on your Windows 10/11 computer by name. It is a very useful data recovery tool.
If you want to use this software to recover more files, you need to use an advanced edition. You can get such a tool from the MiniTool official site. To get a safe data recovery, you should not use the cracked MiniTool data recovery software.
How to Use Search from the Taskbar on Windows 11?
Windows Search is a commonly-used feature to help you find all kinds of files in your computer. To use it, you need to first open it.
Move 1: Open Search on Windows 11
There are multiple ways to access Search on Windows 11. Here is how to open search on Windows 11:
Way 1: Click the Search icon from the taskbar to open it.
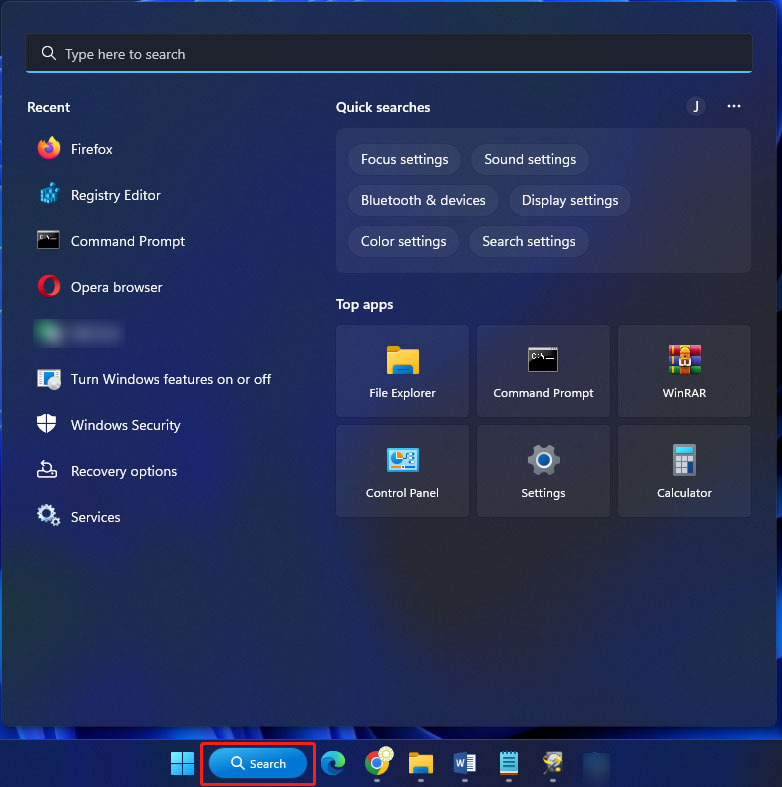
Way 2: Right-click Start and select Search from the WinX menu.
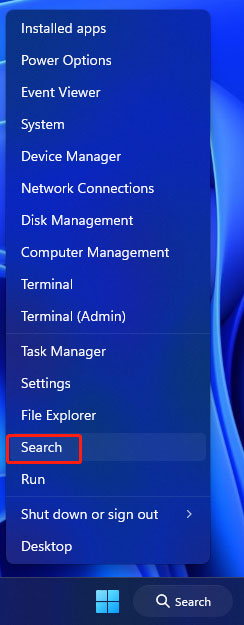
Way 3: You can click the Start icon from the taskbar and use the search bar on the top.
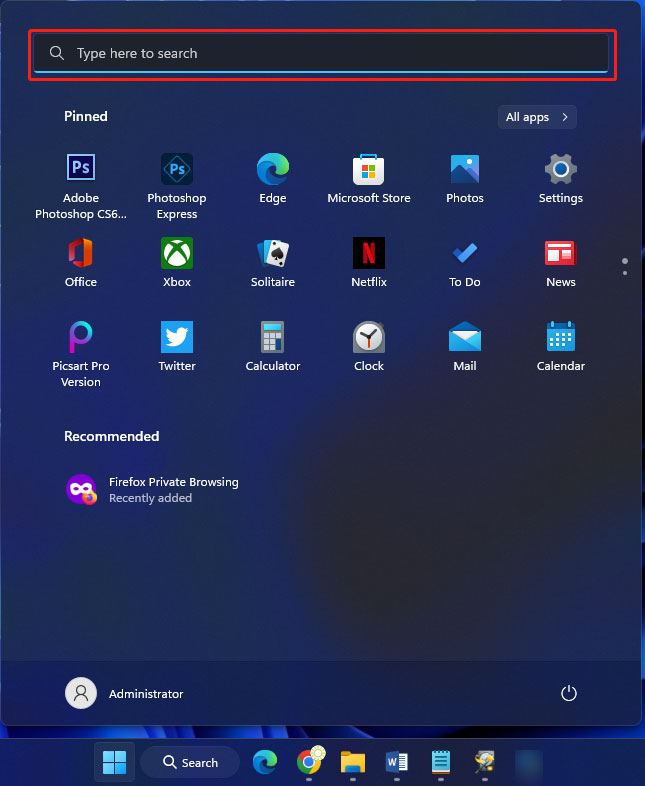
Way 4: Press Windows + S to open Search.
Way 5: Press the Windows button on your keyboard to open Start and use Search on the top.
Move 2: Use Search to Find Files, Apps, Settings, and Answers to Questions
In this step, we will show you how to use search on Windows 11 to find your needed items under different situations.
Use Search to find your needed files on Windows 11
Type the file name to the search bar. The system will automatically display the search result. The first search result is the best match. If it is the file you want to use, you can directly click the search result or click Open from the left panel to open it. You can also click Open file location to access the storage location of that file. Besides, you can click Copy path to get the file’s path.
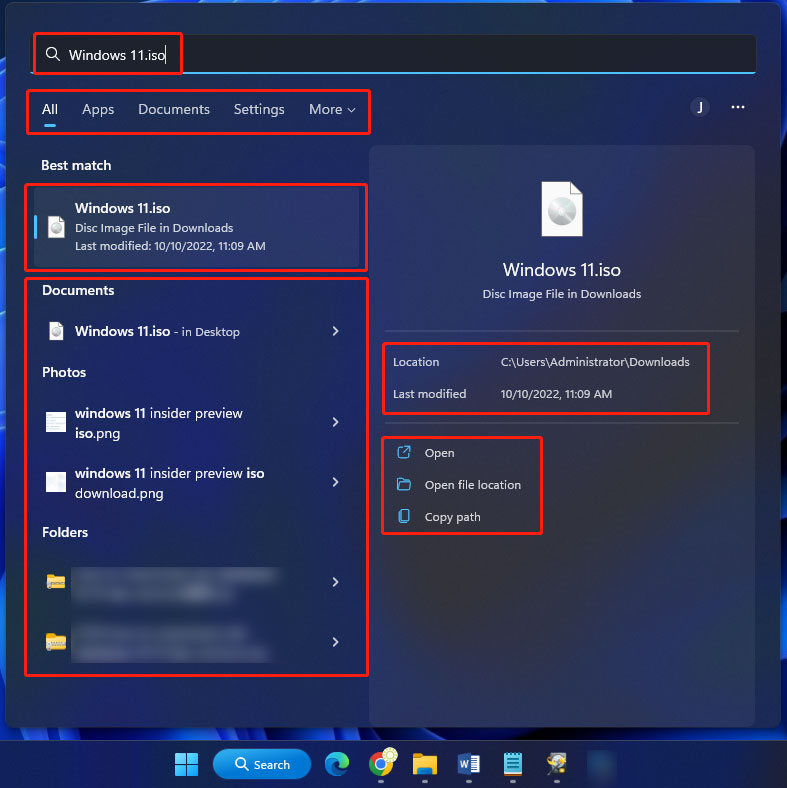
Use Search to find your needed apps on Windows 11
Type the name of the app you want to use into the search bar. If there are many search results, you can click Apps from the search categories menu to only show apps. Then, you can click the target app from the search result or click Open from the right panel to launch the app. You can also click Run as administrator to run the app as administrator if necessary.
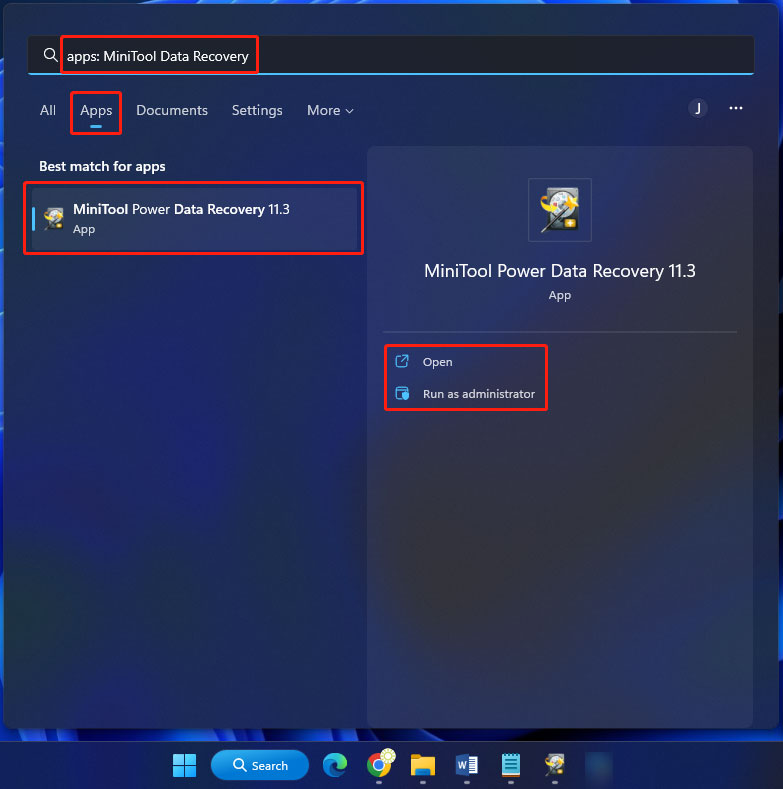
Use Search to find your needed settings on Windows 11
You can also use search to find the setting you use on Windows 11. It is easy to do this. You just need to type the name of the setting you want to use, then you will see the best match. You can also click Settings from the search categories menu to narrow the search. Click the setting to open it. You can also click Open from the right panel to open it.
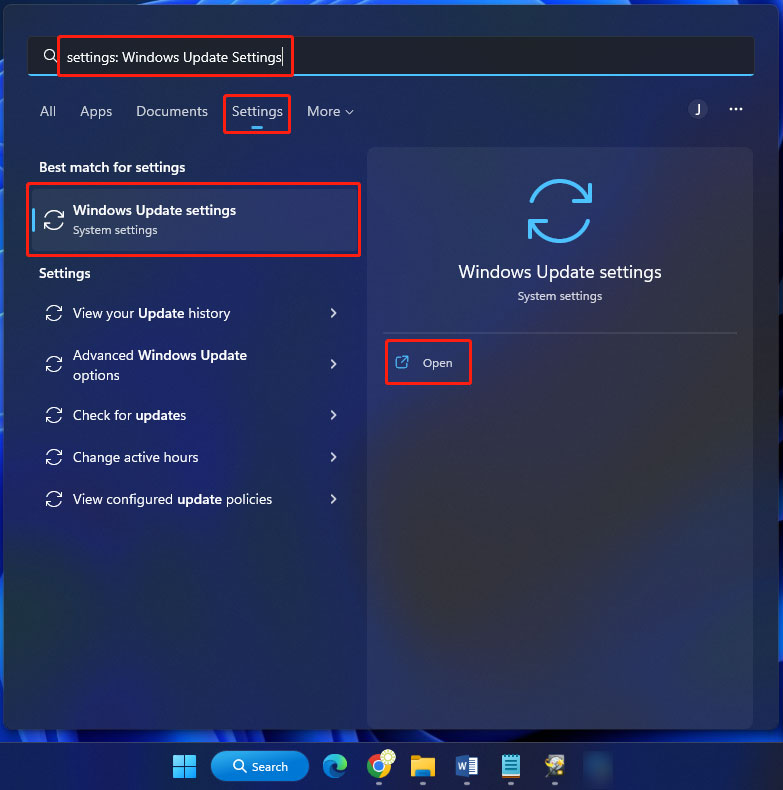
Use Search to find your needed files by type on Windows 11
There is a More option under the search bar. After you click it, you can see many file’s types including Email, Folders, Music, People, Photos, and Videos. You can make full use of these options to quickly find your needed files.
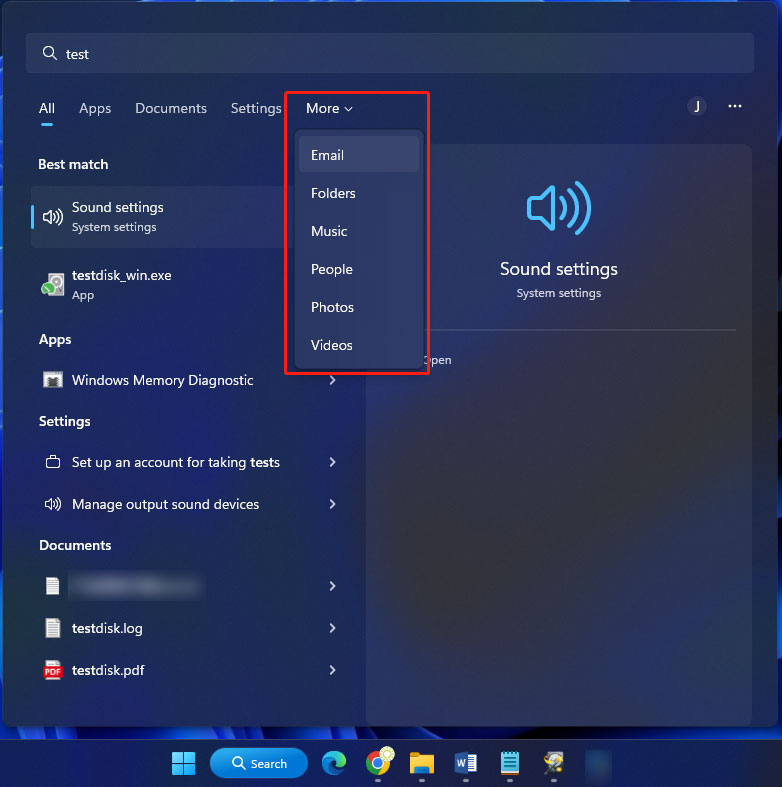
Use search to find an answer to a question on Windows 11
Believe it or not, you can even use search as a web browser to find the answer to a question. You can enter the question to the search bar, then you can find the web result. Click one to open the webpage.
It is easy to find your needed items using the search feature on Windows 11. You just need to type the name of the file, app, or setting into the search bar and the system will automatically show up the search results. You can choose what you want from the search results.
How to Use Search from File Explorer on Windows 11?
There is a search feature in File Explorer to help you find files and folders in your drive. After you open File Explorer, you can find the search bar on the top-right corner. Then, you can enter the file or folder name to find the file or folder by name. If you know which drive the file is stored in, you can open that drive and search in that drive. On the top ribbon, there is search options. You can expand it and select a category to narrow the search.
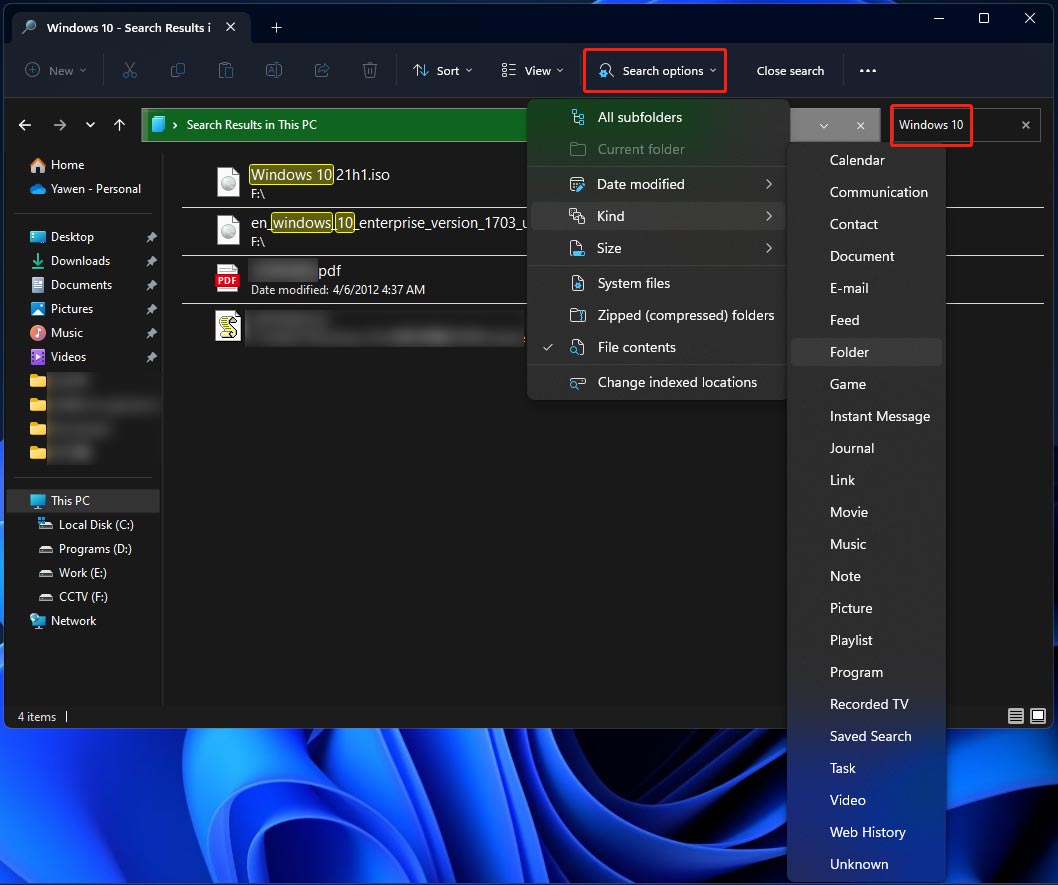
How to Manage Search Settings on Windows 11?
How to Show or Hide the Search Icon in Taskbar on Windows 11?
Step 1: Right-click the taskbar and select Taskbar settings.
Step 2: The taskbar settings page will pop up. Under the Taskbar items section, turn on the button next to Search to show the search icon in taskbar or turn off the button to hide the Search icon in taskbar.
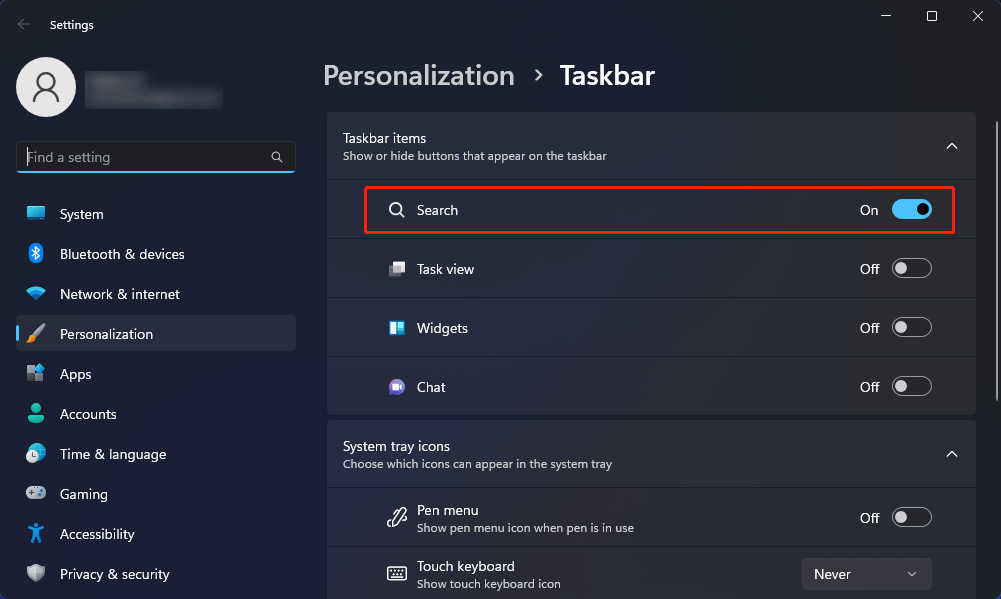
How to Show or Hide Recent Searches when Hovering over the Search Icon?
Step 1: Right-click the taskbar and select Taskbar settings.
Step 2: Scroll down to the Taskbar behaviors section, then find the Show recent searches when I hover over the search icon option. Select it or deselect it as per your need.
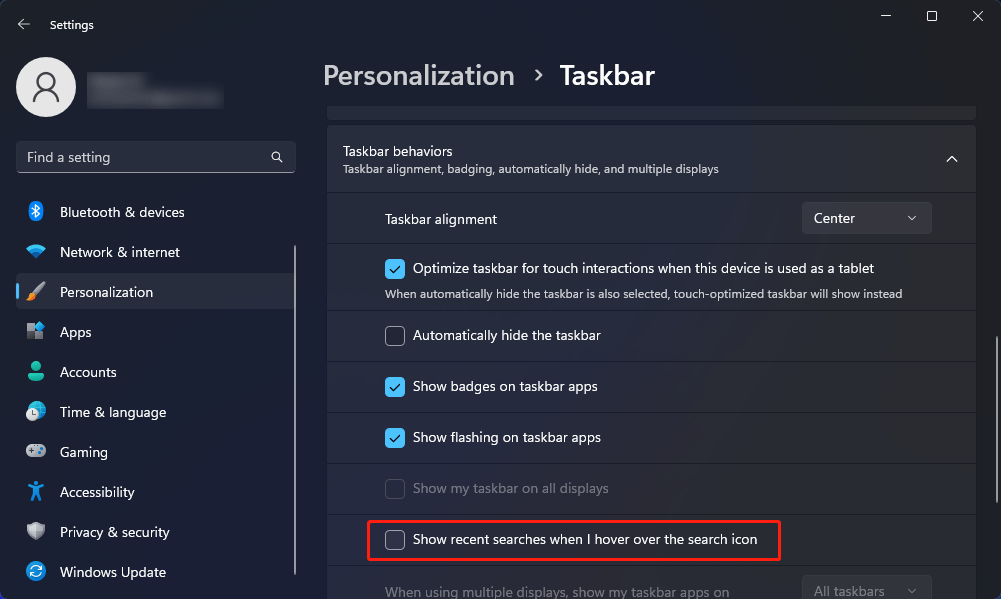
How to Manage Search Permissions on Windows 11?
You can control how Windows 11 should search and present the search results using the Search Permission settings. You can find Search permissions by going to Settings > Privacy & security > Search permissions.
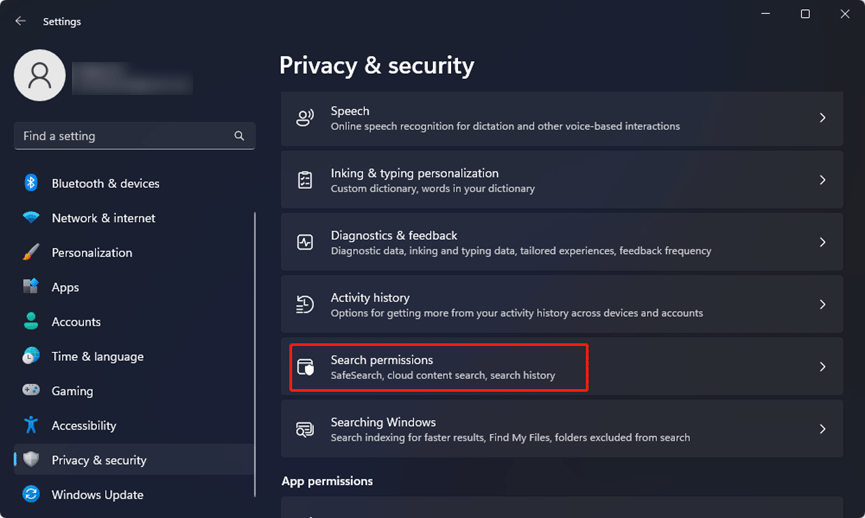
After accessing search permissions, you can customize the settings for SafeSearch, cloud content search, search history, and more.
Bottom Line
How to search on Windows 11? What to do if you can’t find your needed files and folders? How to manage the search settings on Windows 11? After reading this article, you should know the answers you want to know. One important thing: when your files are missing, you can use MiniTool Power Data Recovery to get them back.
Should you have other suggestions or questions, you can let us know in the comments. You can also contact us via [email protected].