One day, when you connect a USB flash drive or an external hard drive to the computer, you see that USB thinks it’s a CD drive. This is so strange. Do you know why this issue happens? How to solve this issue effectively? After reading this post, you will get the answers.
Strange! USB Thinks It’s a CD Drive!
What if your USB flash drive is recognized as a CD drive when you connect it to your computer? This is an odd situation. But, it does happen just as the following real-life case.
I have a flash drive which, whenever plugged in, shows up in my computer as a CD ROM drive and an empty drive. The drive was working perfectly fine last week. There is data on the drive, but I am unable to access it. I have not yet tried formatting the drive as it contains the only copy of a presentation we need. Does anyone have any ideas as to what may be happening with this?Source: community.spiceworks.com
When USB recognized as CD drive, you will see the following similar window in File Explorer. Even in some cases, when you want to open the drive, you may receive a message like “There is no disk in the drive. Please insert a disk into drive *”.
Why USB Thinks It’s a CD Drive?
Case 1:
When this issue happens, you can connect the USB to another computer to see whether it can be displayed as normal. If USB recognized as CD drive issue still happens, you can check whether there is a switch on the USB drive.
Some early USB drives can simulate themselves as the CD drives by using a specified switch. If the switch of one such USB drive is located to the specified side, you may see the USB drive is showing up as a CD drive on the computer. To remove virtual CD drive from USB stick, just turn the switch to another side to have a try.
Case 2:
If there is no such a switch, why convert USB to CD ROM so strangely?
Indeed, this issue always happens when Windows recognizes the USB flash drive as an empty CD-ROM due to some internal drive issues.
This issue is not limited to the USB flash drives and it can also happen to any external data storage drives like HDDs, SSDs, SD cards, memory cards, and more. When you search for this issue on the internet, you can even discover another case: USB recognized as disk drive.
The easy and effective way to get rid of this issue is to format the target USB drive. However, USB thinks it’s a CD drive or computer thinks hard drive is CD ROM issue will be annoying if there are some important files on the drive since formatting a drive will delete all data on it.
So, the first thing you need to do is to recover data on the issued USB drive rather than formatting it. In the next part, we will show you how to recover data from the USB drive in trouble.
However, if there is no data worth recovering, you can skip the next part and format the USB drive directly according to the third part of this post.
Recover Files from the USB Drive Which is Reading as CD ROM
When referring to data recovery issue, most of you must consider using a piece of third-party data recovery software. Since the data you want to recover is crucial, you had better choose a piece of reliable and professional data recovery software. MiniTool Power Data Recovery is such a program.
This software is specially designed to recover your deleted and lost data in various situations. It has 4 recovery modules and they are This PC, Removable Disk Drive, Hard Disk Drive, and CD/DVD Drive.
With these four modes, you can recover files from different kinds of digital data storage devices like computer hard drives, USB flash drives, memory cards, CDs, DVDs and so forth.
Thus, no matter you are troubled by USB thinks it’s a CD drive or an external hard drive reading as CD ROM issue, if you want to restore data from the device, you can try this free file recovery tool.
Some of you may have never used this program before and don’t trust it. Don’t worry. You can firstly download the Trial Edition of this software on your computer to have a try because this freeware allows you to scan the USB device to check whether it can find the data you want to recover.
Just press the following button to get the Trial Edition. If finally, you discover the files you want to recover in the scan result, you can then choose to update the software to a full edition.
MiniTool Power Data Recovery TrialClick to Download100%Clean & Safe
It is very simple to recover your data from the USB device which is bothered by USB recognized as CD drive or similar issue with this software. Please follow these steps:
Step 1: Connect the USB drive to your computer and open the software. Then, you will enter This PC module interface directly.
Since USB thinks it’s a CD drive, you can’t be sure which recovery module can recognize this USB drive. Here, you can have a try according to the following explanation:
If external hard drive reading as CD ROM issue occurs, you can click This PC or CD/DVD Drive module to see which mode can identify the target drive. While, if it is a USB flash drive, memory card, SD card, etc., you can try Removable Disk Drive or CD/DVD Drive mode.
In this post, we will take a USB flash drive as an example.
Suppose that you find the target USB flash drive under Removable Disk Drive module. Just stay on the interface of that module.
Here, if you only want to recover some specified types of files, you can click on the Settings button to check the target files’ types and then press the OK button to quit the Scan Settings interface.
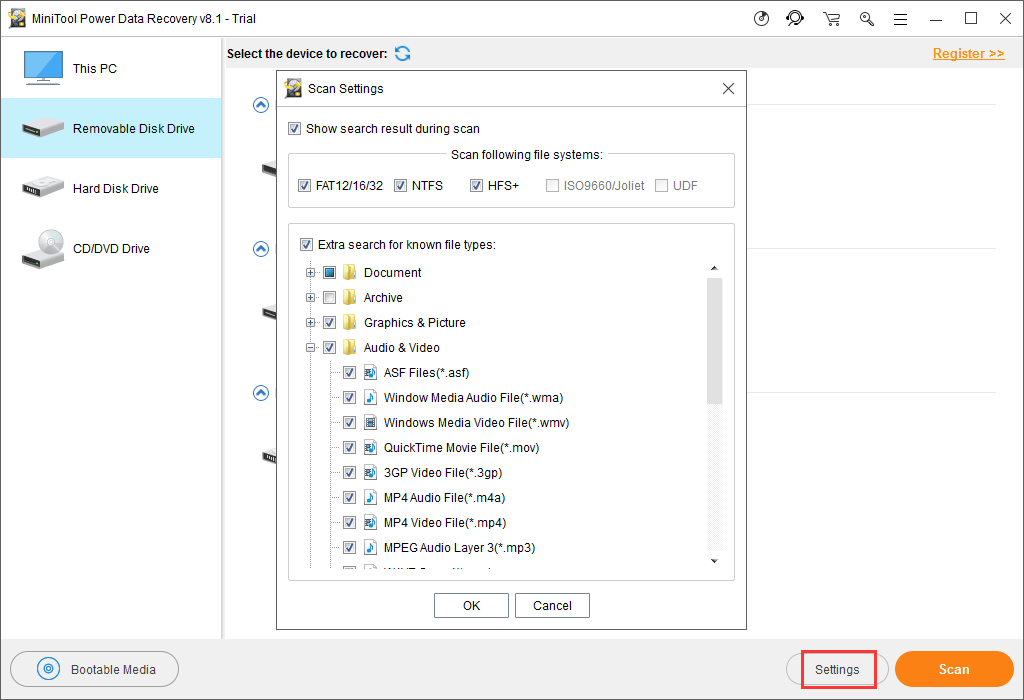
Next, you need to choose the target USB drive and click on the Scan button to start the scanning process.
Step 2: The software will take a while to scan the whole USB drive. Please be patient.
When the scanning process ends, you will enter the scan result interface as follows. This software will show you all the deleted and existing files it can scan on the interface.
Then, it’s time to select the files you want to recover. By default, the scanned files are listed by path. You can open each path to search for the need files.
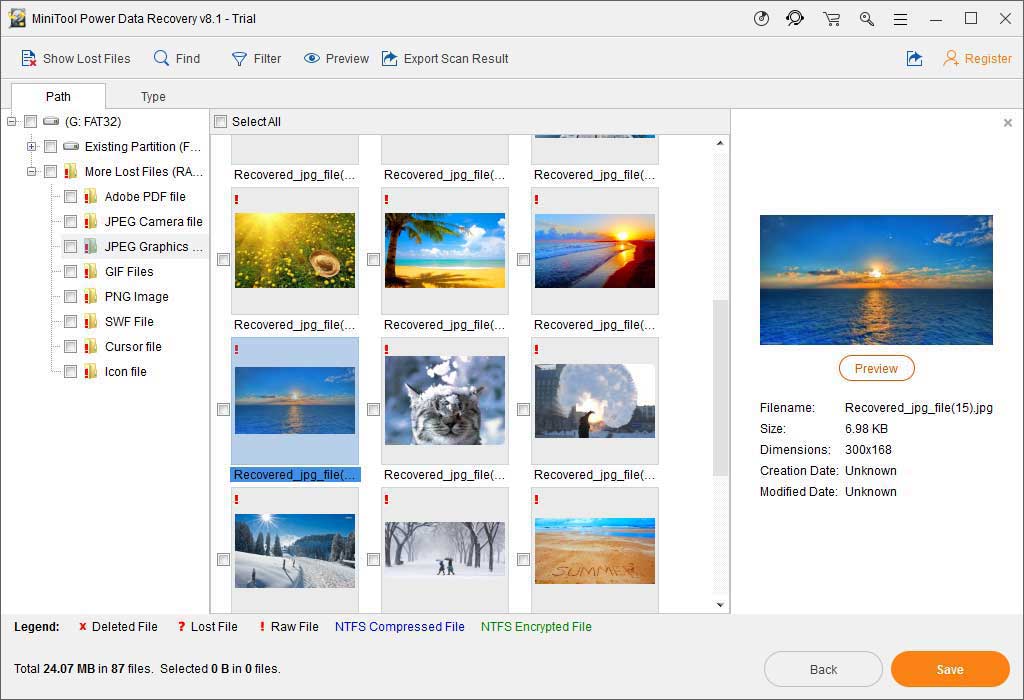
However, there are always so many files on the scan result and it is not easy to find the items you want to recover in a short period of time. Take it easy, there are some ways which can help you find your wanted items quickly.
For example, you can search for the files by type. To do this job, you need to tap the Type feature on the software, and then the software will classify the files by type and show them to you. After that, you can easily find the files you want to recover.
In addition, you can also try both Find and Filter functions to look for the needed data quickly.
More convenient, you can even use this software to preview a image file or a text file which is not larger than 20MB.
Step 3: Since you are using MiniTool Power Data Recovery Trial Edition, you are not allowed to save the selected files you want to restore with this software. Or else, you will get the following popup window which reminds you to upgrade the software.
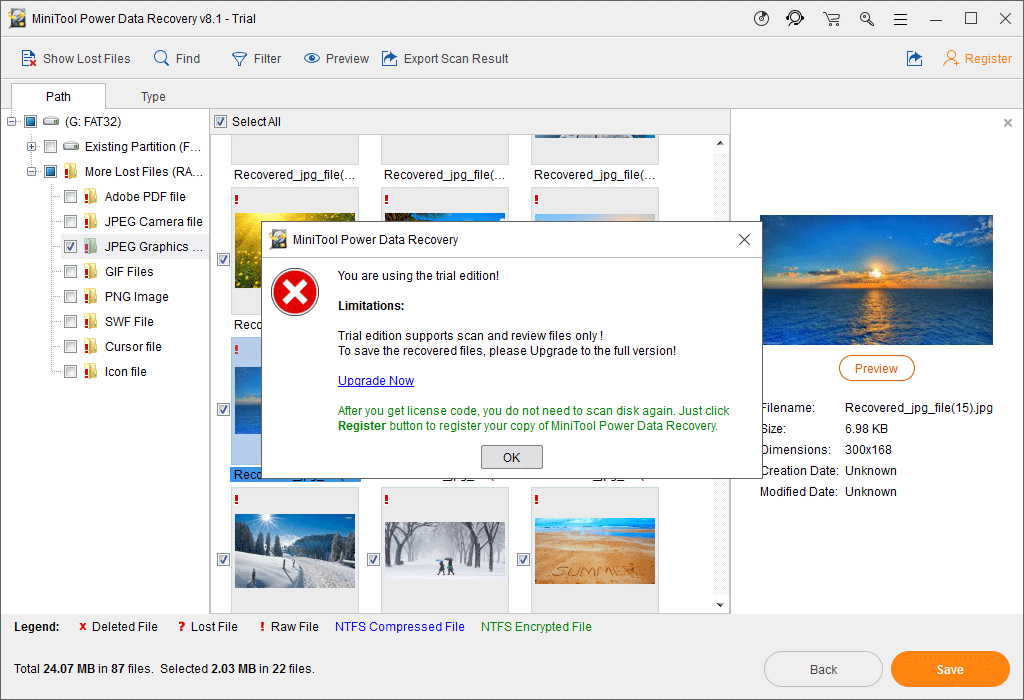
If you discover that this data recovery software can scan the files you want to recover, you can opt to update it to an advanced edition. If you are a personal user, the Personal Deluxe Edition can meet your needs completely.
The above three steps are about recovering data with Removable Disk Drive module. If you need to use This PC or CD/DVD Drive module to retrieve files, the operations are similar and we will not repeat them here.
Now, your needed data is back. The next operation is to remove CD ROM partition USB drive by formatting the drive. We will walk you through the guide in the following part.
Fix USB Thinks It’s a CD Drive Issue
Some users who are bothered by USB recognized as CD drive usually fix the issue by formatting the drive. Thus, you can also have a try. To format a USB device, you can try this professional partition manager – MiniTool Partition Wizard.
Format the USB drive with MiniTool Partition Wizard
MiniTool Partition Wizard is a dedicated partition management program which can be used to manage several kinds of data storage devices including hard disk drives, solid-state drives, USB flash drives, SD cards, memory cards, and more.
This software has many useful functions including creating partition, deleting partition, formatting partition, wiping partition, migrating OS to SSD/HD, rebuilding MBR, and more.
To format a USB device, you can use its Format Partition function.
This Format Partition feature is available in MiniTool Partition Wizard Free Edition. Now, click on the following button to download and install this free tool on your computer to format the faulty USB drive to its normal state.
MiniTool Partition Wizard FreeClick to Download100%Clean & Safe
Still, we will run Format Partition feature on a USB flash drive.
Step 1: Connect the USB flash drive to your computer and then open MiniTool Partition Wizard to enter its main interface. Next, right-click on the target USB drive and choose the Format option from the popup menu to continue.
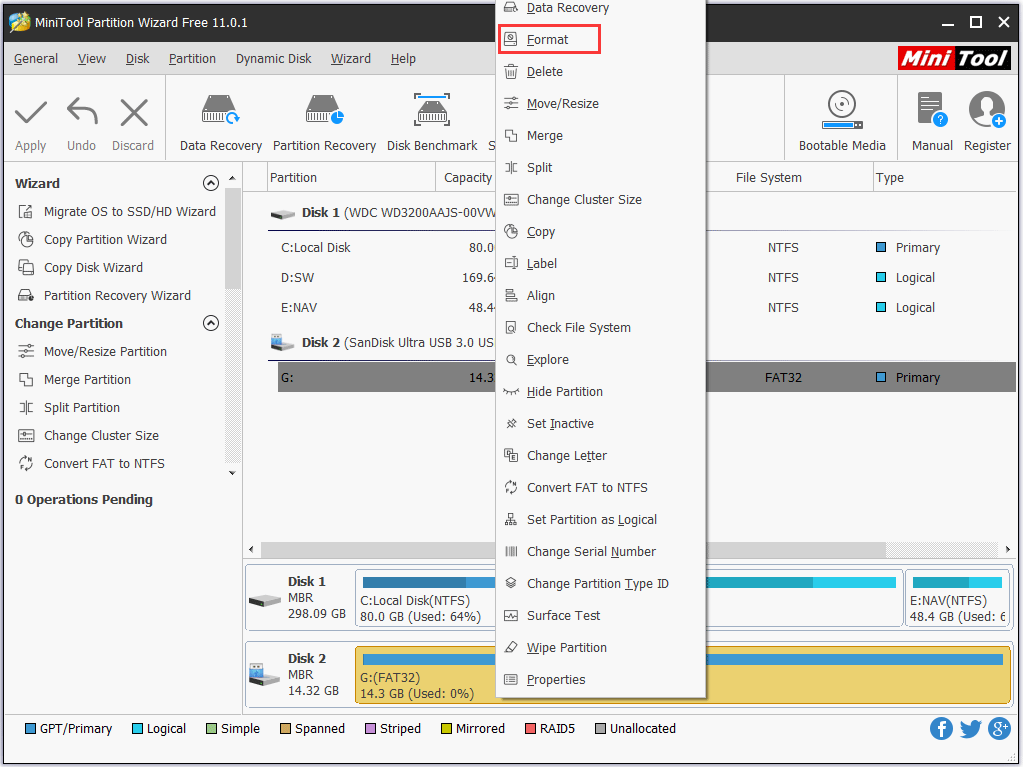
Step 2: A small Format Partition window will pop out. In that window, you can define its Partition Label, File System and Cluster Size. After that, click on the OK button to go back to the software’s main interface.
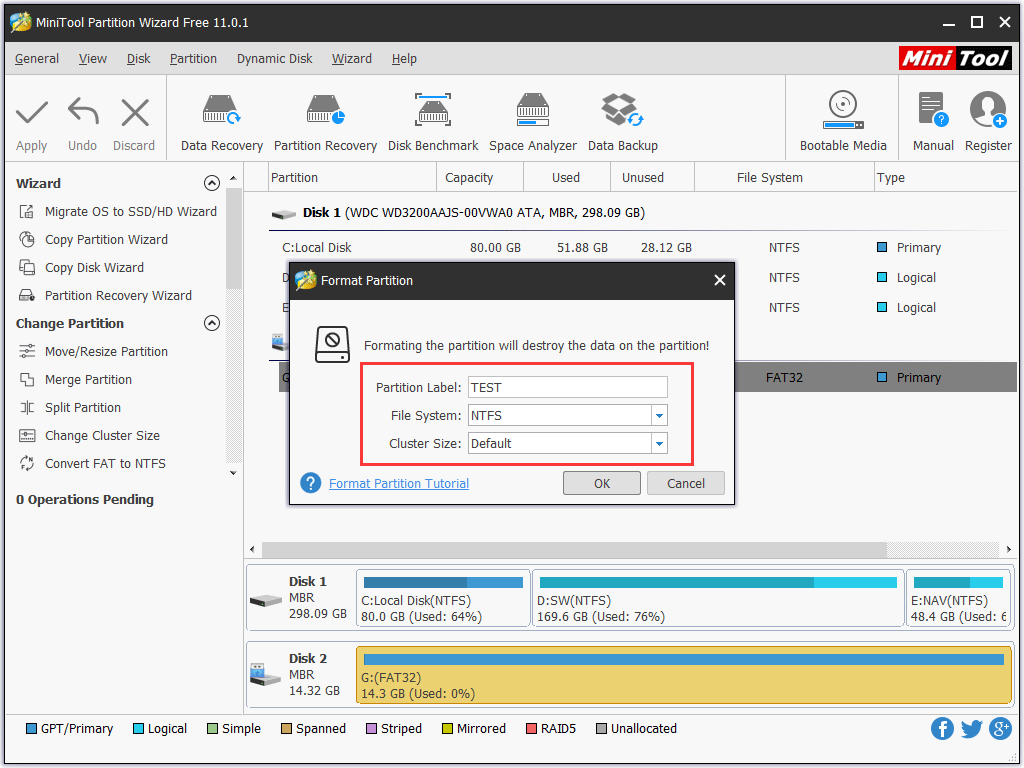
Step 3: You can preview the format result in the software main interface. When you are sure everything is OK, you need to click on the Apply button to execute all the changes on the USB drive.
At last, close the software, and then go to check whether the USB drive is displayed normally. If there is no other problem, USB thinks it’s a CD drive issue should disappear.
Bottom Line
When USB thinks it’s a CD drive issue happens unexpectedly, if there are some important files on the USB drive, you can first use MiniTool Power Data Recovery to restore files on it and then format the drive to its normal state.
Should you have some problems when you are dealing with the issue, you can just contact us via [email protected]. Of course, you can also let us know in the comment. Any issue related to the MiniTool software is also appreciated here!
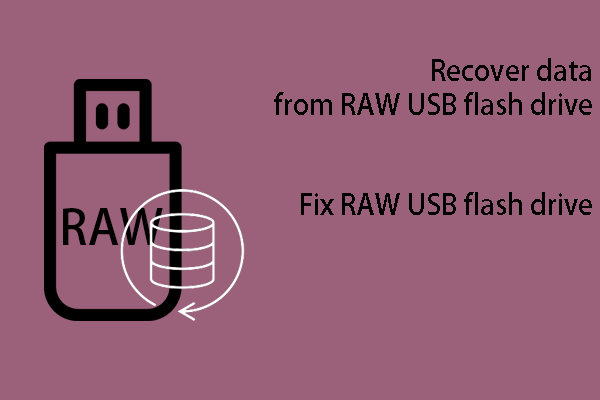
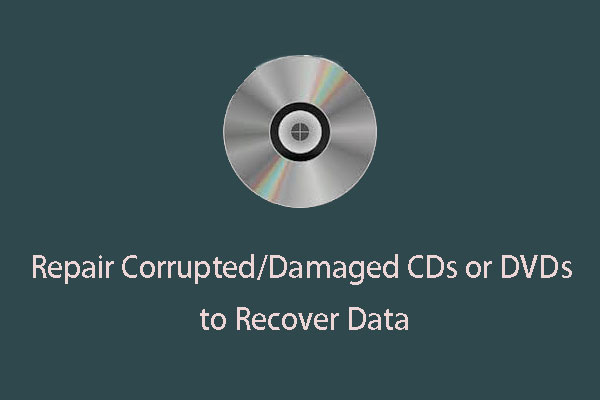
User Comments :