Après enquête, j'ai découvert que de nombreuses raisons peuvent mener DiskPart à rencontrer une erreur. Lorsque cela se produit, vos données peuvent être perdues depuis un certain disque. Ce post a donc pour but de vous proposer une méthode efficace pour récupérer les données lorsque ce problème survient, ainsi que des causes et solutions possibles pour une telle erreur.
Outre la Gestion de disque intégrée à Windows, DiskPart est également un outil utile sur lequel vous pouvez compter pour gérer raisonnablement les disques et les partitions, ainsi que pour corriger les erreurs dans chaque système Windows.
- DiskPart a plus de fonctions et de magie que la plupart des assistants de partitionnement tiers et ses fonctions sont encore plus puissantes.
- Cependant, il présente un inconvénient évident: il fonctionne sous l’Invite de commandes, ce qui engendre des erreurs de la part de nombreuses personnes qui ne sont pas familières avec les opérations DOS.
Par ailleurs, en cas de problème avec le disque, DiskPart intervient. Par exemple, DiskPart a rencontré une erreur est un message d’alerte fréquemment vu. Les résultats de l’enquête démontrent que cette erreur peut être causée par de nombreuses raisons, telles que:
- Le paramètre est incorrect
- L’accès est refusé
- Erreur d’entrée/sortie du périphérique
- Le média est protégé en écriture
- Erreur de données (contrôle de redondance cyclique)
- Le système ne parvient pas à trouver le fichier spécifié
- Le périphérique n’est pas prêt
- …
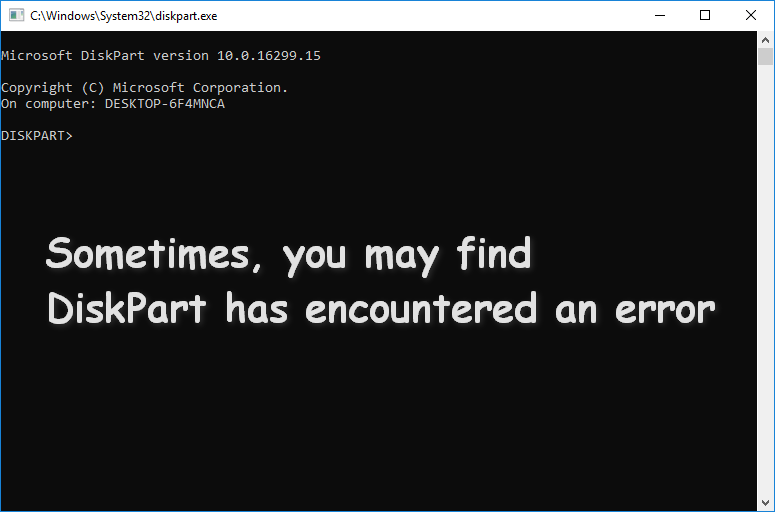
Ici, dans le contenu suivant de cet article, je vous montrerai comment récupérer des données utiles depuis le disque problématique avec MiniTool Power Data Recovery, un programme professionnel de récupération de données qui est apprécié par de nombreux utilisateurs d’ordinateurs. Ensuite, je présenterai et analyserai les principales causes de ladite erreur de disque dur et donnerai les solutions correspondantes.
Problème – DiskPart a rencontré une erreur
Je résumerai dans la section suivante 6 cas liés au problème DiskPart a rencontré une erreur. Vous pourrez trouver le cas qui est similaire à votre situation et essayer de trouver des solutions correspondantes. Mais dans cette section, je vous montrerai d’abord comment récupérer les données depuis le disque défectueux.
Comment récupérer des données depuis un disque comportant une erreur
La première étape est décidément d’obtenir une licence appropriée de MiniTool Power Data Recovery.
Bien sûr, vous pouvez télécharger l’édition d’essai pour en faire l’expérience au préalable ; mais gardez à l’esprit que l’édition d’essai ne peut qu’analyser le disque et prévisualiser les fichiers, mais qu’elle ne peut pas enregistrer les données analysées pour vous.
MiniTool Power Data Recovery FreeCliquez pour télécharger100%Propre et sûr
La deuxième étape consiste à installer et à exécuter le logiciel, puis à sélectionner l’option la plus appropriée dans la partie gauche de l’interface principale présentée ci-dessous (prenez l’édition d’essai à titre d’exemple).
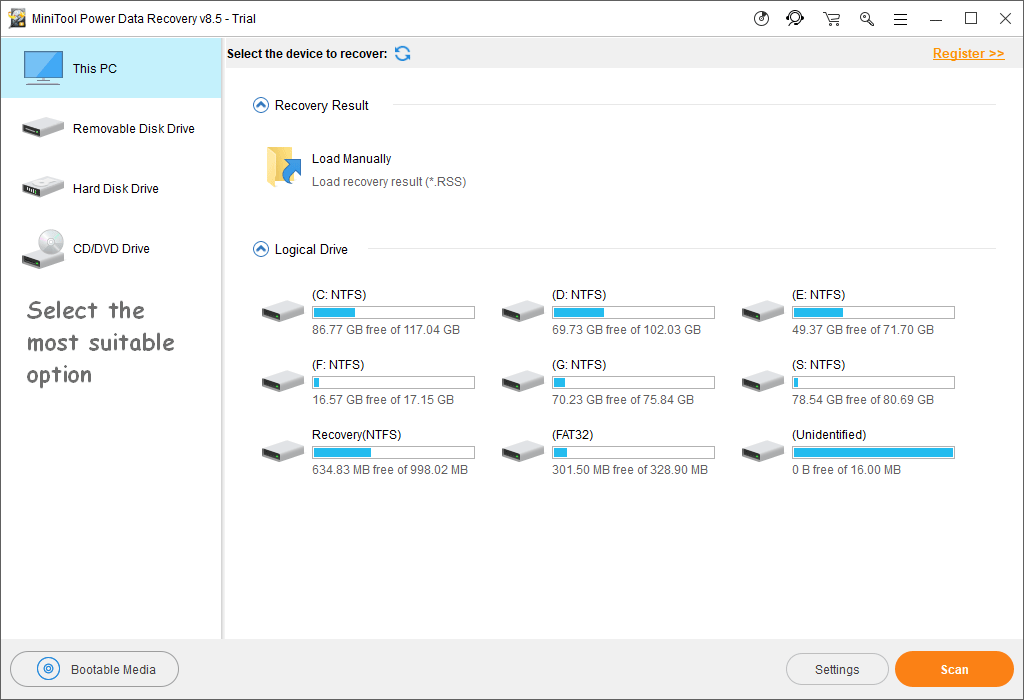
En cas de problème: DiskPart a rencontré une erreur, vous recevrez un message d’erreur. Cela implique que votre disque est inaccessible, mais il existe. Vous devez alors sélectionner le Lecteur de disque dur, qui est utilisé pour l’analyse approfondie et la récupération de données depuis un lecteur endommagé, RAW ou formaté.
La troisième étape consiste à sélectionner le lecteur sur lequel vous souhaitez récupérer des données et à cliquer sur le bouton Analyser dans le coin inférieur droit pour rechercher les fichiers perdus.
Dans le coin inférieur droit de l’interface ci-dessus, un bouton Paramètres se trouve également à côté du bouton Analyser. Ce bouton vous permet de configurer la plage d’analyse en fonction de systèmes de fichiers ou de types de fichiers spécifiques. Cela vous aidera à localiser facilement et rapidement les fichiers nécessaires depuis les résultats de l’analyse à l’étape suivante.
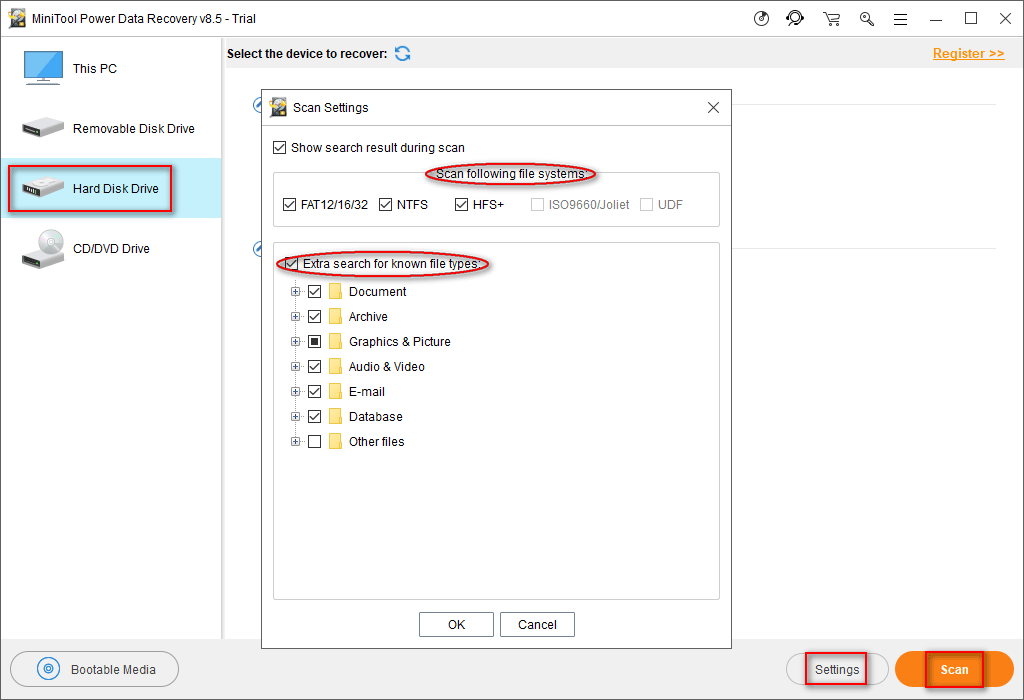
La quatrième et dernière étape consiste à sélectionner les fichiers nécessaires trouvés par le logiciel de récupération de données et à cliquer sur le bouton Enregistrer pour leur indiquer un chemin de stockage.
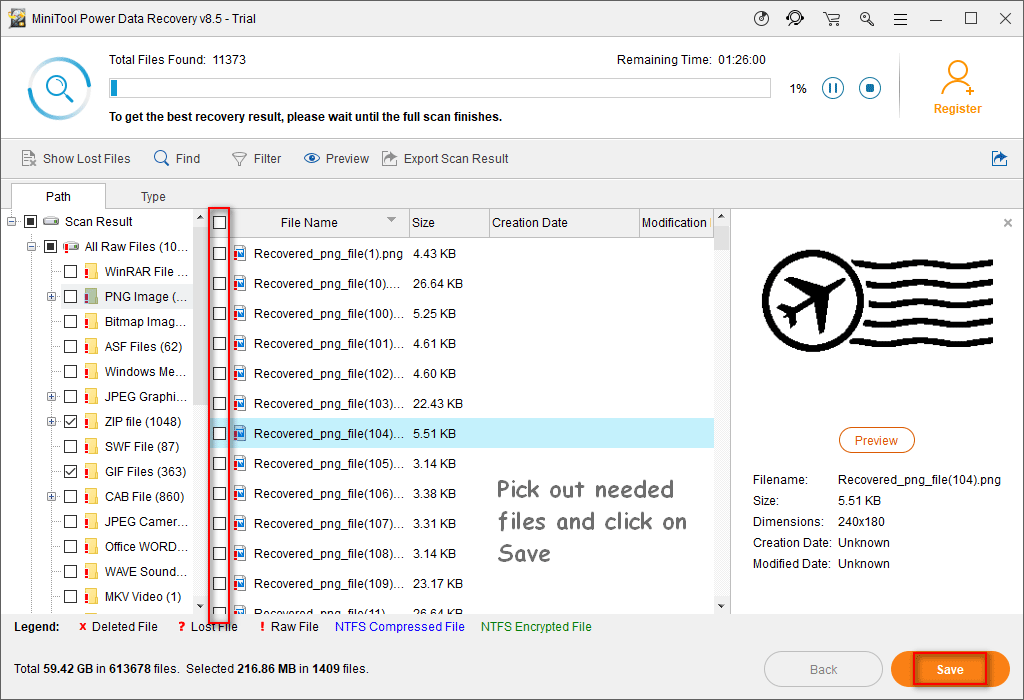
Veuillez ajouter des crochets dans la case carrée devant la colonne Nom de fichier (vous pouvez choisir de cocher tous les fichiers d’un lecteur trouvé ou de ne cocher que certains des fichiers qui y sont inclus).
Veuillez prendre note:
Si le nombre de fichiers affichés dans les résultats de l’analyse est trop élevé, il pourrait être difficile de trouver certains fichiers. Cependant, vous pouvez faciliter les choses en utilisant les fonctions Rechercher et Filtrer qui vous aident à localiser avec exactitude les fichiers nécessaires par nom de fichier, extension de fichier, taille de fichier, date de création et date de modification.
Comment corriger l’erreur? (Les étapes suivantes sont complétées sous Windows 10)
Solution 1: activer la fonction de vérification des erreurs.
- Ouvrez Windows Explorer pour localiser le lecteur cible (comment corriger lorsque Windows Explorer doit être redémarré).
- Cliquez avec le bouton droit de la souris sur le lecteur.
- Choisissez Propriétés dans le menu contextuel.
- Passez à l’onglet Outils.
- Trouvez Vérification des erreurs et cliquez sur le bouton Vérifier.
- Choisissez d’analyser le lecteur.
- Le processus de vérification du disque sera lancé et terminé automatiquement.
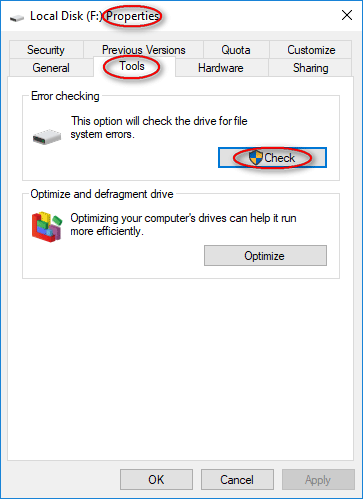
Solution 2: exécuter la commande chkdsk /f /r.
- Tapez cmd dans le champ de recherche de la barre des tâches (comment corriger lorsque la barre des tâches de Windows 10 ne fonctionne pas).
- Cliquez avec le bouton droit de la souris sur Invite de commandes dans le résultat de la recherche.
- Choisissez Exécuter en tant qu’administrateur.
- Choisissez Oui dans la fenêtre Contrôle du compte d’utilisateur.
- Tapez chkdsk /f /r *: (« * » représente la lettre du lecteur cible).
- Appuyez sur la touche Enter du clavier.
- Attendez la fin du processus de vérification.
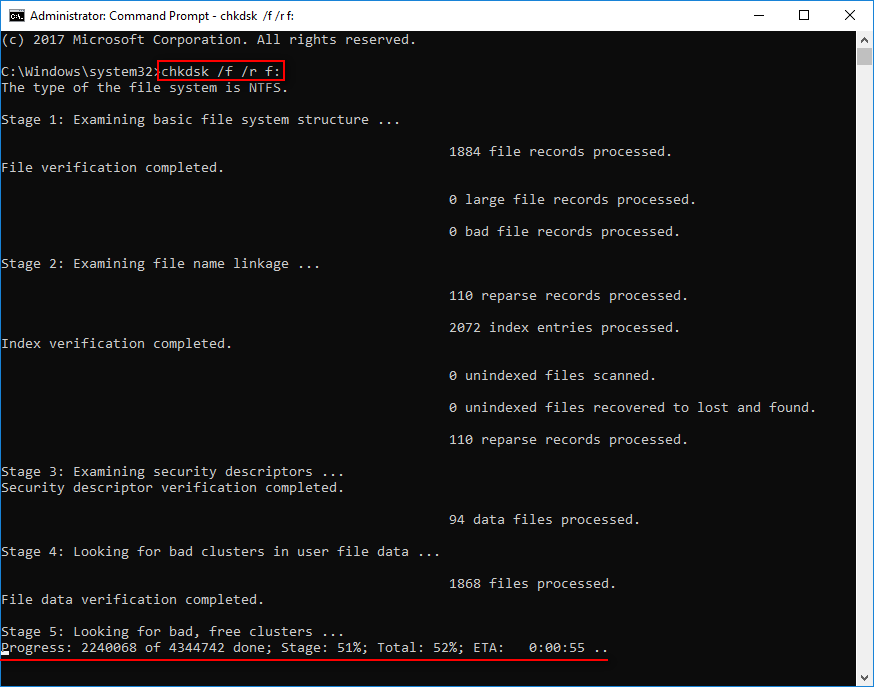
Vous pouvez également utiliser d’autres méthodes pour ouvrir cmd.exe.
Cas 2 – L’accès est refusé
Bonjour à tous ! J’ai essayé de formater une clé USB de 32 Go. Pour cela, j’utilise DiskPart, mais je n’ai toujours pas réussi à la formater. J’ai essayé encore et encore, mais je rencontre toujours la même erreur. « DiskPart a rencontré une erreur : L’accès est refusé. Voir le journal des événements du système pour plus d’informations ». J’ai essayé différentes commandes pour la formater, mais je me heurte toujours à la même erreur. Je suis l’administrateur, donc je ne pense pas que ce soit le problème. Aidez-moi, s’il vous plaît! Merci et bonne journée.publié par laufing sur Windows Seven Forums
Selon l’enquête, l’erreur – « DiskPart a rencontré une erreur: L’accès est refusé » – a tendance à apparaître lorsque vous utilisez la commande de nettoyage ou de formatage de DiskPart pour effacer une clé USB. Ces opérations resteront inachevées en raison de l’interruption de cette erreur.
Comment corriger ce problème?
Solution 1: exécuter l’Invite de commandes en tant qu’administrateur.
- Cliquez sur le bouton Démarrer.
- Faites défiler vers le bas pour trouver le dossier Windows Systems et le développer.
- Cliquez avec le bouton droit de la souris sur l’option Invite de commandes.
- Choisissez Plus dans le menu du clic droit.
- Sélectionnez Exécuter en tant qu’administrateur dans le sous-menu.
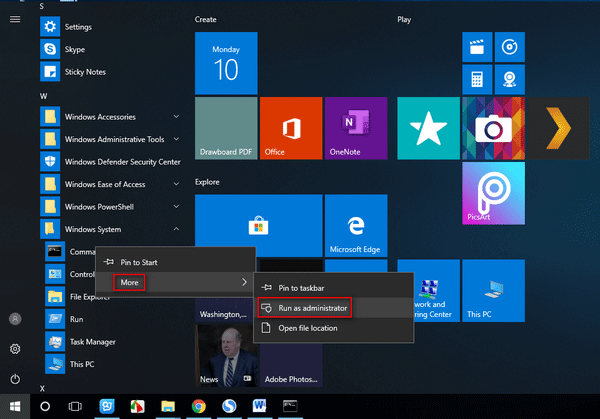
Solution 2: enlever la protection contre l’écriture.
- Tapez exécuter dans le champ de recherche de la barre des tâches.
- Choisissez Exécuter dans le résultat de la recherche.
- Tapez regedit dans la zone de texte.
- Appuyez sur la touche Enter du clavier ou cliquez sur le bouton OK dans la fenêtre Exécuter pour ouvrir l’éditeur de registre.
- Développez Computer\HKEY_LOCAL_MACHINE\SYSTEM\CurrentControlSet\Services\USBSTOR.
- Double-cliquez sur l’option Démarrer dans le panneau de droite.
- Saisissez 3 dans la boîte de dialogue.
- Cliquez sur le bouton OK pour confirmer.
- Fermez l’éditeur de registre.
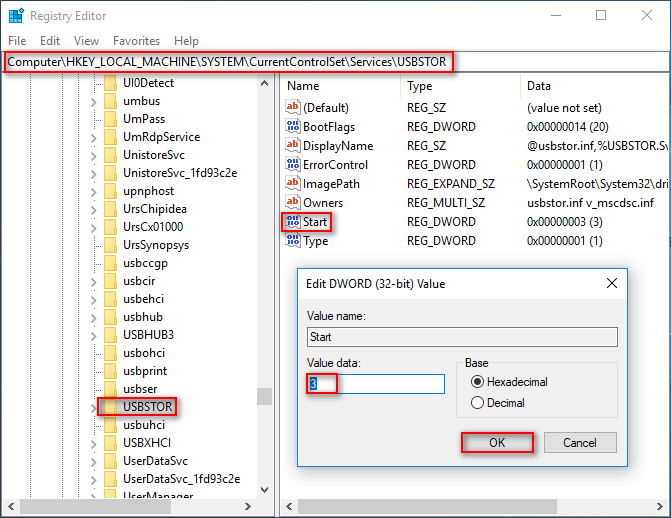
Si vous ne trouvez pas la cause exacte du problème, vous pouvez consulter les journaux d’événements de l’ordinateur pour obtenir plus d’informations, comme le suggère le message d’erreur.
Cas 3 – Erreur d’entrée/de sortie du périphérique
Bonjour à tous, j’essaie de faire une partition en utilisant l’invite de commandes. Je dois partitionner les disques à formater en NTFS pour pouvoir installer Windows 7 sur mon ordinateur portable. Je l’ai déjà fait auparavant et je n’ai eu aucun problème avec mes autres ordinateurs portables. C’est la première fois que je rencontre un problème. J’en suis à l’étape où je vais créer une partition en utilisant la ligne cmd. Mais je reçois un message d’erreur disant « DiskPart a rencontré une erreur: La requête n’a pas pu être exécutée à cause d’une erreur d’entrée/sortie du périphérique. » J’espère que quelqu’un pourra m’aider à résoudre ce problème. Merci d’avance!a déclaré reynl07 sur le Tom’s Hardware Forum
Cette erreur d’entrée/sortie du périphérique peut être causée par de nombreuses raisons:
- Le mode de transfert ou l‘interface disque n’est pas approprié.
- Le périphérique cible est endommagé/défectueux.
- La connexion du périphérique n’est pas bonne (mauvais câble, mauvaise connexion ou alimentation électrique insuffisante).
- Le disque compact (CD/DVD) est sale ou endommagé.
Comment corriger ceci?
Solution 1: changer de mode de transfert.
- Cliquez avec le bouton droit de la souris sur Ce PC.
- Choisissez Gérer.
- Sélectionnez Gestionnaire de périphériques dans le volet de gauche.
- Développez les contrôleurs IDE ATA/ATAPI dans le volet de droite.
- Cliquez avec le bouton droit de la souris sur le canal cible responsable de l’erreur d’entrée/sortie du périphérique.
- Sélectionnez Propriétés.
- Passez à l’onglet Paramètres avancés.
- Changez le mode de transfert en mode PIO uniquement.
- Cliquez sur le bouton OK pour confirmer.
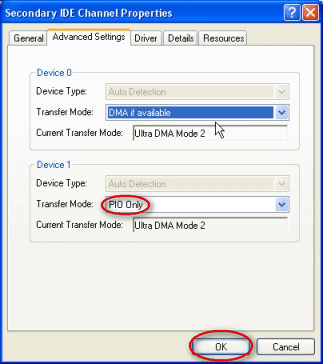
Solution 2: vérifier les connexions matérielles.
Veuillez changer respectivement le câble de connexion, le port USB et l’alimentation électrique pour voir si le problème peut être corrigé ou non.
Solution 3: nettoyer la surface du périphérique.
Si l’erreur se produit sur une clé USB, un disque dur externe ou un CD/DVD, veuillez nettoyer correctement la saleté et les taches sur la surface.
Cas 4 – Erreur de données (contrôle de redondance cyclique)
J’essaie de faire une installation propre de Win7. Je l’installe par USB. J’ai déjà supprimé le disque dur en utilisant Darik’s Boot And Nuke. Lorsque j’essaie de créer une partition depuis l’invite de commandes, cela me donne une erreur « Erreur DiskPart: Erreur de données (contrôle de redondance cyclique) », voir le journal des événements du système pour plus d’informations.publié par ed123 sur Windows Seven Forums
L’erreur de données du contrôle de redondance cyclique peut résulter de nombreux facteurs, tels que la corruption du registre, l’échec de l’installation du programme, l’encombrement du disque dur et les fichiers mal configurés.
Comment corriger ceci?
Solution 1: vérifier le disque.
Veuillez consulter l’erreur Le paramètre est incorrect. Solution 1: activer la fonction de vérification des erreurs.
Solution 2: utiliser la commande chkdsk /f.
- Exécuter l’Invite de commandes en tant qu’administrateur.
- Tapez chkdsk /f *: dans l’Invite de commandes.
- Appuyez sur la touche Enter du clavier.
- Attendez la fin de l’analyse.
- Redémarrez l’ordinateur à la fin du processus.
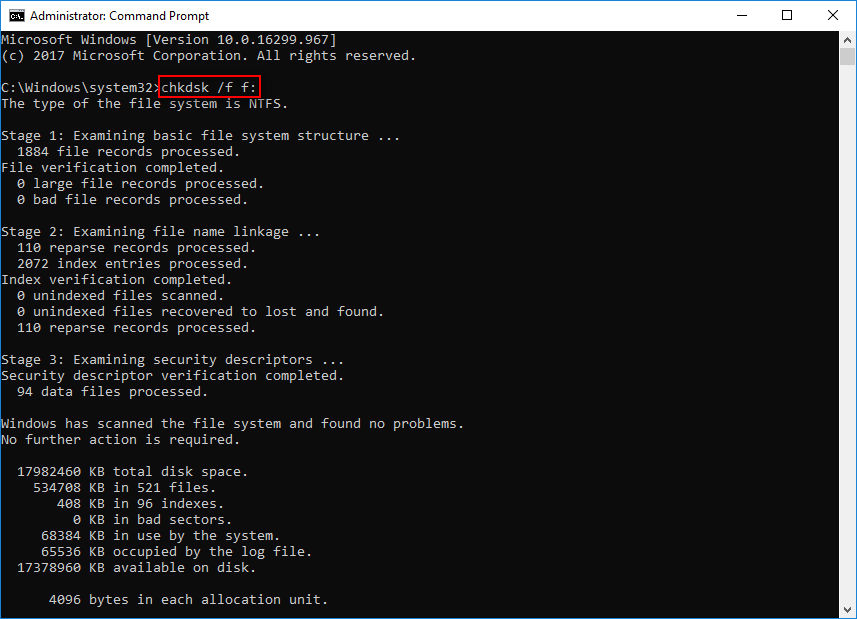
Cas 5 – Le périphérique n’est pas prêt
Cette erreur est principalement due pour deux raisons: le disque est défectueux ou le contrôleur de stockage de votre carte mère est corrompu.
Comment corriger ceci?
Solution 1: exécuter le dépannage.
- Cliquez sur le bouton Démarrer.
- Faites défiler vers le bas pour trouver le système Windows et le développer.
- Choisissez Panneau de configuration.
- Tapez Dépannage dans le champ de recherche du panneau de configuration ou sélectionnez Dépannage dans le coin inférieur droit lorsque l’option Affichage par petites icônes est activée.
- Cliquez sur Configurer un périphérique sous Matériel et son.
- Cliquez sur le bouton Suivant pour détecter les problèmes.
- Attendez la fin du processus de détection et suivez les suggestions que le système vous propose.
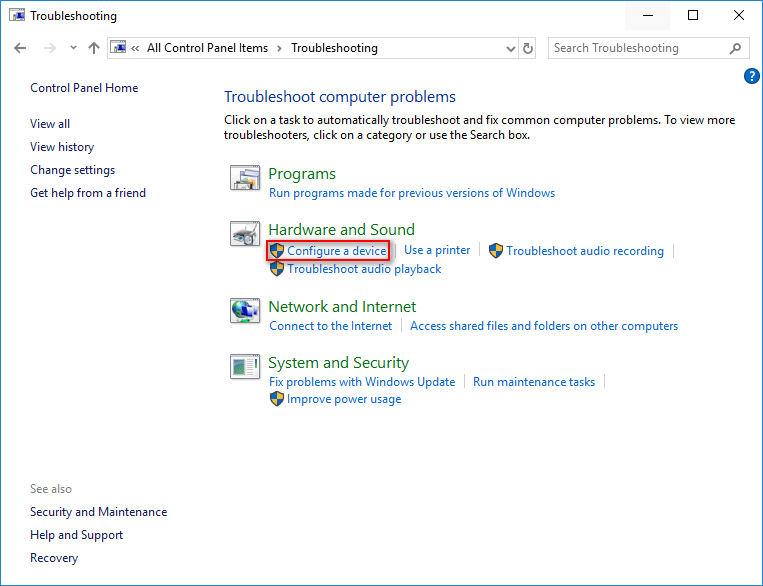
Solution 2: désinstaller le contrôleur USB.
- Cliquez avec le bouton droit de la souris sur le bouton Démarrer.
- Choisissez le Gestionnaire de périphériques.
- Trouvez les Contrôleurs de bus USB et développez-les.
- Cliquez avec le bouton droit de la souris sur le premier contrôleur USB.
- Choisissez Désinstaller le périphérique.
- Cliquez sur le bouton OK dans la fenêtre pop-up pour confirmer.
- Répétez ce processus pour désinstaller les autres contrôleurs USB énumérés sous Contrôleurs de bus USB.
- Redémarrez l’ordinateur et réessayez DiskPart pour voir s’il fonctionne ou non.
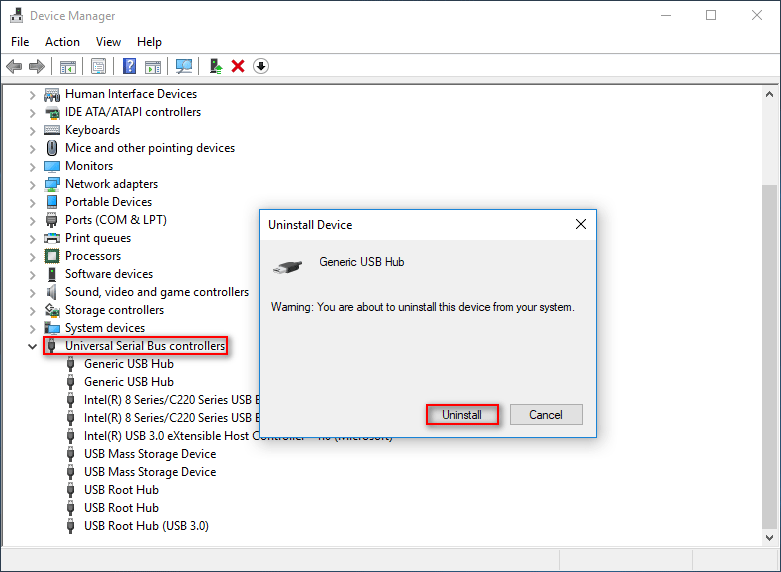
Cas 6 – Le système ne parvient pas à trouver le fichier spécifié
Cette erreur apparaît lorsque la clé USB/carte SD est endommagée ou corrompue et que son système de fichiers est probablement devenu RAW.
Correctif: « Le système ne parvient pas à trouver le fichier spécifié » sous Windows 10.
Verdict
Il est courant de rencontrer des erreurs lors de l’exécution de DiskPart. J’ai résumé ici les 6 types de situations qui peuvent provoquer une erreur de DiskPart. Pour chaque cas, j’ai également analysé brièvement les causes possibles et donné les solutions correspondantes pour vous aider à récupérer les données et à corriger le problème de DiskPart a rencontré une erreur. J’espère que ces solutions pourront vous aider à résoudre votre problème.
Si vous avez des questions concernant DiskPart qui a rencontré une erreur, ou si vous avez de meilleures solutions à ce problème, n’hésitez pas à laisser un message ci-dessous.
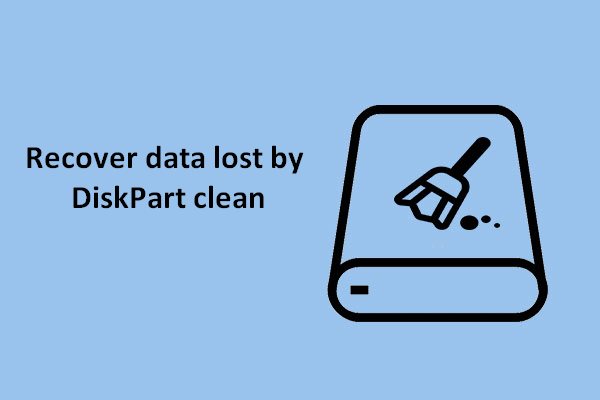
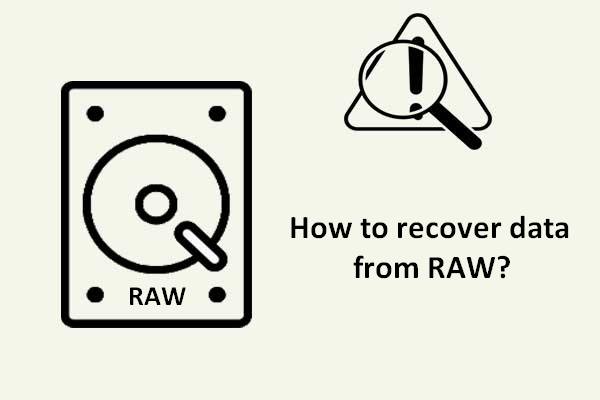
Commentaires des utilisateurs :