L’Explorateur de fichiers, également connu sous le nom de Windows Explorer, est un outil intégré à Windows depuis la sortie du système d’exploitation Microsoft Windows. Il offre une interface utilisateur graphique qui permet aux utilisateurs d’accéder rapidement aux fichiers.
L’Explorateur de fichiers est également le composant du système d’exploitation qui affiche de nombreux éléments à l’écran, comme la Barre des tâches ou le Bureau de l’ordinateur.
L’Explorateur de fichiers peut donc s’avérer très pratique pour les utilisateurs. Mais certaines personnes se plaignent de rencontrer un problème: l’Explorateur de fichiers ne cesse de s’ouvrir tout seul. Ou, pire encore, l’Explorateur de fichiers ne cesse de planter.
Quelle est la cause du problème de l’Explorateur de fichiers qui ne cesse de s’ouvrir?
J’ai fermé l’explorateur de fichiers et il s’est rouvert automatiquement. Dès que je tape quelque chose (sur Excel ou sur le navigateur Internet), l’explorateur de fichiers ne cesse d’apparaître, interrompant ma frappe. C’est très frustrant. J’ai demandé à Norton de rechercher des virus, mais rien n’a été trouvé. extrait de answers.microsoft.com
À l’instar de l’exemple ci-dessus, le problème de l’Explorateur de fichiers qui ne cesse de s’ouvrir pose souvent des problèmes aux utilisateurs. Quelle peut être la cause de l’erreur « L’Explorateur de fichiers de Windows 10 ne cesse de s’ouvrir » et comment résoudre ce problème?
En général, l’erreur selon laquelle l’Explorateur de fichiers ne cesse de s’ouvrir peut être causée par le fonctionnement incorrect de l’Explorateur de fichiers lui-même, par AutoPlay, par des fichiers système corrompus ou par un virus sur l’ordinateur.
Ainsi, dans la section suivante, nous vous montrerons comment corriger le problème de l’Explorateur de fichiers qui ne cesse de s’ouvrir sous Windows 10.
Comment corriger l’Explorateur de fichiers ne cesse de s’ouvrir
- Redémarrer l’Explorateur de fichiers.
- Enlever AutoPlay.
- Réparer les fichiers système corrompus.
- Analyse antivirus.
Guide vidéo rapide:
4 solutions pour corriger le problème de l’Explorateur de fichiers qui ne cesse de s’ouvrir
In this part, we will walk you through 4 solutions to solve the error that File Explorer opens automatically Windows 10.
Dans cette partie, nous vous guiderons à travers 4 solutions pour résoudre l’erreur selon laquelle l’Explorateur de fichiers s’ouvre automatiquement sous Windows 10.
Méthode 1. Redémarrer l’Explorateur de fichiers
Le problème de l’Explorateur de fichiers qui ne cesse de s’ouvrir tout seul est généralement dû à un mauvais comportement du logiciel. Donc, pour corriger ce problème, essayez de redémarrer l’Explorateur de fichiers. En général, lorsqu’il y a un problème avec le programme ou l’application, le redémarrage permet de le corriger.
Voici le tutoriel détaillé.
1. Faites un clic droit sur la Barre des tâches de Windows et choisissez le Gestionnaire de tâches pour continuer.
2. Dans la fenêtre du Gestionnaire de tâches, trouvez l’Explorateur de fichiers et faites un clic droit dessus. Il peut également être appelé Windows Explorer, ce qui varie en fonction de la version de Windows.
3. Choisissez ensuite Terminer la tâche dans le menu contextuel pour continuer.
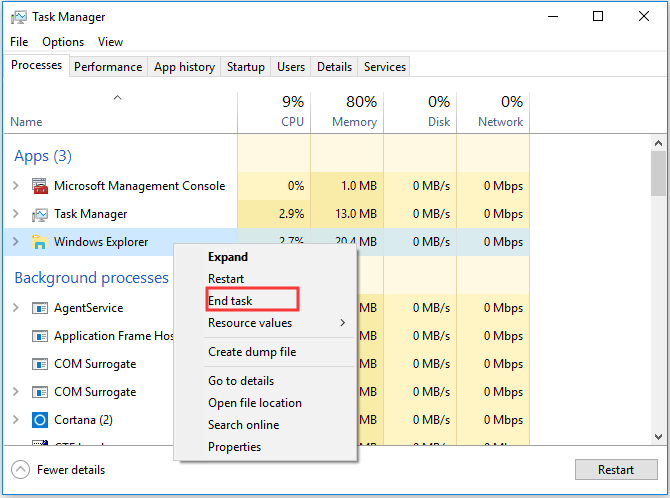
4. Une fois terminé, cliquez sur Fichier et choisissez Exécuter une nouvelle tâche pour continuer.
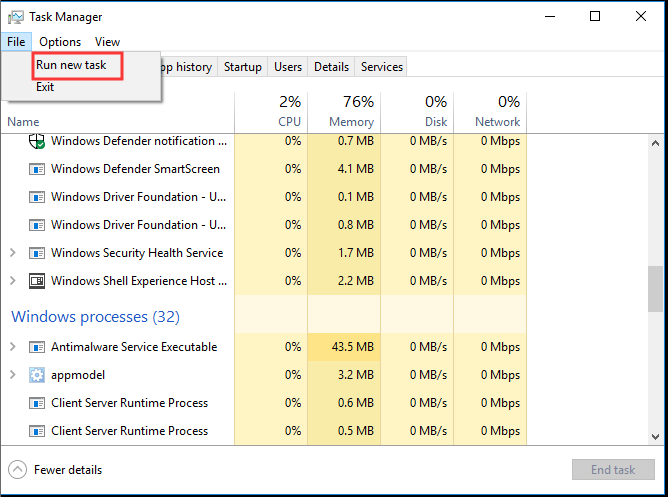
5. Tapez explorer.exe dans la case et cliquez sur OK pour continuer.
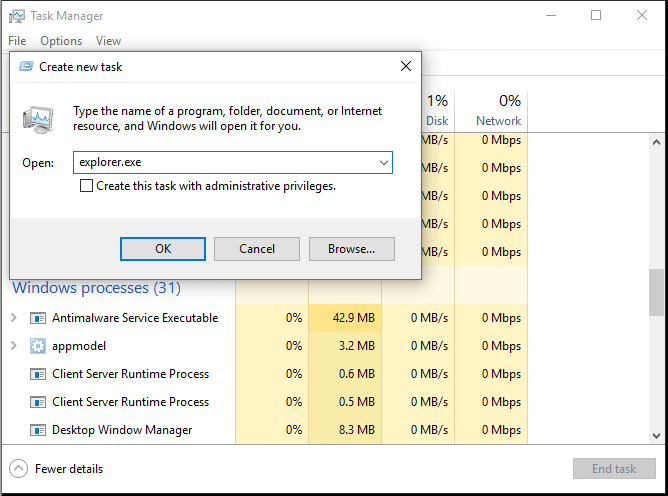
6. Après cela, redémarrez votre ordinateur.
Une fois toutes les étapes terminées, vérifiez si le problème de l’Explorateur de fichiers qui ne cesse de s’ouvrir est résolu. Si cela ne fonctionne pas, essayez les solutions suivantes.
Méthode 2. Enlever AutoPlay
Si vous rencontrez l’erreur selon laquelle l’Explorateur de fichiers ne cesse de s’ouvrir tout seul lorsque vous branchez des périphériques tels que des périphériques de stockage flash USB ou des disques durs externes USB, sachez que dans cette situation, l’erreur de l’Explorateur de fichiers qui ne cesse de s’ouvrir tout seul peut être causée par une connexion lâche entre votre périphérique et votre ordinateur.
Pour corriger l’erreur de l’Explorateur de fichiers, essayez de désactiver la fonction AutoPlay.
Voici le tutoriel détaillé.
- Tapez Panneau de configuration dans le champ de recherche de Windows et choisissez celui qui vous convient le mieux pour entrer dans son interface principale.
- Changez l‘affichage par défaut pour Grandes icônes ou Petites icônes.
- Dans la fenêtre du Panneau de configuration, cliquez sur AutoPlay.
- Dans la fenêtre pop-up, décochez l’option Utiliser la fonction AutoPlay pour tous les supports et périphériques. Vous pouvez également changer les paramètres de l’option Lecteur amovible à Ne rien faire.
- Cliquez ensuite sur Enregistrer pour confirmer les changements.
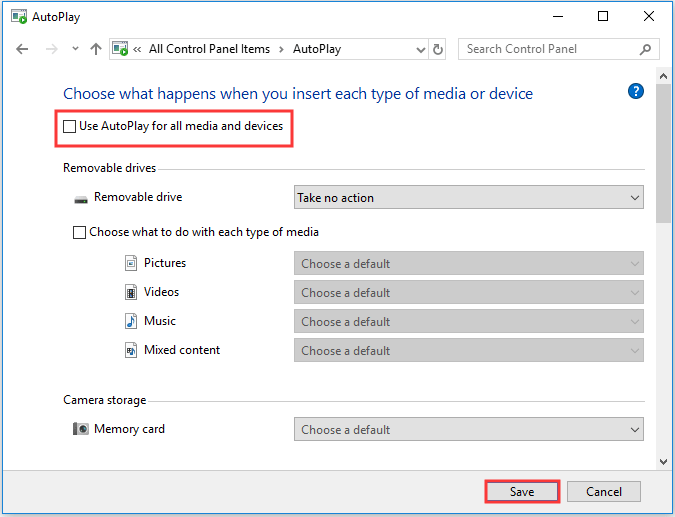
Une fois toutes les étapes terminées, redémarrez votre ordinateur et vérifiez si le problème de l’Explorateur de fichiers qui ne cesse de s’ouvrir tout seul est résolu.
Si le problème de l’ouverture automatique de l’Explorateur de fichiers persiste, essayez de vérifier si des fichiers système corrompus se trouvent sur votre ordinateur.
Méthode 3. Réparer les fichiers système corrompus
Si des fichiers système corrompus sont présents sur votre ordinateur, il est possible que vous rencontriez le problème de l’Explorateur de fichiers qui ne cesse de s’ouvrir. Dans ce cas, vous devez réparer les fichiers système corrompus et corriger l’erreur de l’Explorateur de fichiers.
Pour analyser et réparer les fichiers système corrompus, utilisez l’outil intégré de Windows, le Vérificateur de fichiers système, qui vous aidera à réparer les fichiers système corrompus sur votre ordinateur.
Voici le tutoriel détaillé.
- Tapez Invite de commandes dans le champ de recherche de Windows et choisissez celui qui correspond le mieux. Puis, faites un clic droit et choisissez Exécuter en tant qu’administrateur pour continuer.
- Dans la fenêtre de ligne de commande qui s’ouvre, tapez la commande sfc /scannow et appuyez sur Enter pour continuer.
- Le Vérificateur de fichiers système commencera alors à analyser et corriger les fichiers système corrompus sur votre ordinateur. Cela peut prendre un certain temps, vous devez donc attendre patiemment. Ne fermez pas la fenêtre de la ligne de commande avant d’avoir vu le message Vérification complétée à 100%.
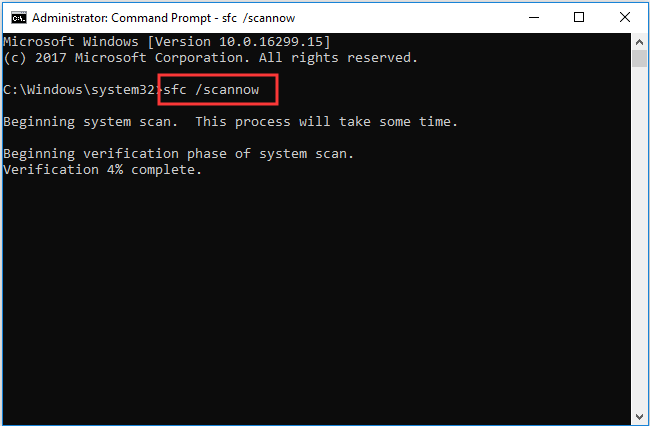
Une fois le processus d’analyse terminé, redémarrez votre ordinateur et vérifiez si le problème de l’Explorateur de fichiers qui ne cesse de s’ouvrir est résolu.
Méthode 4. Analyse antivirus
Si vous rencontrez l’erreur selon laquelle l’Explorateur de fichiers ne cesse de s’ouvrir tout seul sous Windows 10, cela peut être causé par un virus ou un logiciel malveillant sur votre ordinateur. Dans une telle situation, vous devez analyser si un virus est présent sur votre ordinateur et le supprimer.
Pour analyser et supprimer le virus, utilisez l’outil intégré de Windows, Windows Defender, qui est un excellent assistant.
Voici le tutoriel détaillé.
- Appuyez simultanément sur les touches Windows et I pour ouvrir les Paramètres. Choisissez ensuite Mise à jour et sécurité pour continuer.
- Choisissez ensuite l’onglet Windows Defender, puis cliquez sur Ouvrir le centre de sécurité Windows Defender pour continuer.
- Ensuite, choisissez Protection contre les virus et les menaces pour continuer.
- Dans la fenêtre pop-up, cliquez sur Analyse rapide.
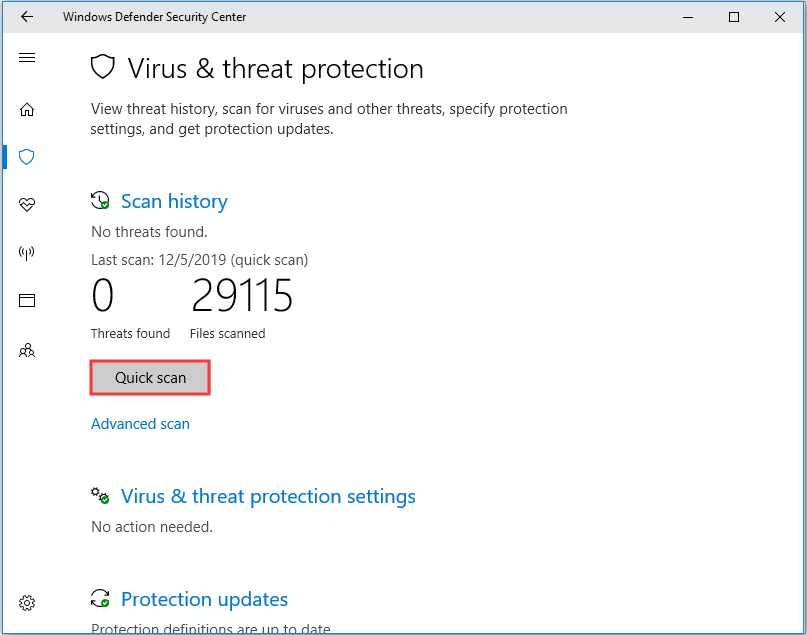
Windows Defender commencera à analyser votre ordinateur. S’il y a des virus sur votre ordinateur, Windows Defender les supprimera.
Une fois l’analyse terminée, redémarrez votre ordinateur et vérifiez si le problème de l’Explorateur de fichiers qui ne cesse de s’ouvrir de lui-même est résolu.
Après avoir résolu le problème de l’Explorateur de fichiers qui ne cesse de s’ouvrir, que devez-vous faire?
Que faire après avoir résolu le problème de l’Explorateur de fichiers qui ne cesse de s’ouvrir?
Après avoir résolu le problème de l’Explorateur de fichiers qui ne cesse de s’ouvrir, vous devriez créer une image système pour sauvegarder votre PC et vos fichiers. De plus, la création d’une image système vous permet de restaurer directement votre ordinateur lorsque vous rencontrez l’erreur de l’Explorateur de fichiers qui ne cesse de s’ouvrir ou d’autres problèmes système.
Ainsi, pour créer une image système, le logiciel de sauvegarde professionnel MiniTool ShadowMaker est fortement recommandé.
MiniTool ShadowMaker est en mesure de sauvegarder le système d’exploitation, les fichiers et les dossiers, les disques et les partitions. C’est aussi un outil de clonage USB qui vous permet de cloner un disque d’un autre.
Doté de nombreuses fonctionnalités puissantes, vous pouvez le télécharger depuis le bouton suivant ou choisir d’acheter une version avancée.
MiniTool ShadowMaker TrialCliquez pour télécharger100%Propre et sûr
Maintenant, nous vous montrerons comment créer une image système à l’aide du logiciel professionnel de sauvegarde.
1. Téléchargez MiniTool ShadowMaker et installez-le sur votre ordinateur.
2. Lancez-le.
3. Ensuite, cliquez sur Continuer l’essai.
4. Dans Cet ordinateur, choisissez Connecter pour entrer dans son interface principale.
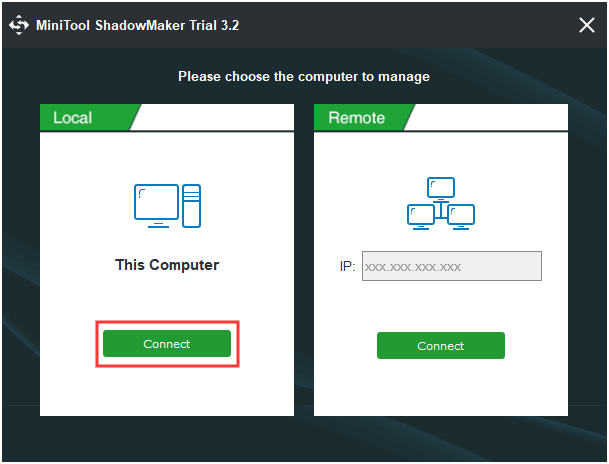
5. Après être entré dans son interface principale, allez à la page Sauvegarde.
6. MiniTool ShadowMaker est conçu pour sauvegarder le système d’exploitation par défaut. Ainsi, il choisit automatiquement le système d’exploitation comme source de sauvegarde. Si vous voulez changer de source de sauvegarde, cliquez sur le module Source pour continuer.
7. Après avoir sélectionné la source de sauvegarde, cliquez sur Destination pour choisir un chemin cible pour enregistrer l’image de sauvegarde. Voici les quatre chemins disponibles.
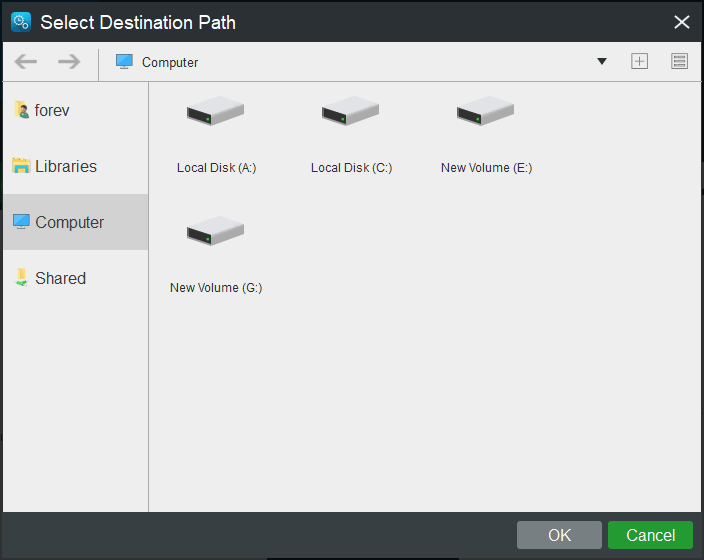
8. Après avoir sélectionné la source et la destination de la sauvegarde, cliquez sur Sauvegarder maintenant pour exécuter la tâche de sauvegarde immédiatement. Ou bien, cliquez sur Sauvegarder plus tard pour retarder la tâche de sauvegarde et la redémarrer sur la page Gérer.
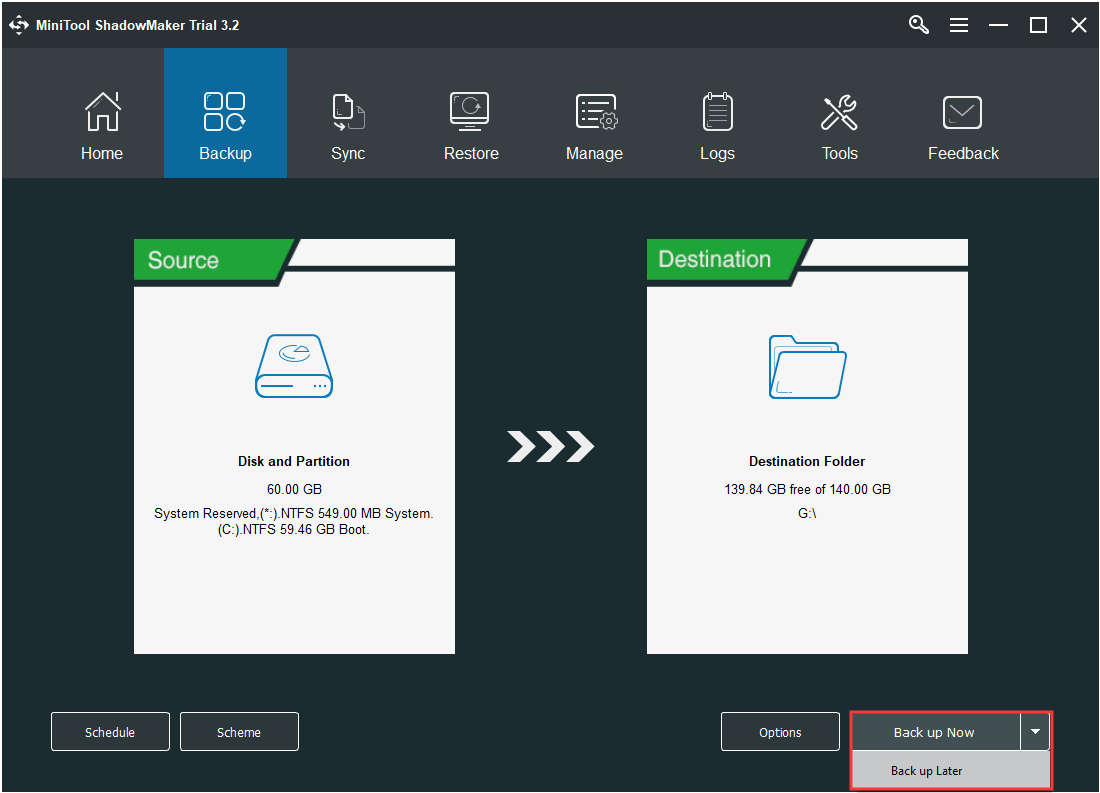
Une fois toutes les étapes terminées, vous aurez créé avec succès une image système. À partir des informations ci-dessus, vous verrez qu’il est plutôt facile de créer une image système avec un logiciel de sauvegarde professionnel. Si vous voulez connaître d’autres méthodes pour sauvegarder Windows, reportez-vous au post: Comment sauvegarder Windows pour protéger votre ordinateur? Essayez MiniTool!
Après avoir créé une image système, vous avez fourni une solution efficace pour sauvegarder votre ordinateur et vos fichiers. Avec l’image système, vous pouvez directement restaurer votre ordinateur à une date antérieure lorsque vous rencontrez le problème de l’Explorateur de fichiers qui ne cesse de s’ouvrir tout seul la prochaine fois, au lieu de perdre du temps à trouver des solutions.
De plus, si vous rencontrez d’autres problèmes liés au système, vous pouvez également restaurer votre ordinateur à un état normal avec l’image système créée auparavant.
Conclusion
Pour résumer, ce post a présenté les causes de l’erreur selon laquelle l’Explorateur de fichiers ne cesse de s’ouvrir de lui-même sous Windows 10 et a montré 4 solutions pour la corriger. Si vous rencontrez le même problème, essayez ces solutions.
Si vous avez une meilleure solution pour corriger le problème de l’Explorateur de fichiers qui ne cesse de s’ouvrir, partagez-la dans la zone de commentaires.
Après avoir corrigé ce problème, il est recommandé de créer une image système pour sauvegarder votre PC et vos fichiers. Si vous rencontrez un problème lors de l’utilisation du programme MiniTool, n’hésitez pas à nous contacter via l’e-mail [email protected] et nous vous répondrons dès que possible.
FAQ – L’Explorateur de fichiers ne cesse de s’ouvrir
- Redémarrer l’Explorateur de fichiers.
- Enlever AutoPlay.
- Effectuer une vérfication des fichiers système.
- Analyse antivirus.
- Redémarrer l’Explorateur de fichiers.
- Enlever AutoPlay.
- Effectuer une vérification des fichiers système.
- Analyse antivirus.
- Appuyez simultanément sur les touches Windows et R pour ouvrir la boîte de dialogue Exécuter.
- Copiez et collez l’adresse C:\ProgramData\Microsoft\Windows\Start Menu\Programs\StartUp dans la boîte et cliquez sur OK.
- Dans la fenêtre pop-up, faites un clic droit sur le programme que vous ne voulez pas ouvrir au démarrage.
- Choisissez Supprimer.
Si un dossier s’ouvre dans l’Explorateur de fichiers lorsque vous vous connectez, il ne s’agit pas d’un programme. Il peut s’agir d’un reste d’entrée de démarrage. Vous ne le trouverez donc pas dans le Panneau de configuration. L’ouverture du dossier au démarrage peut être due au fait que vous avez accidentellement placé un raccourci au mauvais endroit dans votre menu de démarrage.
Lorsque vous vous connectez, le raccourci tente de s’exécuter. Si le fichier est supprimé, mais que le raccourci est toujours là, un dossier peut s’ouvrir automatiquement. Vous pouvez donc choisir de le supprimer.
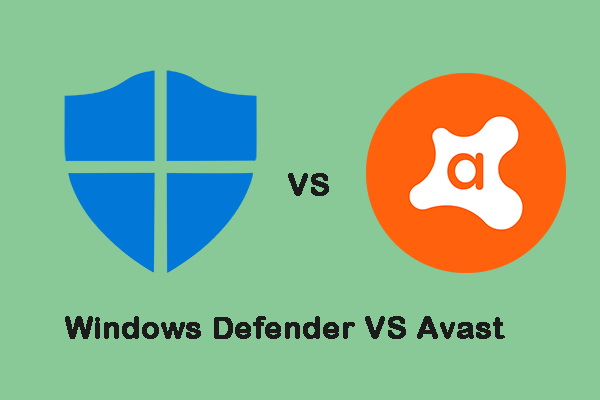
Commentaires des utilisateurs :