File Explorer keeps popping up, which is nothing short of a headache. To solve it, you can disable Autoplay, run SFC, clear File Explorer history, remove Quick access, perform a clean boot, and more. Keep reading to see the detailed steps in the MiniTool post.
Why Does File Explorer Keep Opening?
File Explorer is a file browser on Windows that enables you to access, view, and manage all the files stored on your computer, including documents, pictures, music, and videos. It makes navigating through the hard drive much easier and more organized.
However, many users report that Windows File Explorer randomly pops up and even crashes, which is so frustrating. As a matter of fact, this annoying problem can be potentially attributed to the following causes.
- Keyboard issues: A stuck Windows or E key could cause File Explorer to open repeatedly.
- Malware or viruses: Some malware can cause unusual behaviors, including opening applications.
- Corrupted shortcuts: If there are damaged shortcuts on the desktop or in the startup folder, it could be the cause of this problem.
- File Explorer settings: There might be some settings that are set to automatically open.
- Corrupted Windows update: Sometimes, recent updates can cause bugs.
In the following section, we will walk you through how to fix the File Explorer problem.
Suggestion: Back up Important Data with MiniTool ShadowMaker
There might be a risk of data loss while conducting the following methods, so you had better create a backup of files with MiniTool ShadowMaker.
Available on Windows 11/10/8/8.1/7, this PC backup software is dedicated to providing data protection and disaster recovery solutions for users.
This tool can back up your files to a local device such as a hard disk drive, solid-state drive, external hard drive, USB flash drive, NAS, SD card, etc. Meanwhile, system backup, partition backup, and disk backup are also supported.
Furthermore, it allows syncing files, cloning HDD to SSD, cloning an SSD to a larger SSD, scheduling automatic backup, modifying the image compression level, etc.
Now, follow these steps to back up your files via MiniTool ShadowMaker:
Step 1. Download and install the 30-day free trial. Launch it and then hit Keep Trial to enter its main interface.
MiniTool ShadowMaker TrialClick to Download100%Clean & Safe
Step 2. Head over to the Backup section > hit SOURCE > select the desired files > click OK.
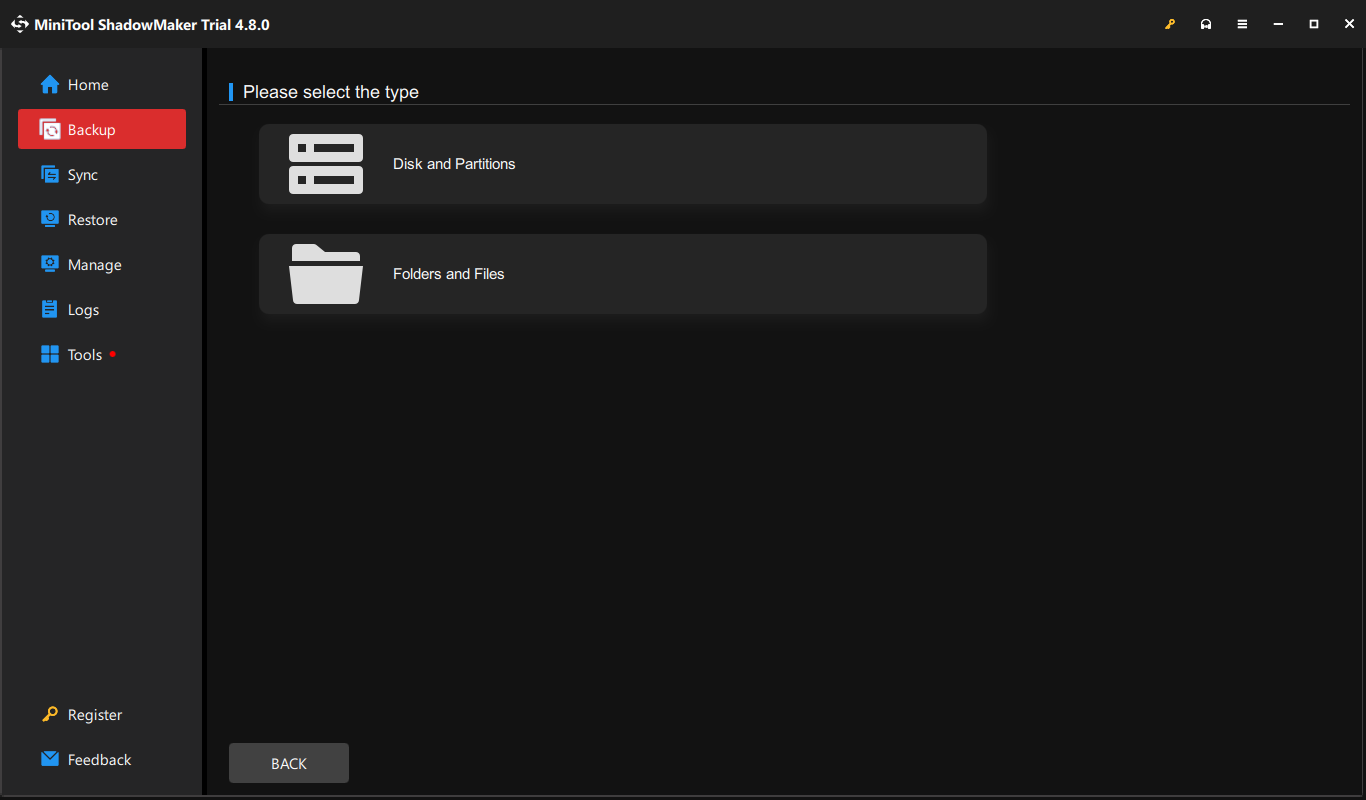
Step 3. Then click DESTINATION to decide where to store the backup image. A USB flash drive or external hard drive is recommended.
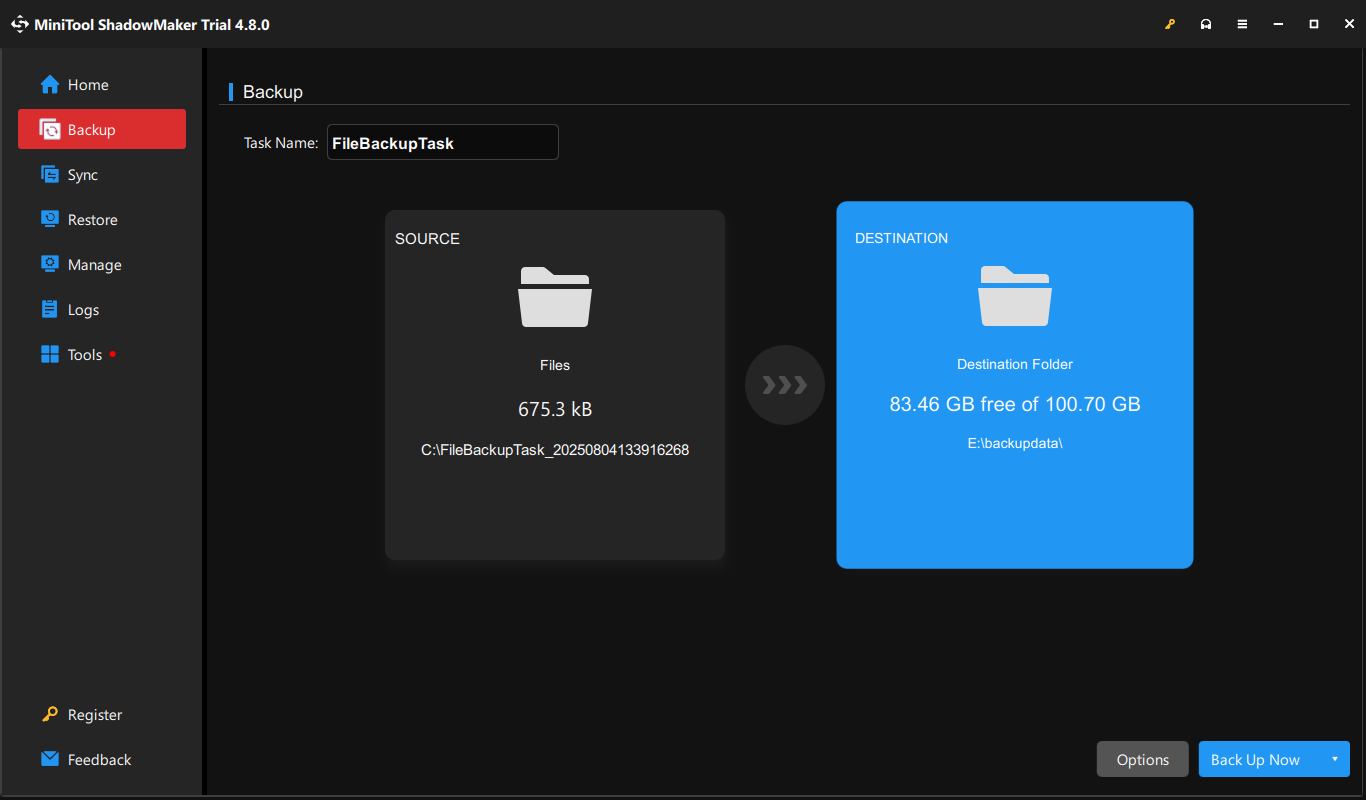
Step 4. Tap on Back Up Now to begin the backup process.
Solution 1: Restart File Explorer
Usually, a simple restart can solve a lot of minor issues, whether they are related to the computer or software. So, first, you can try to restart File Explorer to fix the misbehaviors.
Here is how to relaunch the File Explorer:
Step 1. Right-click on the taskbar and choose Task Manager from the shortcut menu.
Step 2. In the Processes tab, find Windows Explorer > right-click it to select End task.
Step 3. Then click the File tab and choose Run new task.
Step 4. Type explorer.exe in the box and hit OK.
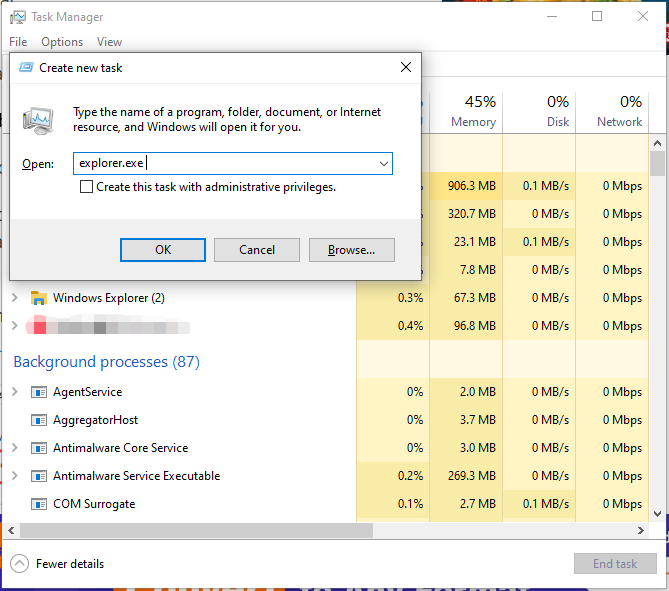
The taskbar and icons will display now. See if Windows Explorer still keeps popping up.
Solution 2: Disable Autoplay Settings
On Windows 11 and 10, the Autoplay feature is enabled by default. This utility allows devices to automatically perform a specific action when a removable media or device is connected.
It simplifies the process of accessing and using various types of media by eliminating the need for manual intervention. However, you may come across the issue that File Explorer keeps opening when you plug in peripherals like USB, CD, DVD, etc.
You can try turning off the Autoplay setting since the issue may be caused by a loose connection between your device and the computer.
Here’s a detailed tutorial:
Step 1. Type Control Panel in the search bar and hit Enter.
Step 2. Change the default View by to Large icons > locate Autoplay.
Step 3. In the Autoplay interface, uncheck Use Autoplay for all media and devices or set Removable drive to Take no action. The two have the same effect.
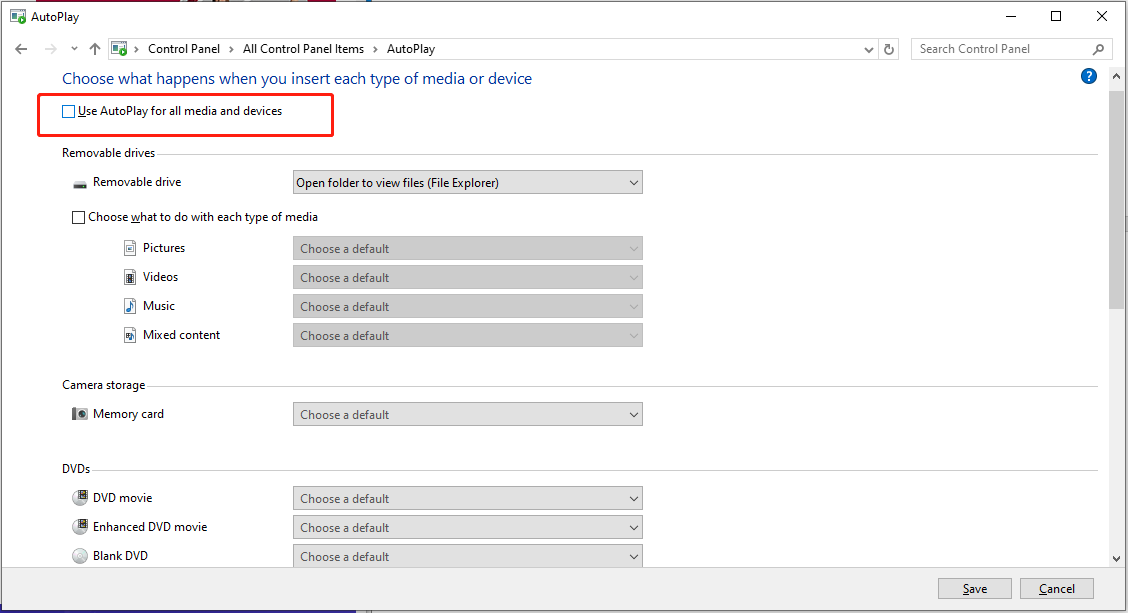
Step 4. Tap on Save to apply the changes.
Solution 3: Repair Corruption in System Files
Corrupted system files may be the root cause of File Explorer launching repeatedly. To scan and restore these troublesome files, you can use the free Windows repair tool – System File Checker.
Follow the steps to use the SFC command:
Step 1. Go to the Search box > type cmd > select Run as administrator > hit Yes in User Account Control.
Step 2. Enter the command sfc /scannow and press Enter.
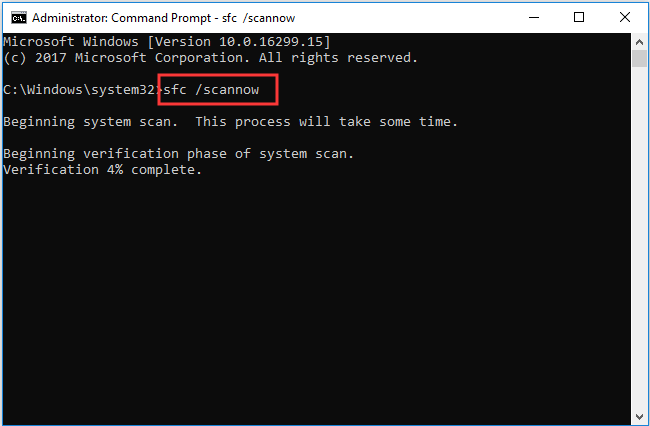
Step 3. Wait until the scan is 100% complete, and then restart the PC to check if the problem persists.
Solution 4: Scan for Malware
In some cases, your system will be affected by a virus or any type of malware on your PC, thereby resulting in random pop-up explorer. You should run a full scan to detect and remove malware.
Here are the steps on how we use Windows Defender to scan for malware and viruses.
Step 1. Press Win + I to open Settings > choose Update & Security.
Step 2. Navigate to Windows Security > Virus & threat protection.
Step 3. Tap on the Scan options link under Current threats > choose Full scan > hit Scan now to scan your computer.
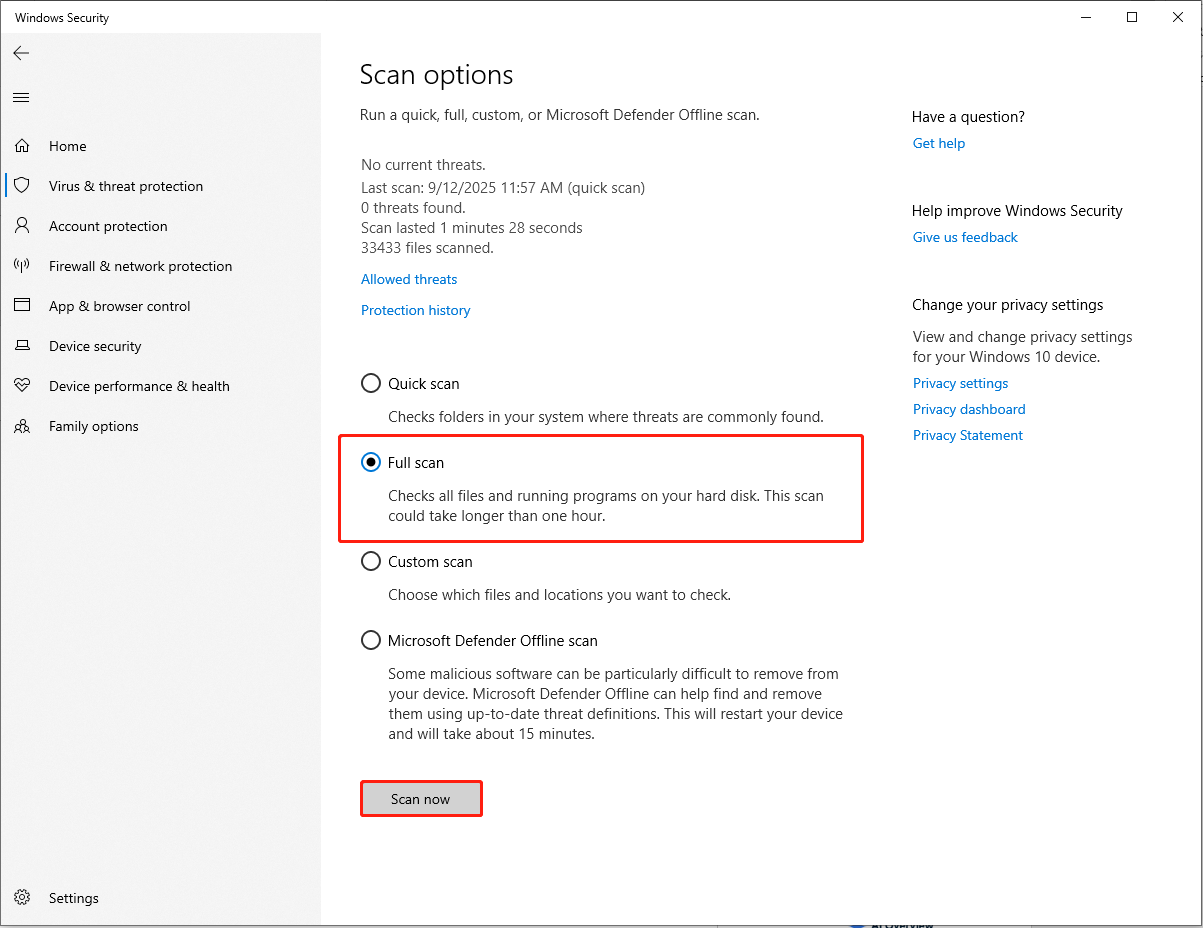
When it’s finished, check whether the problem has been solved or not.
Solution 5: Update Windows
Check if your system has been updated to the latest version. Windows updates may fix some issues that may cause File Explorer to open repeatedly.
To check for Windows updates:
Step 1. In Settings, go to Update & Security and hit Check for updates.
Step 2. After checking, click Download to download and install the available updates.
Solution 6: Clear the Cache of File Explorer
File Explorer will record the files and folders you have recently accessed, which helps you navigate quickly. However, it might be the culprit behind the continuous opening of File Explorer. In such a case, clearing its history is a great idea.
Below, we’ve outlined the cleanup process:
Step 1. Access Control Panel via Windows Search > set View by to Large icons.
Step 2. Find and click on File Explorer Options.
Step 3. In the General settings, locate Clear File Explorer history at the bottom and click on Clear next to it.
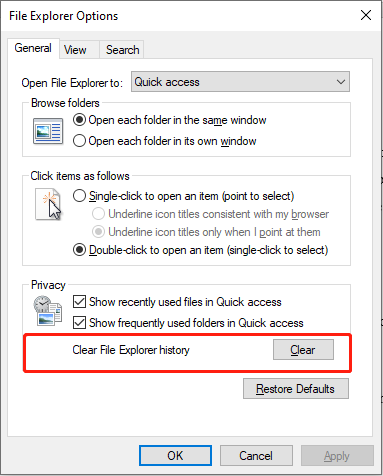
Step 4. Hit OK and see if the situation improves.
Solution 7: Remove Items from Quick Access
The Quick Access feature enables Windows users to easily access the files or programs they have recently opened. If this feature malfunctions, it may cause instability or even crashes in key applications such as File Explorer. By clearing your Quick Access, File Explorer should stop popping up repeatedly.
See the step-by-step guide:
Step 1. Fire up File Explorer and head to Quick access.
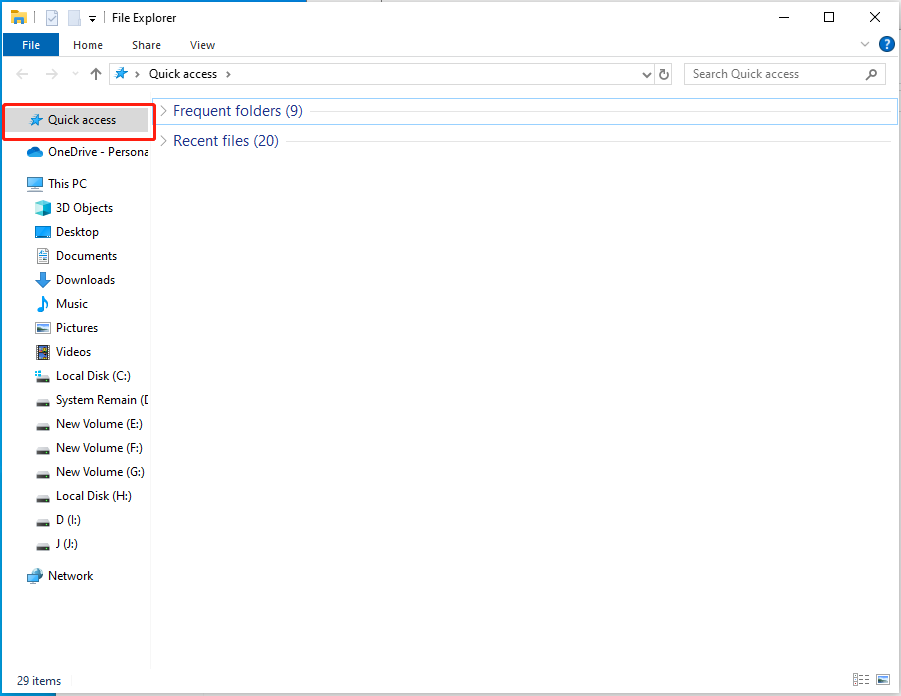
Step 2. Right-click on your chosen folder under Quick Access.
Step 3. Select Remove from Quick access to remove it.
Solution 8: Run a Clean Boot
Certain applications may interfere with File Explorer. You can try performing a clean boot on your Windows PC. This mode allows you to boot with a few drives and startup programs, excluding interference from third-party applications and startup programs.
Here are the instructions for enabling a clean boot:
Step 1. Launch the Run dialog box by pressing Windows + R.
Step 2. Type msconfig and hit Enter.
Step 3. In System Configuration, select the Service tab > check Hide all Microsoft services at the bottom > click Disable all.
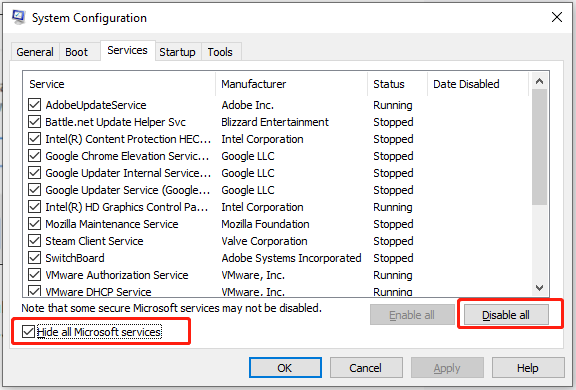
Step 4. Then go to the Startup option and tap Open Task Manager.
Step 5. In Task Manager, select the suspicious ones and click Disable. This step can prevent them from running automatically when you start your computer.
Step 6. After completing, exit Task Manager and click on OK to save the changes.
Step 7. Reboot your machine to enter the clean boot environment.
Now, it’s time to troubleshoot the problem. If File Explorer no longer keeps opening, test your third-party applications one by one. After identifying the problematic app that causes the problem, uninstall it and then reset your computer to start normally.
Solution 9: Perform a System Restore
If you have created any system restore points before, you can use one of them to revert your computer to a previous status. This may fix the issue of File Explorer opening or working randomly.
To do that:
Step 1. Open Control Panel through Windows Search > change View by to Large icons.
Step 2. Find and click on System > select System Protection from the left-hand side menu.
Step 3. Tap on the System Restore button, and then follow the on-screen instructions to restore your computer with a restore point.
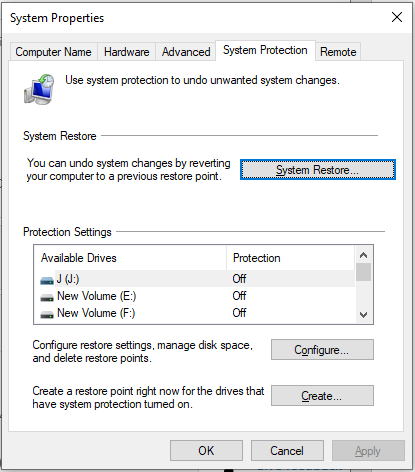
Solution 10: Reset Your PC
If none of the above solutions work, you can consider performing a factory reset on the PC. This can be a useful solution for a variety of issues, such as slow performance, frequent freezing, crashing games, and malware or virus infections.
However, when you choose Remove everything, this step will remove all programs and data, resetting your device back to how it was when you first purchased it. Thus, the premise of a factory reset is that you have backups of critical data stored in a safe place.
Here’s how to factory reset on a Windows PC:
Step 1. Open the Start menu and select the Settings app.
Step 2. Head to Update & Security > Recovery > click Get started under Reset this PC.
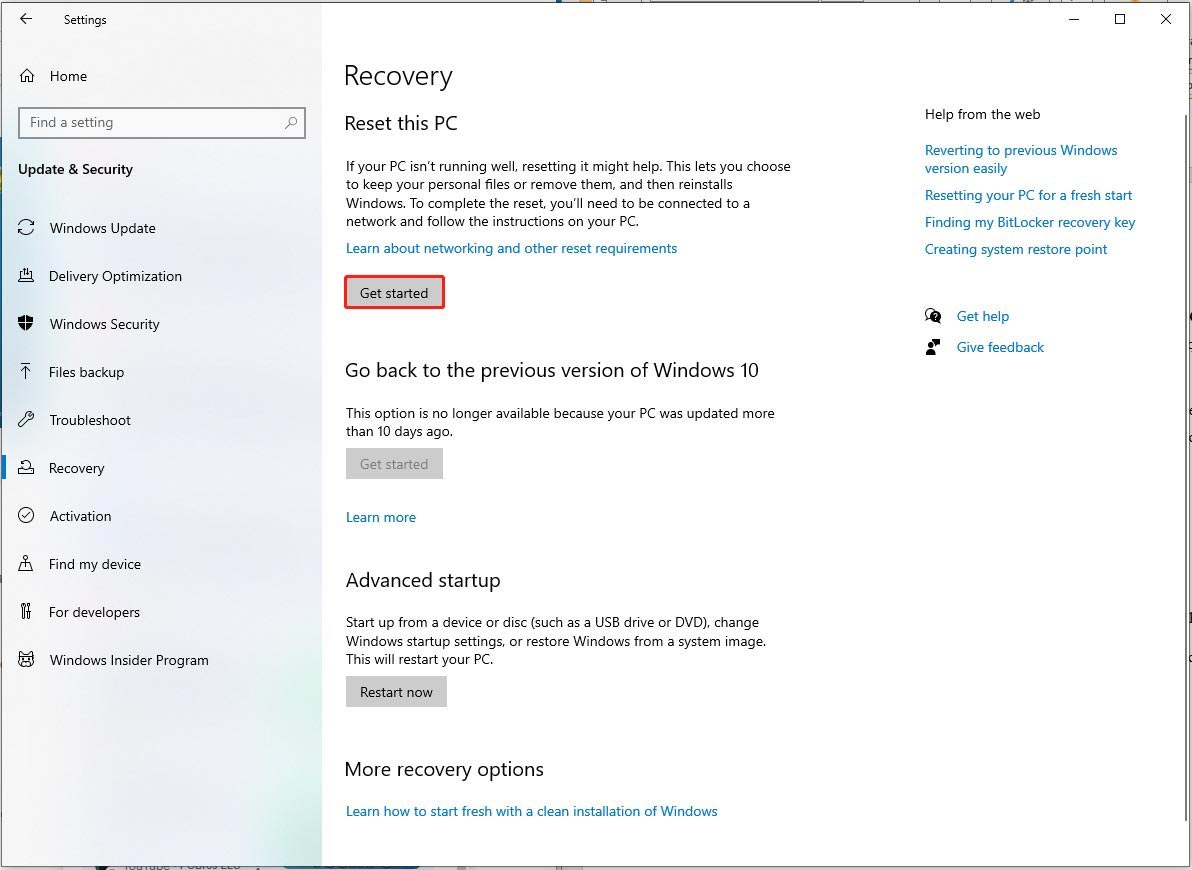
Step 3. Choose Remove everything > Local reinstall. Then follow the prompts to complete the reset.
Final Words
This post presents all you can do to iron out the issue that File Explorer randomly opens on a Windows PC. We sincerely hope you can resolve the issue and continue to get help with File Explorer in Windows.
At the moment, the most important thing is not to forget to back up your valuable data in advance.
If you have any suggestions or questions about MiniTool ShadowMaker, please feel free to send them to [email protected]. We’ll reply to you as soon as possible.
File Explorer Keeps Opening FAQ
2. Faulty mouse setting: The mouse is set with an inappropriate double-click speed or is faulty, causing a single click to be mistakenly recognized as a double click.
3. Malware: In some cases, malware can cause pop-ups and automatic file openings.
Step 2. Select your desired programs from the list and check the box that says Always use this app to open files.
Solution 2: Terminate Unnecessary Programs.
Solution 3: Run Search and Index Troubleshooter.
Solution 4: Change Folder Optimization Settings.
Solution 5: Disable Quick Access.
Solution 6: Reset File Explorer.
Way 2: Perform an SFC Scan.
Way 3: Try DISM in Windows PowerShell.
Way 4: Change Files Explorer Options via Control Panel.
Way 5: Uninstall a Recent System Update.
Way 6: Remove Recently Installed Hardware or Software.
Way 7: Try a Third-Party Modern File Explorer.
Step 2. Go to Themes > choose Desktop icon settings from the right-side pane.
Step 3. In Desktop Icon Settings, check the Computer option > click Apply and OK.
Step 4. Right-click the taskbar > choose Task Manager > find Windows Explorer > right-click it to choose Open file location. It will take you to the explorer.exe application location.
Step 5. Right-click the explorer.exe location > select Pin to taskbar and Pin to Start in order.
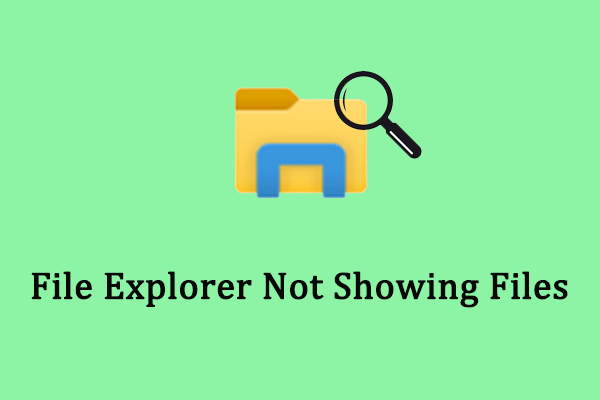
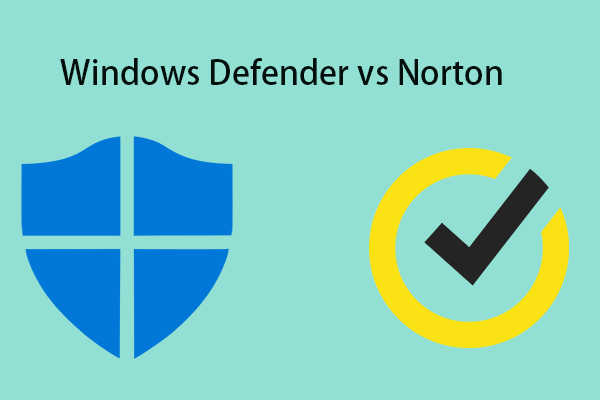
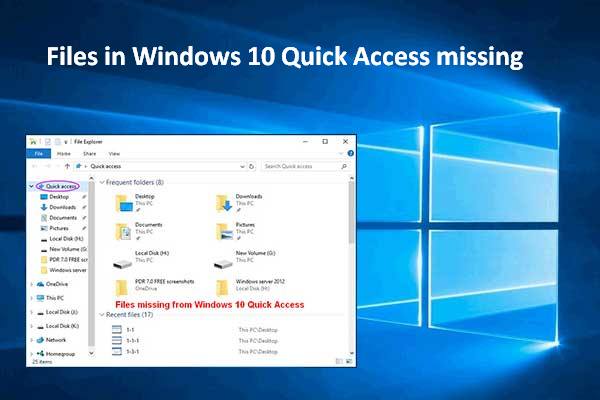
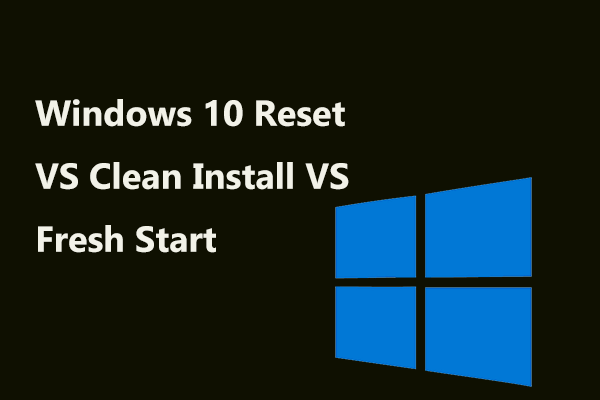
User Comments :