Restauration du système Vous devez activer la protection système sur ce lecteur
Avant d’effectuer d’autres opérations liées au système, comme le changement du registre de Windows, la mise à niveau de Windows, vous pouvez créer des points de restauration du système pour la sauvegarde du système. Dès que le système d’exploitation Windows présente un problème, vous pouvez restaurer votre ordinateur à un état antérieur grâce aux points de restauration créés.
Cependant, un utilisateur nous a récemment dit qu’il voulait restaurer son système après avoir mis à niveau Windows 7 vers Windows 10, car le nouvel OS s’exécutait plutôt lentement. Mais lorsqu’il est entré dans la restauration du système depuis l’option Dépannage, un message d’erreur l’a arrêté:
« Vous devez toujours restaurer le lecteur qui contient Windows. La restauration d’autres lecteurs est facultative.
Vous devez activer la protection système sur ce lecteur. »
Ce problème est globalement très courant et de nombreux utilisateurs le signalent dans des forums comme Reddit. Si vous êtes également embêté par ce problème et bien que Windows indique qu’il existe plusieurs points de restauration à restaurer, vous obtenez toujours le même message lors de la restauration du lecteur C, comme indiqué ci-dessous.
Qu’est-ce que la protection système
En d’autres termes, il s’agit d’une fonctionnalité de Windows permettant de créer et d’enregistrer régulièrement des informations sur les fichiers système et le registre de votre ordinateur. De plus, elle enregistre les versions précédentes des fichiers que vous avez changés et enregistre également ces fichiers dans des points de restauration avant des événements importants du système.
Pour le lecteur comprenant le système d’exploitation Windows installé, la protection système est activée par défaut. Et celle-ci ne peut être activée que pour les lecteurs NTFS.
Cependant, lorsque le problème ci-dessus se produit, cela signifie que la fonctionnalité est désactivée. Pour restaurer le système sans encombre, assurez-vous que la protection système est activée.
Comment activer la protection système sur le lecteur C
Comment activer la protection système sur mon disque dur Windows 10/8/7 ? Dans cette partie, nous vous montrerons deux méthodes pour l’activer.
Activer la protection système via CMD
La méthode recommandée par les utilisateurs est d’utiliser l’Invite de commandes. Comment activer la protection système sur le lecteur C depuis l’Invite de commandes de Windows 10/8/7 pour corriger le message « vous devez activer la protection système sur ce lecteur ».
Suivez maintenant ces étapes (prenez Win10 à titre d’exemple):
Étape 1: Ouvrir Invite de commandes
Si votre système d’exploitation Windows peut démarrer:
- Tapez cmd dans le champ de recherche.
- Faites un clic droit sur cet outil pour choisir Exécuter en tant qu’administrateur.
Si vous n’avez pas pu entrer dans le bureau de Windows
- Redémarrez votre PC plusieurs fois sur l’écran de connexion de Windows pour entrer dans l’environnement de récupération Windows (WinRE). Sinon, vous pouvez évidemment utiliser un disque de récupération pour entrer dans WinRE.
- Cliquez sur Dépannage > Options avancées > Invite de commandes pour ouvrir cet outil.
Étape 2: Saisir les lignes de commande suivantes
- Tapez net start vss et appuyez sur Enter. Le service de cliché instantané du volume (service VSS) sera alors démarré correctement.
- Saisissez rstrui.exe /offline:C:\windows=active et appuyez sur Enter.
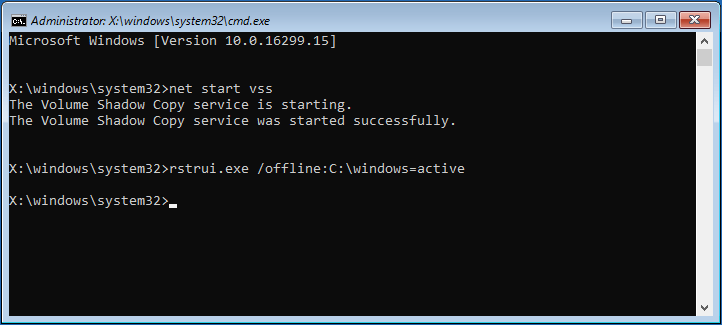
Étape 3: Redémarrer le PC
Après avoir effectué la restauration, redémarrez votre ordinateur pour voir si vous pouvez revenir à l’état précédent.
Conseil supplémentaire:
Selon un utilisateur du forum Superuser, il a également rencontré la même erreur « vous devez activer la protection système sur ce lecteur ». Après avoir essayé les commandes ci-dessus, Rstrui.exe a ouvert la fenêtre de restauration du système mais n’a pas corrigé le problème; la restauration du système a échoué.
Le message d’erreur supposait que cela avait un rapport avec le registre. Ensuite, cet utilisateur a utilisé l’Invite de commandes et s’est rendu dans C:\Windows\System32\config, et a renommé deux des fichiers du registre:
ren SYSTEM system.001
ren SOFTWARE software.001
Après cela, il a exécuté à nouveau la restauration du système et cela a fonctionné. Il a pu se reconnecter à son ordinateur. Si vous ne parvenez pas non plus à effectuer une restauration après avoir essayé ces commandes, vous pouvez également faire comme l’utilisateur.
Activer la protection système via le Panneau de configuration
Étape 1: Ouvrir l’onglet Protection système
- Tapez panneau de configuration dans le champ de recherche, cliquez sur le résultat pour ouvrir cette application de bureau.
- Cliquez sur Système et sécurité > Système > Protection système.
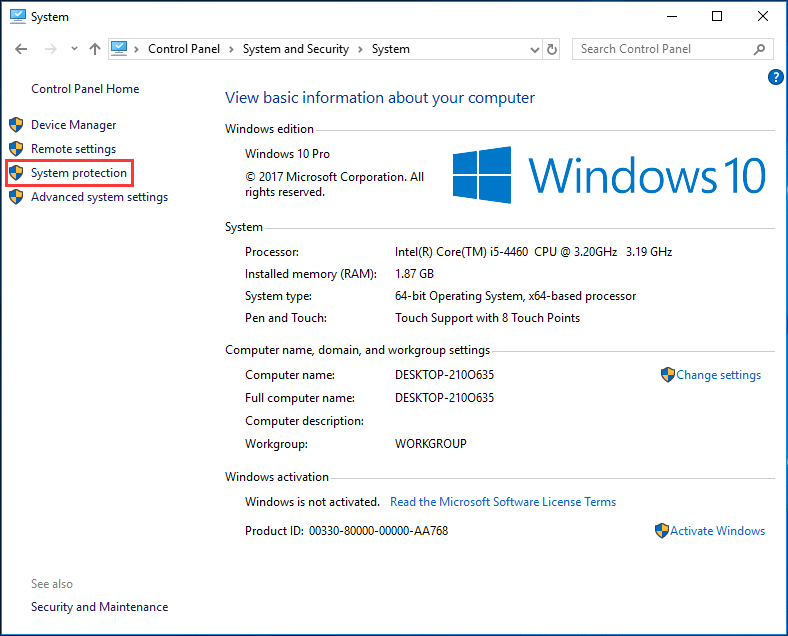
Étape 2: Configurer les paramètres de restauration
- Sous l’onglet Protection système, choisissez le lecteur cible.
- Cliquez sur le bouton Configurer.
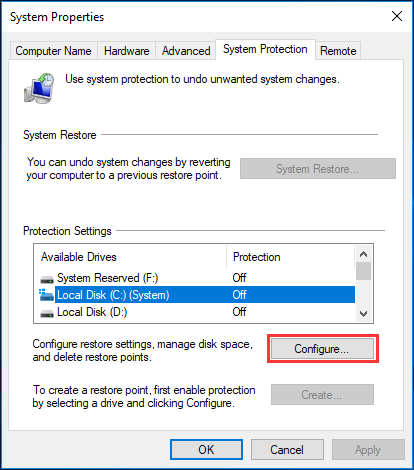
Étape 3: Activer la protection système sous Windows 7/8/10
- Cochez l’option Activer la protection système.
- Cliquez sur les boutons Appliquer et OK.
Ensuite, essayez d’effectuer une restauration pour voir si vous avez résolu le problème: vous devez activer la protection système sur ce lecteur.
Maintenant, les correctifs pour l’erreur de restauration du système vous ont été expliqués. Il est simple d’activer la protection système sous Windows 10/8/7.
Mais cette option peut être grisée ou manquante dans certains cas. Par ailleurs, il se peut que vous ne parveniez pas à activer la protection système bien que vous effectuiez cette tâche via l’Invite de commandes, sans parler de la restauration des points du système à l’état antérieur. Heureusement, vous pouvez protéger votre Windows par une autre méthode simple.
Suggestion: Utiliser MiniTool ShadowMaker pour sauvegarder et restaurer Windows 10/8/7
MiniTool vous offre une méthode relativement simple pour sauvegarder votre système d’exploitation Windows et le restaurer rapidement, sans activer la protection système. Nous vous recommandons ici le logiciel professionnel de sauvegarde de Windows, MiniTool ShadowMaker.
Il peut vous aider à sauvegarder l’OS de Windows ainsi que vos fichiers importants, certaines partitions ou l’ensemble du disque dur en mode compression dans un fichier image.
Si vous avez fait une sauvegarde de l’image système, vous pouvez restaurer votre PC à la version précédente de Windows lorsque vous constatez qu’il ne fonctionne pas comme prévu après la mise à niveau vers Windows 10.
Dès maintenant, obtenez MiniTool ShadowMaker Trial Edition (seulement pour un essai gratuit de 30 jours) à partir du bouton suivant pour la sauvegarde et la restauration de Windows afin d’éviter le problème « vous devez activer la protection système sur ce lecteur ». Bien sûr, si vous voulez profiter de ce logiciel à tout moment après la date d’expiration, mettez-le à niveau vers l’édition Pro.
MiniTool ShadowMaker TrialCliquez pour télécharger100%Propre et sûr
Voyez comment sauvegarder l’OS sous Windows 10/8/7.
Étape 1: Exécuter MiniTool ShadowMaker
- Double-cliquez sur cet outil de votre ordinateur pour le lancer.
- Cliquez sur le bouton Poursuivre l’essai pour continuer à utiliser l’édition d’essai.
- Choisissez le mode de sauvegarde correspondant et cliquez sur le bouton Connecter.
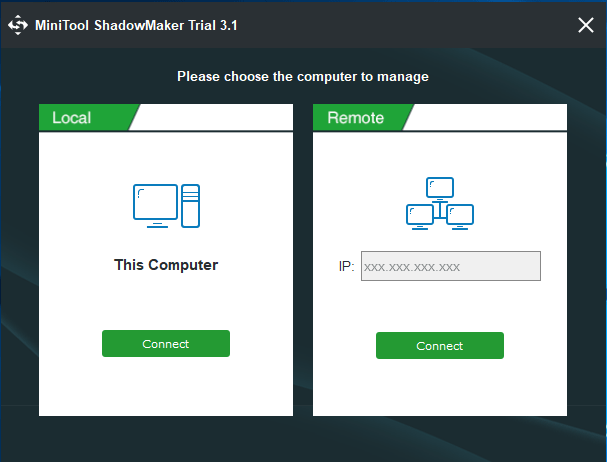
Étape 3: Choisir un dossier de destination
- Après être allé à la page de sauvegarde, vous verrez que les partitions requises pour l’exécution du système sont choisies par défaut. Ici, vous ne les choisirez pas à nouveau.
- Parfois, le chemin cible est également sélectionné. Si vous ne voulez pas cela, il suffit d’aller dans la section Destination et de choisir un chemin qui peut être un disque dur externe, une clé USB, un NAS, etc.
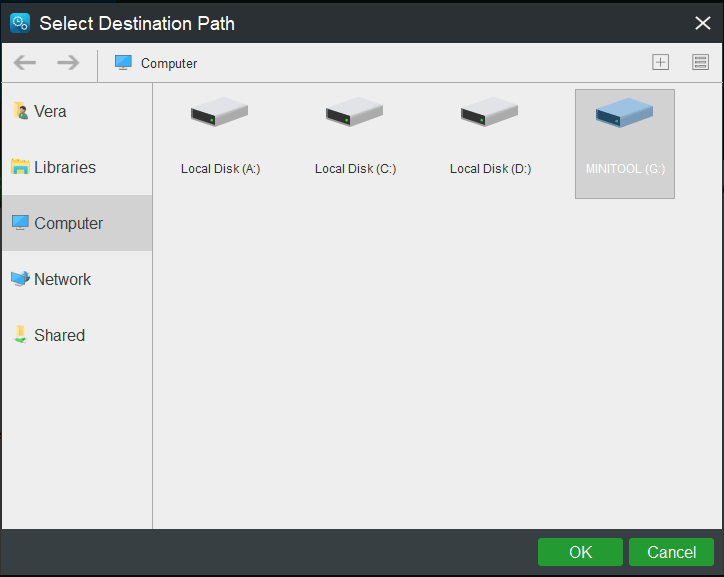
Étape 3: Démarrer la sauvegarde du système
Enfin, cliquez sur le bouton Sauvegarder maintenant pour exécuter la sauvegarde du système.
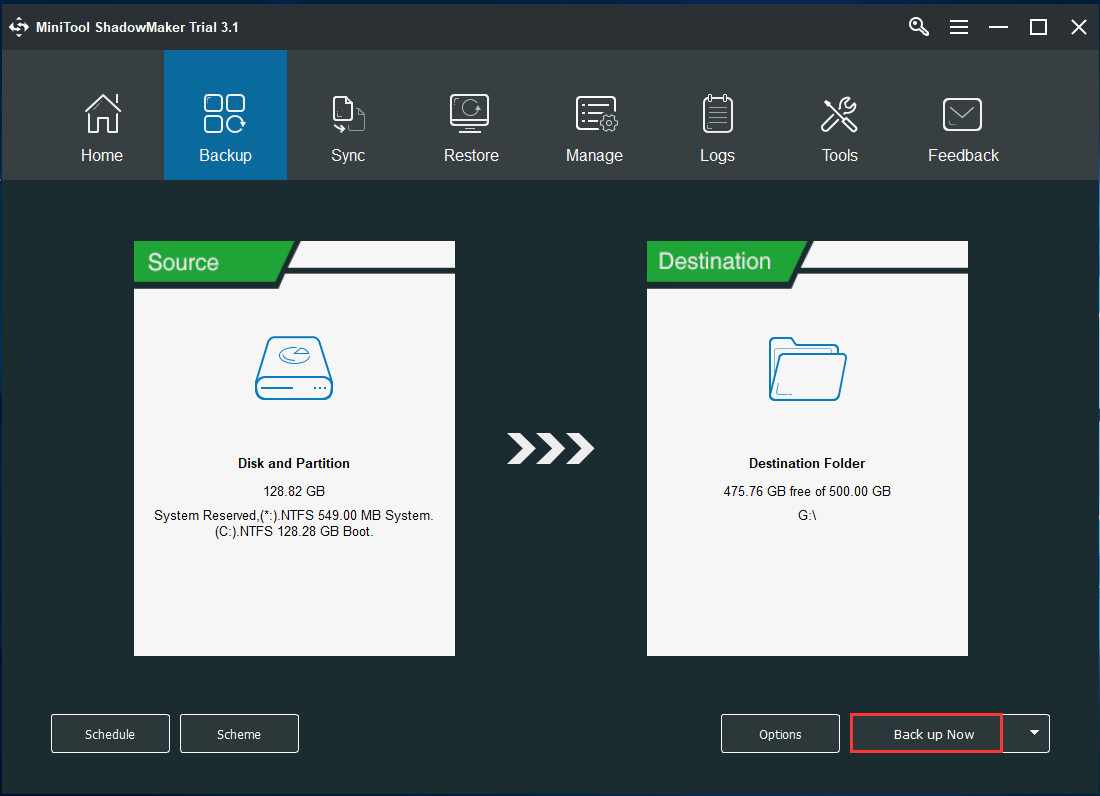
Maintenant, vous avez terminé la sauvegarde de Windows. Nous vous suggérons ici d’utiliser Media Builder pour créer un disque ou un lecteur/disque USB bootable afin de pouvoir effectuer une restauration rapide en cas de panne du système, de problèmes système après une mise à jour de Windows, etc.
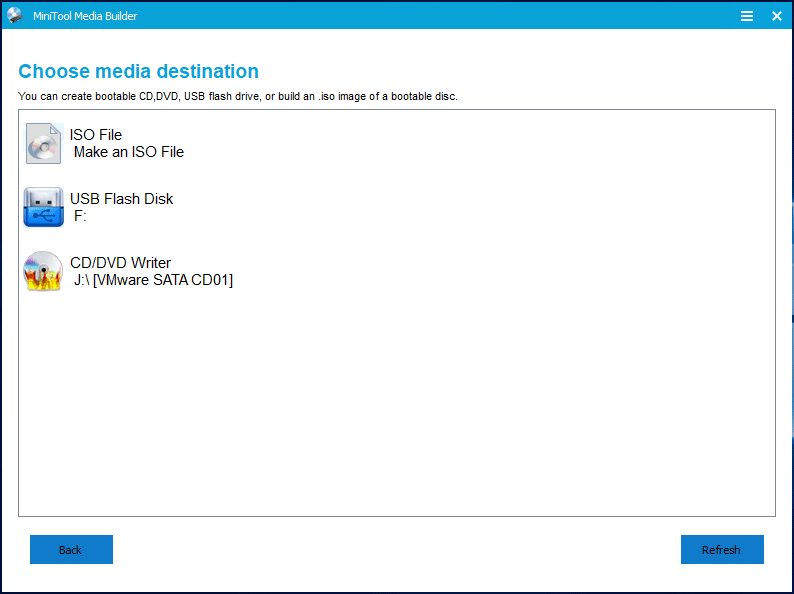
Article connexe: Comment créer des disques CD/DVD bootables et une clé USB bootable avec Bootable Media Builder?
Voyez comment restaurer le PC sans l’erreur « vous devez activer la protection système sur ce lecteur ».
Si votre Windows fonctionne mal, par exemple, s’il s’exécute lentement, si le système plante, veuillez commencer à effectuer une récupération du système.
Étape 1: Démarrer le PC depuis le support créé et ouvrir MiniTool ShadowMaker
- Allez dans le BIOS pour effectuer un réglage afin que le PC démarre depuis le support créé.
- Allez dans l’interface MiniTool PE Loader, puis exécutez MiniTool ShadowMaker.
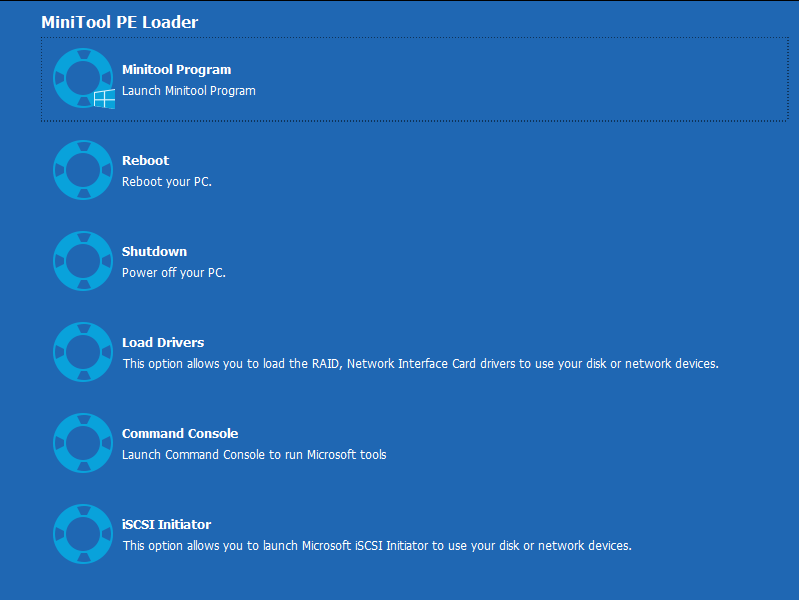
Article connexe: Comment démarrer depuis des disques CD/DVD bootables MiniTool gravés ou une clé USB?
Étape 2: Choisir une sauvegarde pour la récupération du système
- Sous la fenêtre Restaurer, choisissez une image système. Si votre sauvegarde d’image cible n’est pas affichée ici, ajoutez-la en cliquant sur le bouton Ajouter une sauvegarde.
- Cliquez sur le bouton Restaurer pour continuer.
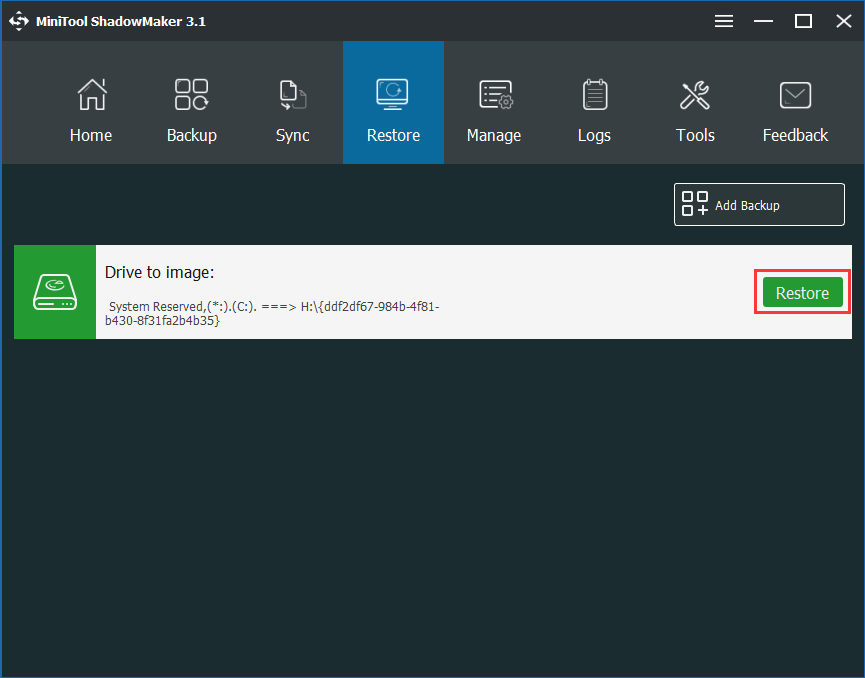
Étape 3: Sélectionner une version de sauvegarde
Il peut y avoir différentes versions de sauvegarde, alors choisissez-en une appropriée.
Étape 4: Choisir les volumes à restaurer depuis le fichier de sauvegarde
- Ici, vous verrez que toutes les partitions requises par le système et incluses dans l’image système sont répertoriées. Sélectionnez-les toutes.
- Pour une restauration fructueuse, assurez-vous que mbr et Piste 0 sont cochés.
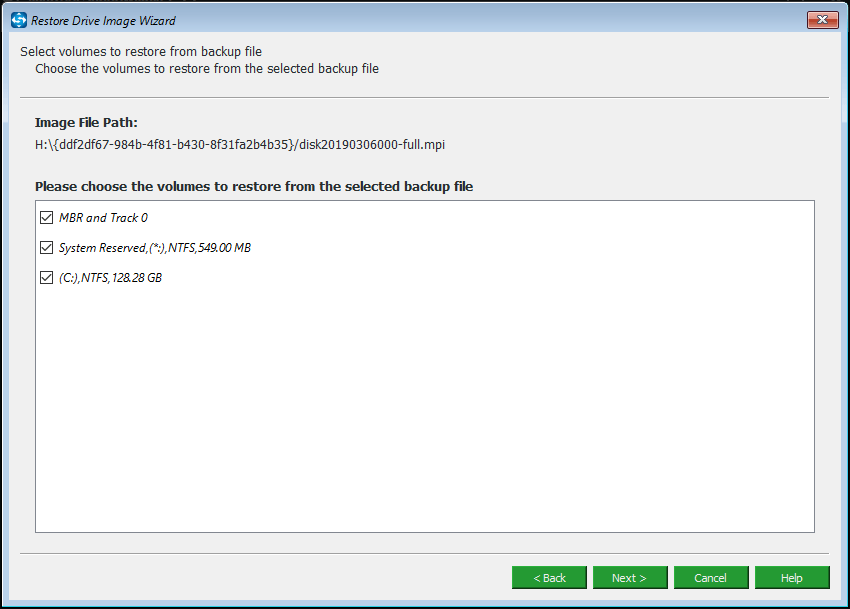
Étape 5: Spécifier un disque cible
- Choisissez un disque sur lequel vous souhaitez restaurer votre image système.
- Cliquez sur OK et Suivant.
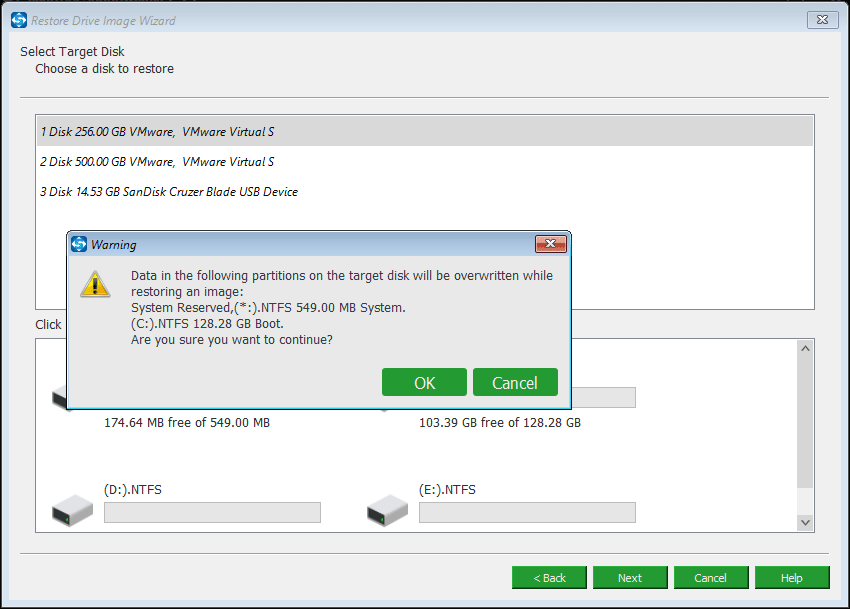
Étape 6: Effectuer le processus de restauration
Ensuite, ce logiciel gratuit de sauvegarde et de restauration commencera à exécuter le processus de restauration du système sans aucune erreur du type « vous devez activer la protection système sur ce lecteur » sur Windows 10/8/7.
Restauration système VS MiniTool ShadowMaker
Comme mentionné ci-dessus, pour créer un point de restauration efficace, vous devez activer la protection système. De même, vous devez également vous assurer que la protection système est activée lorsque vous effectuez une restauration du système. Sinon, le problème « Restauration du système vous devez activer la protection système sur ce lecteur Windows 10/8/7 » se produira toujours.
Lorsque le problème se produit, il peut être un peu difficile de le corriger, car vous devez activer la protection système CMD dans WinRE ou le Panneau de configuration du bureau. Si la chance ne vous sourit pas, vous risquez d’échouer à restaurer le système avec d’autres erreurs.
Par rapport à Restauration du système, MiniTool ShadowMaker est un bon assistant puisqu’il vous permet de sauvegarder et de restaurer facilement le système d’exploitation Windows, sans avoir à activer la protection système. Il s’agit d’une différence notable. Par ailleurs, ce programme est plus puissant et plus polyvalent, offrant des solutions de protection complètes.
Pour éviter de rencontrer le problème ci-dessus, obtenez MiniTool ShadowMaker maintenant pour la sauvegarde et la restauration.
MiniTool ShadowMaker TrialCliquez pour télécharger100%Propre et sûr
La fin
Avez-vous rencontré l’erreur de restauration du système « Windows 10 vous devez activer la protection système sur ce périphérique »? Essayez simplement de l’activer et de lancer la restauration du système. Comme suggestion pour la sauvegarde et la restauration de PC, MiniTool ShadowMaker est un excellent choix.
Pour toute question concernant le logiciel MiniTool, contactez-nous à l’adresse [email protected] ou laissez un commentaire ci-dessous. Bien sûr, toute idée est également appréciée.
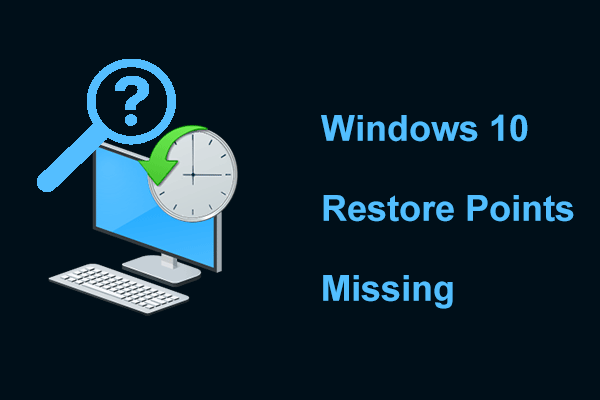
![[Solution] Le lecteur n'est pas un emplacement de sauvegarde valide sous Windows 10](https://images.minitool.com/minitool.com/images/uploads/2022/04/lecteur-n-est-pas-emplacement-sauvegarde-valide-thumbnail.png)
Commentaires des utilisateurs :