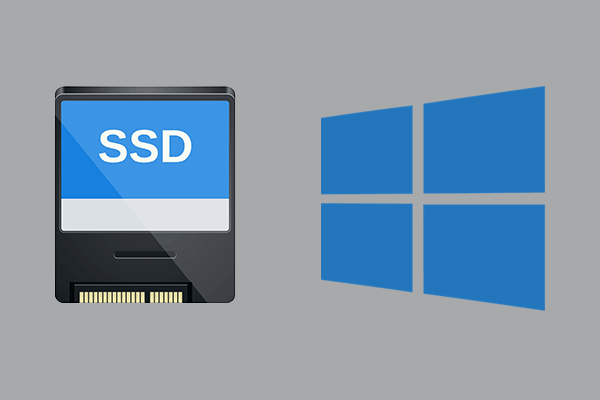Vous souhaitez cloner MBR vers GPT? Comme le démarrage UEFI + GPT est de plus en plus populaire, un nombre croissant d'utilisateurs choisissent de cloner MBR vers GPT. MiniTool Partition Wizard vous permet de migrer facilement votre OS du MBR vers le GPT sans problème de démarrage.
En parcourant les forums, j’ai découvert que certains utilisateurs essayaient de cloner MBR vers GPT. Regardez:
"J'effectue une mise à niveau d'un disque dur de 2 To vers un nouveau disque dur de 6 To. Le disque de 2 To est formaté en MBR, mais il est évident que le disque de 6 To doit être formaté en GPT. Existe-t-il une méthode pour cloner le 2 To sur le 6 To, tout en le formatant en GPT?"
Avez-vous déjà pensé à faire la même chose? Avez-vous finalement trouvé la solution? Si vous faites partie des nombreux perplexes, vous pouvez obtenir des informations clés en lisant cet article.
Comment cloner un disque/SSD MBR en GPT sans problème de démarrage?
Cherchez sur Google, et vous saurez que le style de partition GPT est en quelque sorte meilleur que MBR. En bref, en utilisant le style GPT, vous pouvez obtenir plus de partitions primaires et utiliser toute la capacité du disque, car les disques durs actuels sont toujours équipés d’énormes capacités. C’est pourquoi vous vous demandez peut-être s’il existe une méthode sûre pour cloner un disque MBR en disque GPT.
Traditionnellement, deux étapes sont nécessaires pour terminer le clonage d’un disque MBR en disque GPT. Tout d’abord, clonez le disque MBR source sur le disque MBR cible. Ensuite, convertir le disque MBR cible en disque GPT. Pour être honnête, cette méthode est réalisable, mais elle est fastidieuse. En fait, lorsque vous avez des problèmes de partition de disque, vous pouvez toujours compter sur MiniTool Partition Wizard – la meilleure alternative à la magie des partitions.
MiniTool Partition Wizard est un gestionnaire de disque utile qui peut cloner un disque MBR en GPT en une seule étape – Copier un disque, évitant ainsi le second processus de conversion. Par ailleurs, il peut résoudre toutes sortes de problèmes liés aux disques. Par exemple, sa fonctionnalité Déplacer/Redimensionner une partition peut corriger l’avertissement de manque d’espace disque, sa fonctionnalité Récupérer une partition peut annuler la commande diskpart clean, sa fonctionnalité Recréer MBR aide à résoudre le problème de « système d’exploitation manquant« … Ainsi, vous pouvez toujours lui faire confiance pour résoudre les problèmes de votre disque dur.
Méthode 1: Cloner un disque MBR en GPT
Lorsqu’il s’agit de cloner MBR vers GPT, vous pouvez utiliser pleinement la fonctionnalité Copier un disque. Cette fonctionnalité offre une méthode de copie secteur par secteur, qui assure que les données sur le disque cible sont exactement les mêmes que celles sur le disque source.
Alors comment obtenir MiniTool Partition Wizard? Pour cloner un disque non système en disque GPT, vous pouvez télécharger MiniTool Partition Wizard édition gratuite. Mais si vous avez affaire à un disque système, vous devez acheter une licence personnelle, car l’édition payante de MiniTool Partition Wizard permet de résoudre le problème de démarrage.
MiniTool Partition Wizard FreeCliquez pour télécharger100%Propre et sûr
Après avoir installé MiniTool Partition Wizard, suivez les instructions ci-dessous.
Étape 1. Sélectionner la fonctionnalité Copier un disque.
Entrez dans MiniTool Partition Wizard. Dans l’interface principale, sélectionnez le disque à cloner et choisissez Copier un disque dans le panneau d’action. (Notez que si vous voulez cloner un disque système en GPT, assurez-vous de démarrer votre ordinateur à partir de ce disque au cas où vous auriez plusieurs systèmes installés).
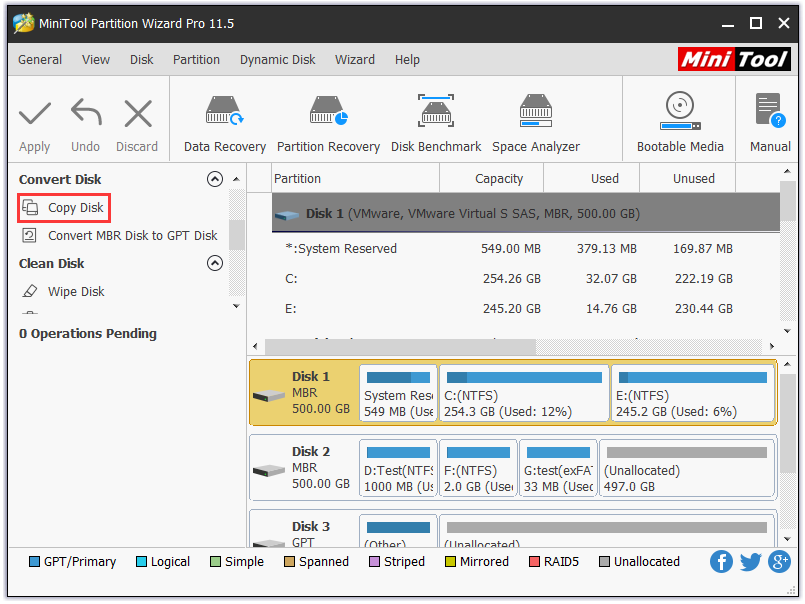
Étape 2. Sélectionner le disque cible.
Dans la nouvelle fenêtre contextuelle, sélectionnez un disque pour stocker le contenu source. Veuillez noter que pour un clone réussi, toutes les données du disque cible seront détruites. Par conséquent, si vous avez encore des fichiers importants enregistrés sur le disque cible, il est préférable d’effectuer une sauvegarde avant de continuer.
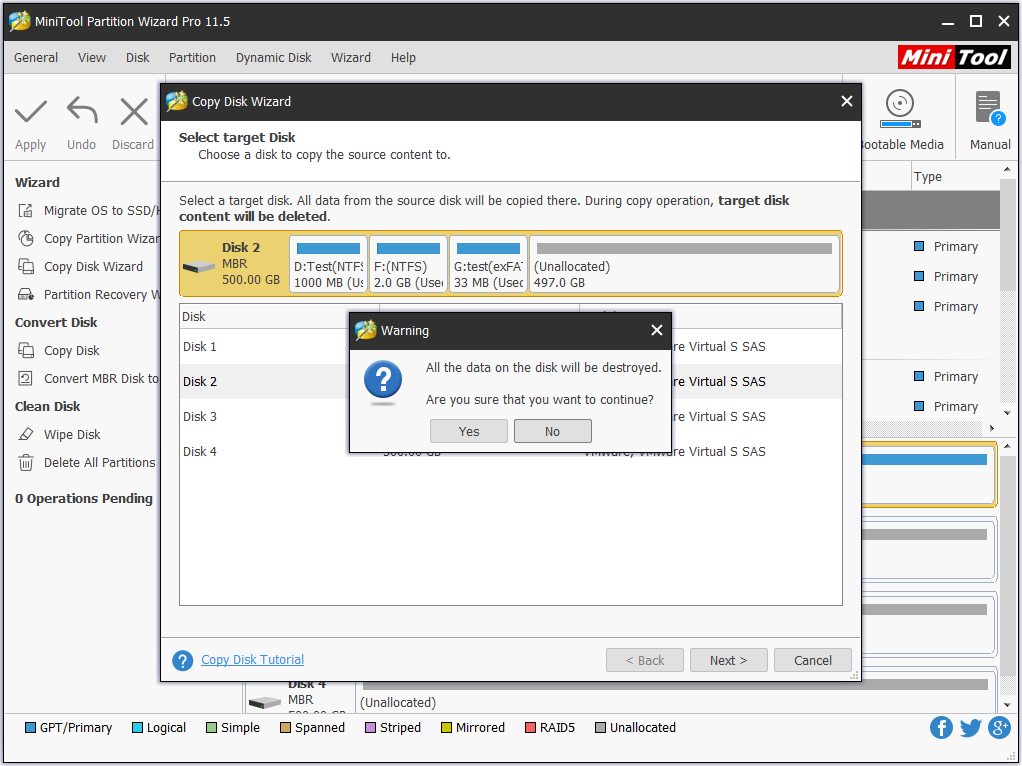
Étape 3. Choisir la table de partition GUID.
Voici la partie la plus importante. Pour cloner un disque MBR en GPT, vous devez sélectionner « Utiliser la table de partition GUID pour le disque cible ». Vous pouvez également choisir « Adapter les partitions au disque entier » ou « Copier les partitions sans les redimensionner (copie secteur par secteur) » pour déterminer la taille de chaque partition sur le disque cible. De plus, si le disque cible est un SSD ou un disque au format avancé, vous pouvez choisir « Aligner les partitions sur 1 Mo » pour améliorer ses performances. Cliquez ensuite sur Suivant pour continuer.
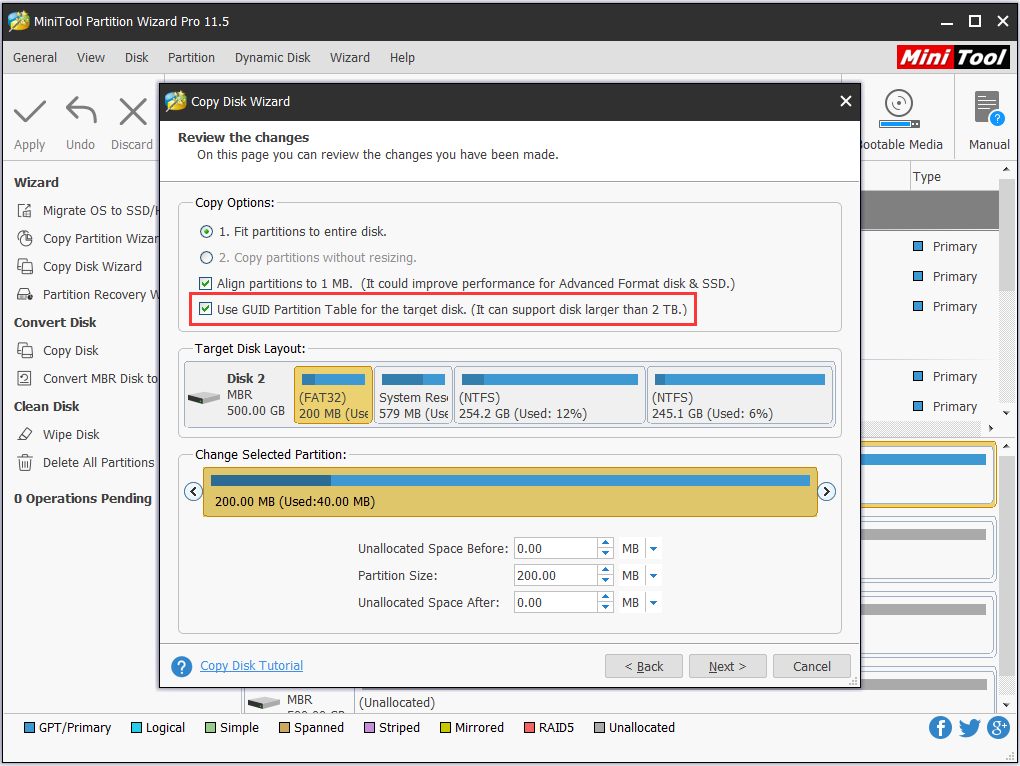
Étape 4. Lire l’avis.
Ensuite, vous verrez un avis qui dit « Pour démarrer à partir d’un disque GPT, n’oubliez pas de changer le mode BIOS en UEFI. » Cet avis n’apparaît que si vous avez coché la case « Utiliser la table de partition GUID pour le disque cible ». Gardez cela à l’esprit et cliquez sur OK.
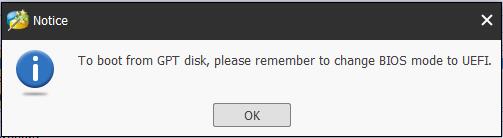
Étape 5. Lire le message d’invite.
OK, vous verrez maintenant un autre message qui vous indiquera comment démarrer à partir du disque cible. Ce message apparaît même si vous clonez MBR vers GPT/MBR, ou de GPT vers GPT. Veuillez y prêter attention avant de cliquer sur le bouton Terminer.
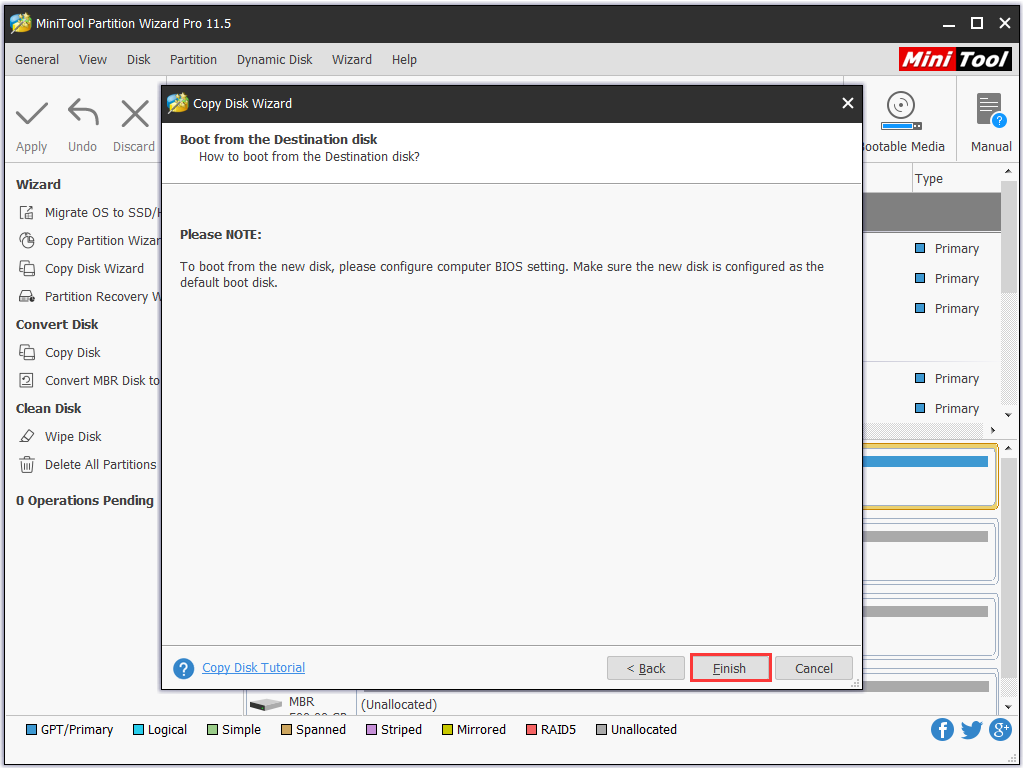
Étape 6. Appliquer les changements.
Enfin, vous pouvez prévisualiser ce que sera le disque cible et appuyer sur le bouton Appliquer pour commencer le clonage du disque MBR en disque GPT. Veuillez noter que MiniTool Partition Wizard nécessite un redémarrage pour terminer cette tâche.
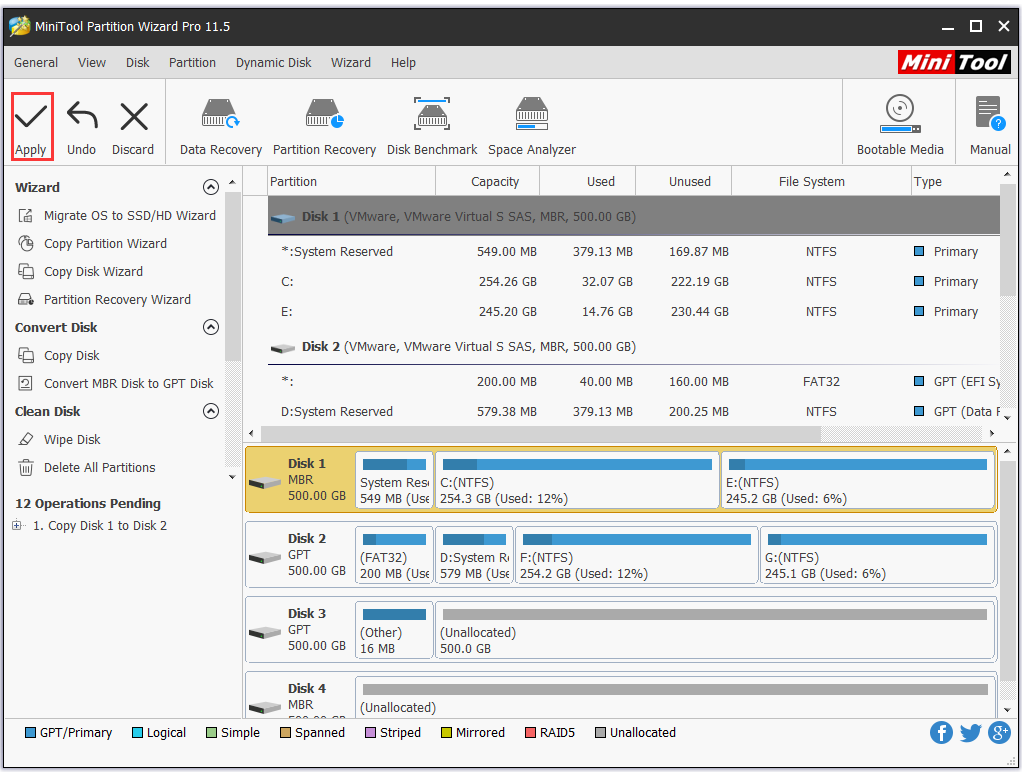
Pour un guide plus intuitif, regardez cette vidéo:
Méthode 2: Migrer l’OS d’un disque MBR vers un disque GPT
En plus de Copier un disque, MiniTool Partition Wizard offre une autre fonctionnalité utile appelée Migrer l’OS vers SSD/HD pour effectuer cette tâche. En bref, cette fonctionnalité est conçue pour aider les utilisateurs qui veulent déplacer le système d’exploitation uniquement vers un autre disque dur. Veuillez noter que ceux qui souhaitent migrer l’OS d’un disque MBR vers un disque GPT doivent payer une licence.
Comment utiliser ce logiciel? Suivez maintenant les instructions détaillées pour le faire vous-même.
Étape 1. Sélectionner la fonctionnalité Migrer l’OS vers le SSD/HD.
Lancez MiniTool Partition Wizard. Dans l’interface principale, sélectionnez Migrer l’OS vers SSD/HD pour démarrer. (Veuillez noter que MiniTool Partition Wizard détectera et sélectionnera automatiquement l’OS en cours d’exécution comme OS source. Si plusieurs systèmes d’exploitation sont installés, démarrez votre ordinateur à partir de celui que vous souhaitez cloner).
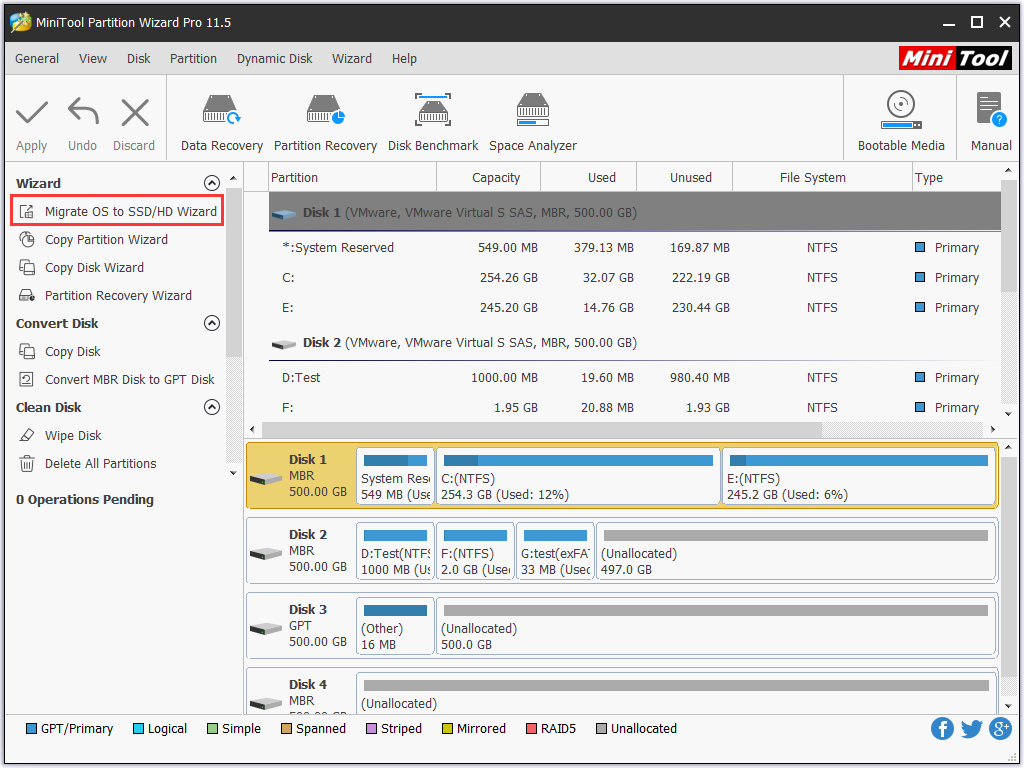
Étape 2. Choisir ce qu’il faut migrer.
Vous êtes immédiatement invité à faire un choix : migrer toutes les partitions du disque système ou migrer uniquement les partitions requises par le système. La première option est quelque peu similaire à la fonctionnalité Copier un disque, tandis que la seconde est plus adaptée à ce sujet de migration du système. Sélectionnez donc B pour continuer.
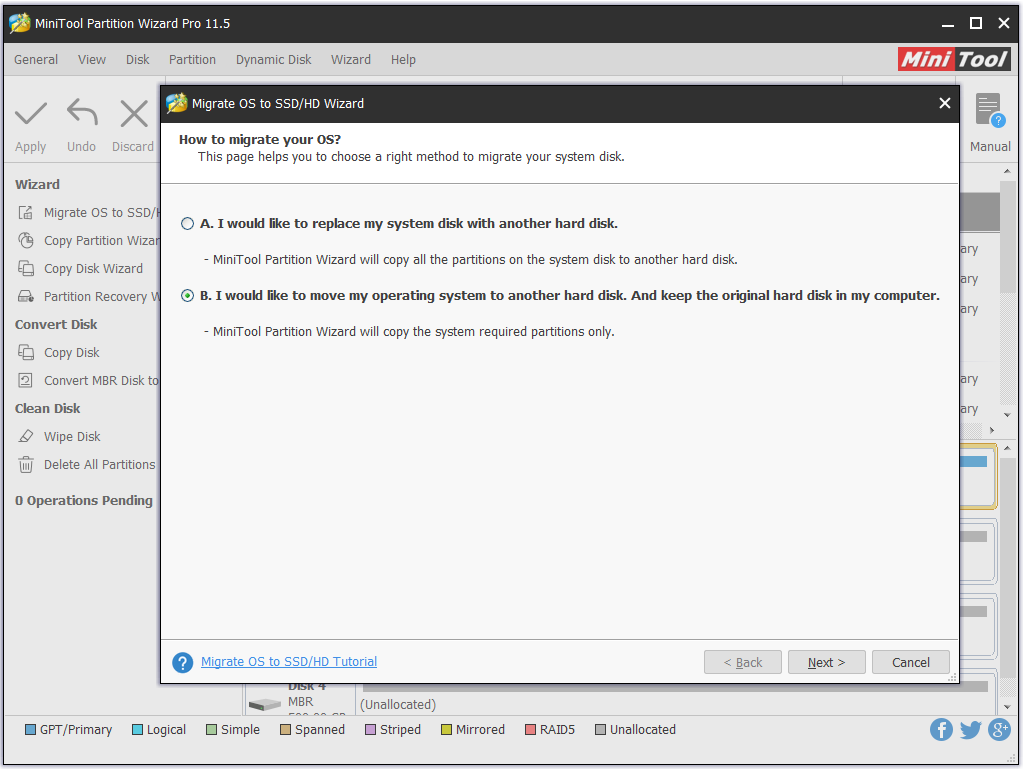
Étape 3. Sélectionner le disque de destination.
Sélectionnez ici un disque dur comme disque cible. Par ailleurs, tout le contenu du disque cible sera supprimé. Il peut donc être nécessaire de sauvegarder à l’avance les fichiers importants qui s’y trouvent, le cas échéant.
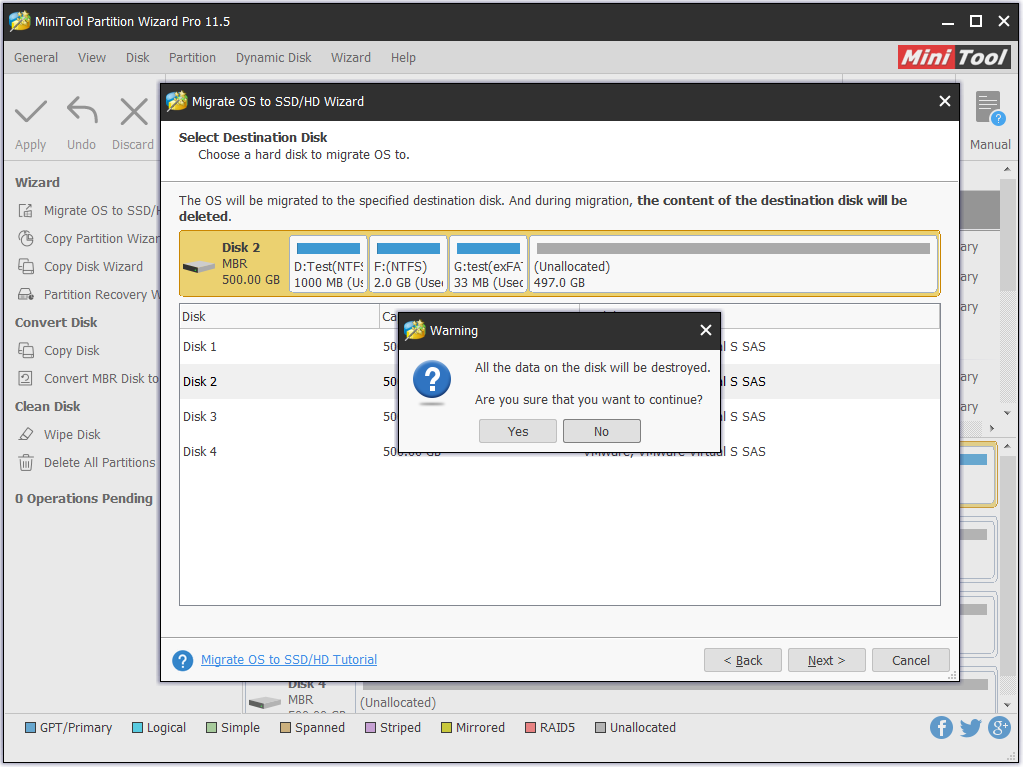
Étape 4. Choisir la table de partition GUID.
Choisissez ici « Utiliser la table de partition GUID pour le disque cible ». Choisissez également « Adapter les partitions au disque entier » ou « Copier les partitions sans les redimensionner » pour déterminer la taille de chaque partition sur le disque cible. Enfin, cochez « Aligner les partitions sur 1 Mo » si le disque cible est un SSD ou un disque au format avancé. Cliquez ensuite sur Suivant pour continuer.
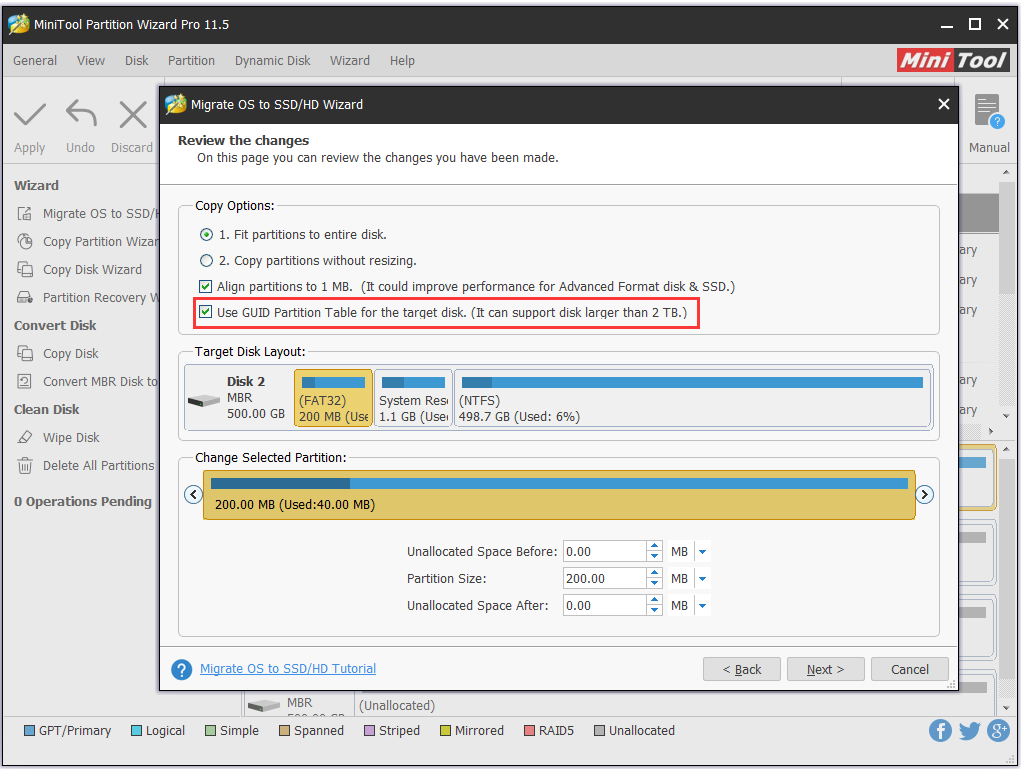
Étape 5. Lire l’avis.
Vous verrez un avis indiquant comment démarrer à partir d’un disque GPT, qui apparaît lorsque vous clonez MBR vers GPT. Veuillez garder cela à l’esprit avant de cliquer sur OK.
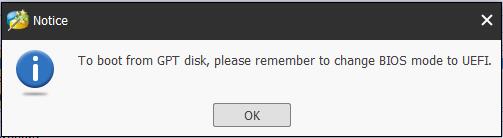
Étape 6. Lire le message d’invite.
Veuillez prêter attention à comment démarrer à partir du disque cible qui apparaît tant que vous effectuez une copie de disque et une migration de l’OS, puis cliquez sur Terminer.
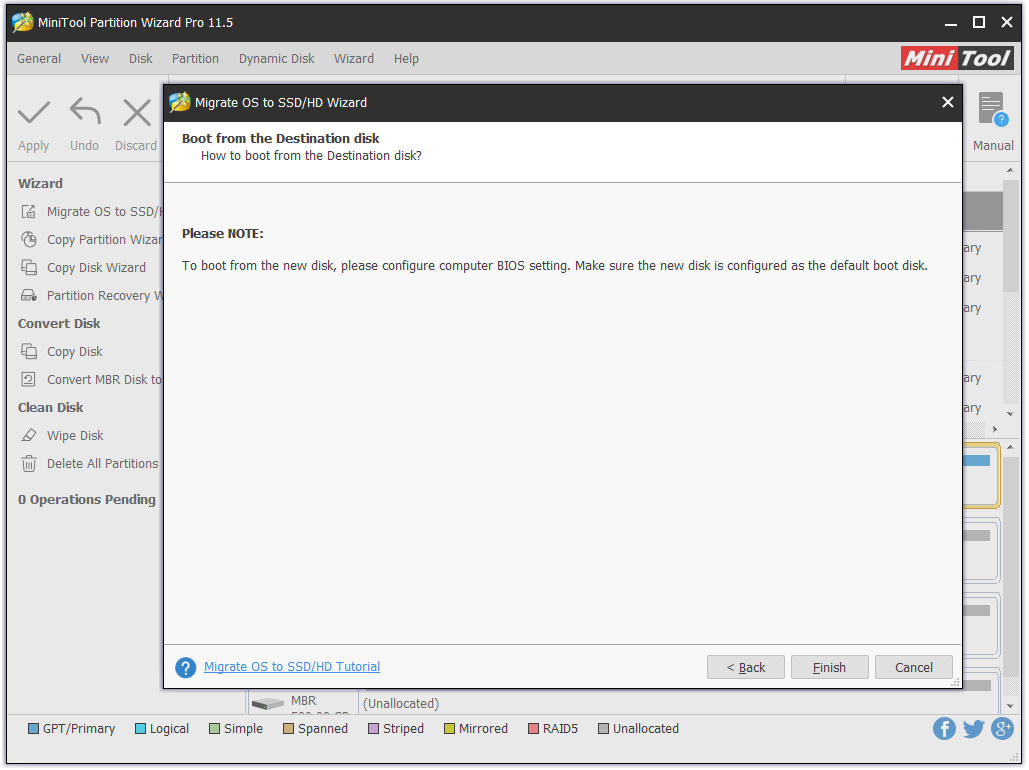
Étape 7. Prévisualiser et appliquer.
Enfin, vous reviendrez à l’interface principale où vous pourrez prévisualiser ce qui se passera après avoir cliqué sur le bouton Appliquer dans le coin supérieur gauche. Si vous voulez ce changement, cliquez sur Appliquer maintenant. MiniTool Partition Wizard terminera le clonage de l’OS en mode de démarrage.
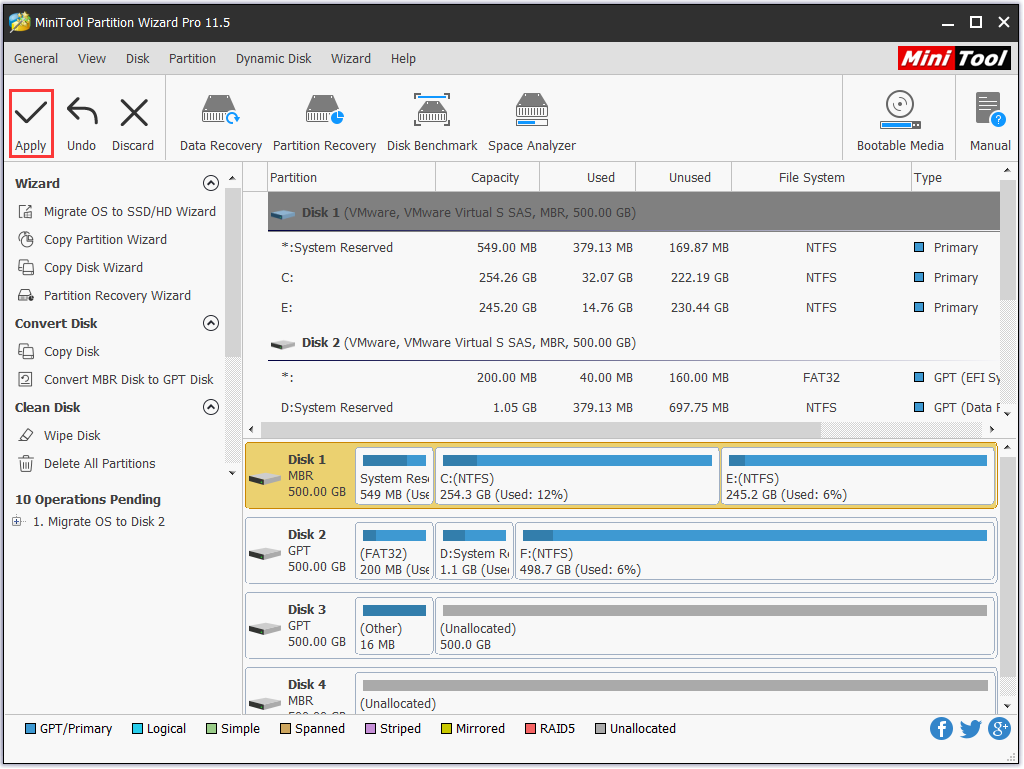
En utilisant MiniTool Partition Wizard, vous pouvez cloner avec succès MBR vers GPT. Si vous avez besoin de cloner un disque dur de MBR vers GPT, ou de migrer un OS d’un disque MBR vers un disque GPT, vous pouvez vous procurer MiniTool Partition Wizard au meilleur prix.
EN SAVOIR PLUS: Le lecteur cloné ne veut pas démarrer | Comment rendre le lecteur cloné bootable?
Vous pourriez aussi aimer: Comment migrer Windows 10 vers un SSD sans réinstallation?
MBR vs GPT
Sachant comment cloner un disque MBR en GPT, je pense qu’il est nécessaire d’expliquer la différence entre MBR et GPT. Que savez-vous du disque GPT et du disque MBR ? Quand choisissez-vous un disque MBR et quand choisissez-vous un disque GPT? J’aimerais ici présenter brièvement MBR VS. GPT.
MBR et GPT sont deux styles de partition, et les disques durs qui adoptent les styles de partition MBR et GPT sont appelés disques MBR et disques GPT. GPT présente de nombreux avantages par rapport à MBR. Pour être plus précis:
Capacité du disque: Le MBR a ses limites. Tout d’abord, le MBR ne fonctionne qu’avec des disques d’une taille maximale de 2 To. C’est pourquoi certains utilisateurs signalent que leur disque dur de 3 To n’utilise que 2 To. En revanche, GPT fonctionne avec des disques d’une capacité théorique de 18 To, ce qui est extraordinaire.
Nombre de partitions: Le MBR ne prend également en charge que quatre partitions primaires au maximum. Si vous en voulez plus, vous devez rendre l’une de vos partitions primaires « étendue », puis créer des partitions logiques à l’intérieur de celle-ci. Windows autorise jusqu’à 128 partitions sur un disque GPT, et il n’est pas nécessaire de créer une partition étendue pour les faire fonctionner.
Mode de démarrage: Le MBR nécessite le mode de démarrage BIOS (ou BIOS legacy) et le GPT nécessite le mode de démarrage EFI. Qu’est-ce que le BIOS et l’EFI ? En termes simples, le BIOS peut être considéré comme l’intermédiaire entre le matériel et le logiciel. Le système d’exploitation exploite le matériel par l’intermédiaire de cet agent. Par conséquent, le BIOS et l’EFI, en tant que pont entre le matériel et le logiciel, sont nécessaires et importants.
Le BIOS est le support antérieur du matériel et des logiciels. Avec l’évolution rapide de la technologie, le BIOS n’est pas en mesure de s’adapter au matériel ou aux logiciels avancés, et c’est alors que l’EFI a été introduit. C’est la carte mère qui décide si un ordinateur utilise le BIOS ou l’EFI. En général, les anciens ordinateurs adoptent principalement la carte mère BIOS, tandis que la plupart des nouveaux ordinateurs utilisent l’EFI.
Je suppose que vous avez entendu parler d’un autre nom similaire appelé UEFI en parlant d’ordinateurs. L’UEFI est la nouvelle édition de l’EFI. À l’heure actuelle, tous les systèmes EFI auxquels nous pouvons accéder sont des systèmes UEFI. Pour des raisons de compatibilité, la plupart des cartes mères UEFI utilisent le mode BIOS, ce qui signifie qu’une carte mère UEFI peut utiliser l’UEFI ainsi que le BIOS.
Ainsi, si vous avez initialisé un énorme disque en MBR, que vous y avez enregistré un grand nombre de données et que vous vous êtes finalement rendu compte que GPT était le meilleur choix, vous devez transformer le style de partition MBR en style de partition GPT. À ce stade, le clonage du MBR en GPT est utile. (Mais si vous n’avez pas de disques de rechange, convertir un disque MBR en disque GPT peut vous sauver la mise).
Je suppose que vous devez être curieux à propos de cette question: Quel est le style de partition par défaut sous Windows 7?
Conclusion
Voici les deux méthodes pour cloner MBR vers GPT. J’espère que cet article vous sera utile. Si vous avez des questions sur l’utilisation de MiniTool Partition Wizard pour cloner un MBR en GPT, n’hésitez pas à nous en faire part en écrivant vos questions dans la section commentaire ci-dessous. Vous pouvez également contacter notre équipe d’assistance à l’adresse [email protected]. Toutes les idées sont les bienvenues.