À propos du formatage du lecteur C
Le formatage fait référence au processus de préparation d’une nouvelle partition ou de suppression de données existantes sur un disque dur ou des périphériques de stockage USB. Au cours de ce processus, un système de fichiers sera créé pour préparer une partition en vue de stocker de nouvelles données. Vous devez faire attention au fait que vous perdrez toutes les données de la partition que vous avez formatée.
Le lecteur C est généralement la partition système d’un ordinateur, de sorte que vous perdrez le système d’exploitation et ne pourrez plus démarrer votre ordinateur si vous formatez le lecteur C. Pourquoi les utilisateurs veulent-ils néanmoins formater le lecteur C? Certaines raisons courantes justifient le formatage du lecteur C:
- Enlever les virus et les logiciels malveillants: il pourrait être dangereux que votre système d’exploitation soit attaqué par un virus ou un logiciel malveillant, car vos fichiers pourraient être endommagés, perdus ou même divulgués à des tiers. Vous pouvez formater le lecteur C pour enlever les virus et protéger votre ordinateur.
- Réinstaller le système d’exploitation: lorsque votre système plante et que vous ne pouvez pas démarrer votre ordinateur, ou que vous souhaitez installer un nouveau système d’exploitation, vous pouvez formater le lecteur C et réinstaller le système. Dans ce cas, vous pouvez formater le lecteur C avec le programme d’installation du système pendant le processus de réinstallation.
- Effacer des données: comme il peut y avoir des données personnelles sur votre disque dur, vous devez effacer ces données avant de les recycler ou de les donner. Vous pouvez formater le lecteur pour y parvenir, mais le disque dur formaté peut être récupéré par certains logiciels tiers. Dans ce cas, je vous recommande d’effacer le disque dur pour protéger votre vie privée.
Vous ne pouvez pas formater ce volume
En général, si vous voulez formater une partition, vous devez:
- Double-cliquer sur Ce PC depuis le bureau pour ouvrir l’Explorateur de fichiers.
- Cliquer avec le bouton droit de la souris sur la partition à formater et sélectionner Formater.
- Suivre les instructions à l’écran pour terminer le processus.
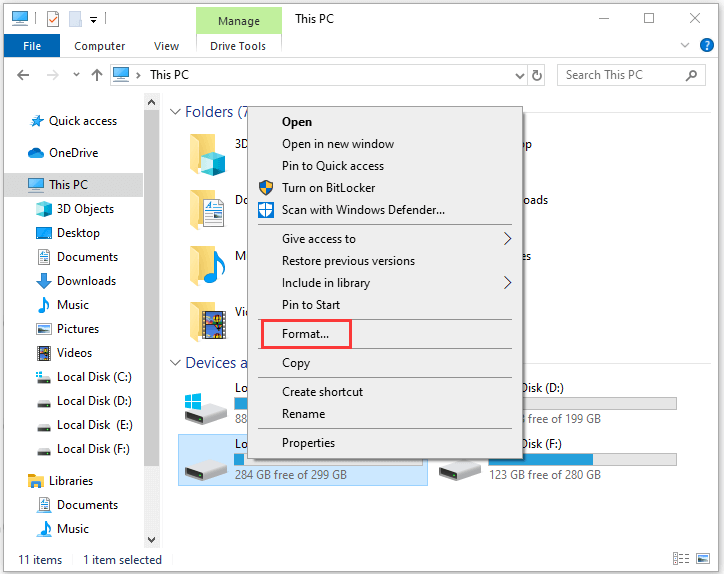
Vous pouvez également utiliser la Gestion de disque pour le formater.
Cependant, lorsque vous essayez de formater le lecteur C avec l’Explorateur de fichiers ou la Gestion de disque, vous recevez toujours le message d’erreur « Vous ne pouvez pas formater ce volume. Il contient la version de Windows que vous utilisez. Le formatage de ce volume pourrait entraîner l’arrêt de votre ordinateur ».
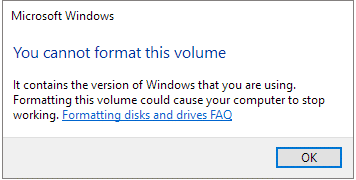
À vrai dire, vous ne pouvez pas formater le lecteur C comme les autres lecteurs sous Windows. Cette limitation est déterminée en tenant compte du fait que les utilisateurs ne peuvent pas supprimer leur système d’exploitation par erreur.
Alors, comment formater le lecteur C sous Windows 10? Vous obtiendrez la réponse dans le contenu suivant.
Sauvegarder votre lecteur C avant de le formater
Si vous avez des fichiers importants sur votre lecteur C, il est préférable de les sauvegarder sur un lecteur externe avant de commencer le formatage, car toutes les données de la partition seront supprimées.
Il peut s’avérer très long de trouver ces fichiers un par un pour les sauvegarder. Une bonne façon de gagner du temps est d’utiliser MiniTool Partition Wizard pour sauvegarder l’ensemble de la partition, y compris le système d’exploitation et vos fichiers personnels.
Connectez un disque dur externe à votre ordinateur et suivez les étapes ci-dessous pour sauvegarder votre lecteur C.
Étape 1: Cliquez sur le bouton suivant pour obtenir le logiciel gratuitement.
MiniTool Partition Wizard FreeCliquez pour télécharger100%Propre et sûr
Étape 2: Lancez MiniTool Partition Wizard. Sélectionnez votre lecteur C et cliquez sur la fonctionnalité Copier une partition dans le panneau d’action.
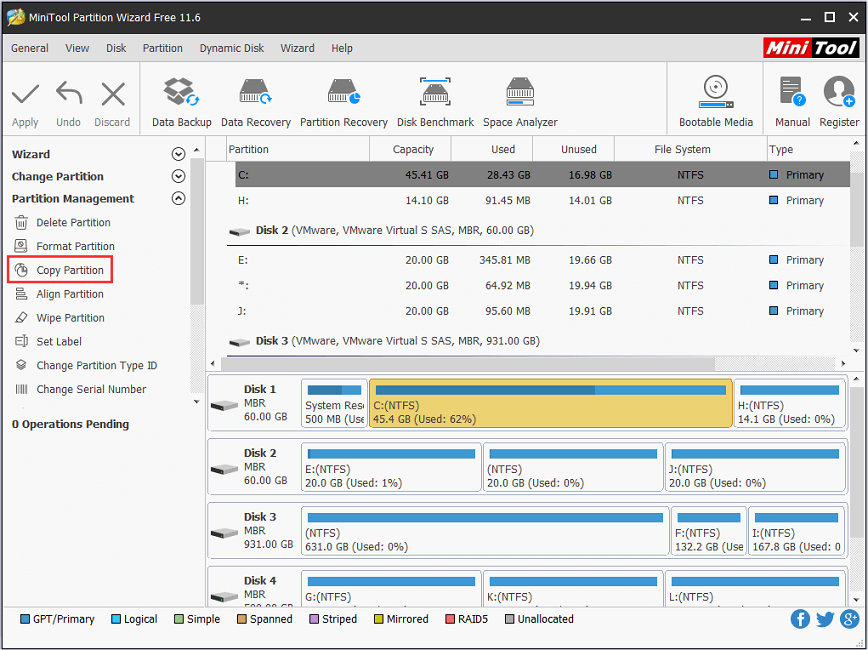
Étape 3: Choisissez le lecteur externe et marquez la position où vous voulez créer la copie pour votre lecteur C.
Étape 4: Cliquez sur Suivant et suivez les instructions pour terminer le processus. N’oubliez pas de cliquer sur Appliquer lorsque vous passez à l’interface principale pour exécuter l’opération en cours.
Une fois que votre lecteur C est sauvegardé, vous pouvez le formater sans aucun souci.
Comment formater le lecteur C avec le support d’installation Windows
Pour formater le lecteur C, vous avez simplement besoin du support d’installation Windows, qui peut être une clé USB bootable ou un DVD contenant le fichier ISO gravé. Vous pouvez utiliser l’outil de création de supports de Windows 10 pour créer le support. Une fois le support d’installation en votre possession, vous pouvez suivre les méthodes ci-dessous pour formater le lecteur C.
Méthode 1: Formater le lecteur C pendant l’installation de Windows
Si vous souhaitez réinstaller Windows, vous n’avez pas besoin de formater le lecteur C à l’avance pour laisser de la place à l’installation du nouveau OS, car le processus de formatage se terminera automatiquement lors de l’installation. Voici comment procéder.
Étape 1: Démarrez votre PC depuis le support d’installation Windows.
Étape 2: Dans la fenêtre d’installation de Windows, configurez la langue, l’heure et le format de devise, ainsi que le clavier ou la méthode de saisie. Cliquez ensuite sur Suivant pour continuer.
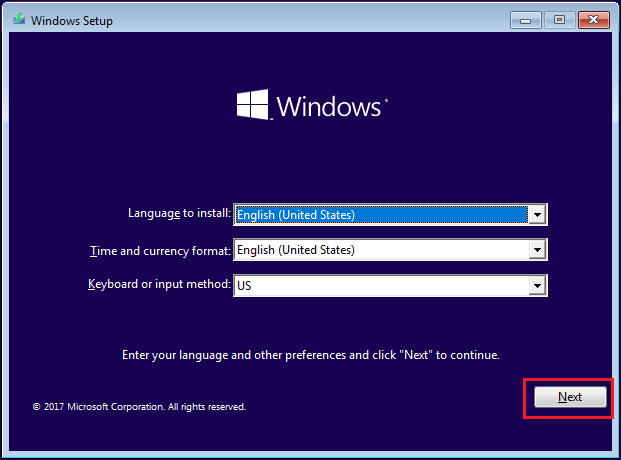
Étape 3: Cliquez sur Installer maintenant. Entrez ensuite la clé du produit et acceptez les termes de la licence.
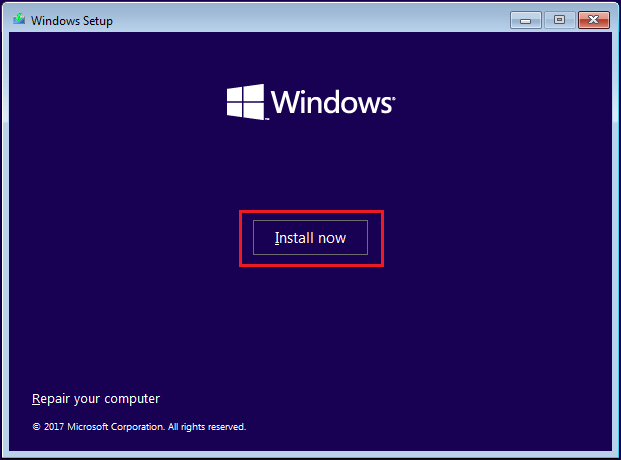
Étape 4: On vous demande maintenant quel type d’installation vous souhaitez. Il suffit de sélectionner Personnalisé: Installer uniquement Windows (avancé) pour tout enlever et installer Windows 10.
Étape 5: Dans la fenêtre pop-up, vous verrez toutes les partitions que vous avez. Il suffit de sélectionner la partition système et de cliquer sur Formater pour la formater.
Étape 6: Suivez les instructions à l’écran pour terminer le processus, puis vous pouvez continuer à installer Windows 10.
Méthode 2: Formater le lecteur C à l’aide de l’Invite de commandes
Vous pouvez également formater le lecteur C à l’aide de l’Invite de commandes après avoir démarré depuis le support d’installation Windows.
En règle générale, je vous recommande de formater la partition système en système de fichiers NTFS, au lieu de FAT32 ou exFAT (cliquez ici pour connaître les différences entre eux), pour une meilleure stabilité et une plus grande sécurité. Voici les étapes détaillées.
Étape 1: Suivez les étapes 1 et 2 de la méthode 1 pour démarrer depuis le support d’installation Windows et configurer certains paramètres.
Étape 2: Cliquez sur Réparer votre ordinateur.
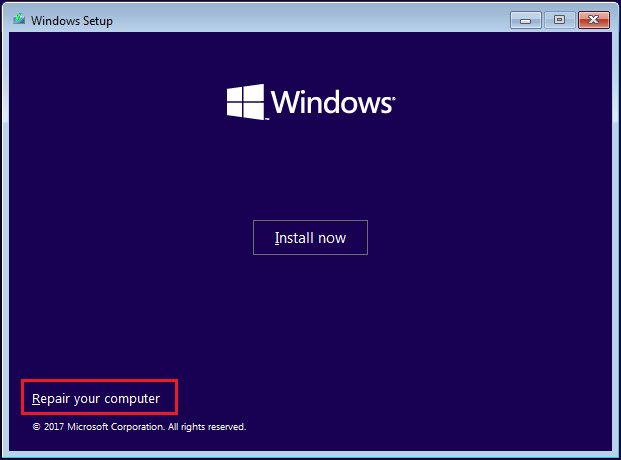
Étape 3: Allez maintenant à Dépannage > Invite de commandes.
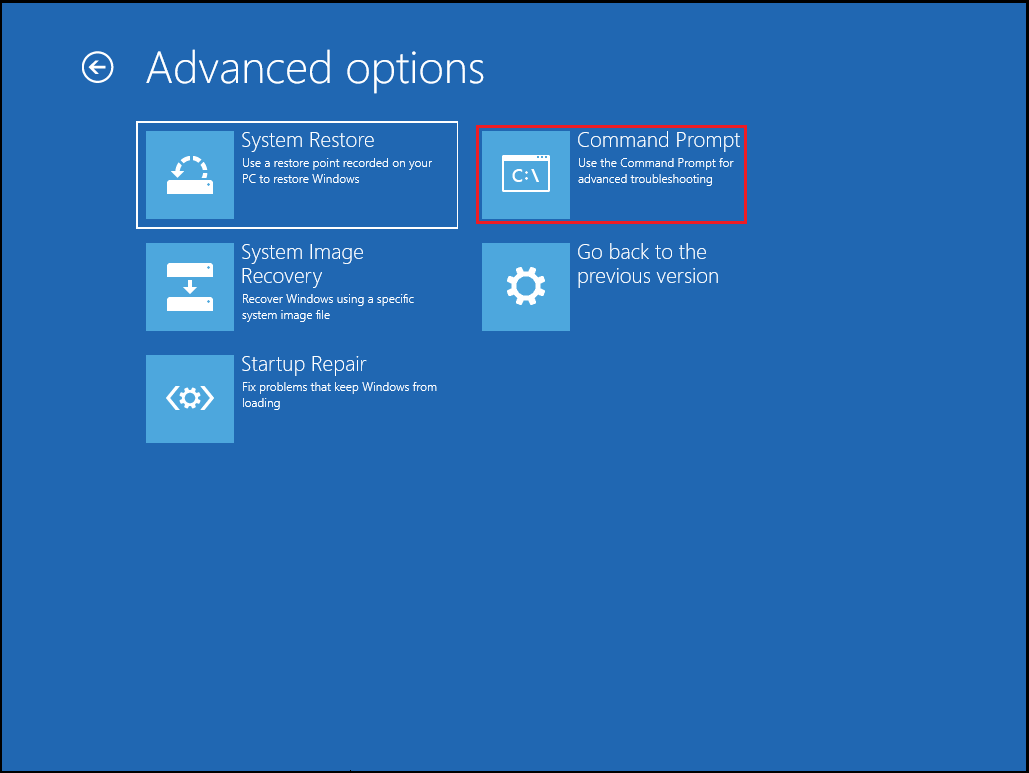
Étape 4: Saisissez le format c: /fs:NTFS et appuyez sur la touche Enter pour exécuter la commande.
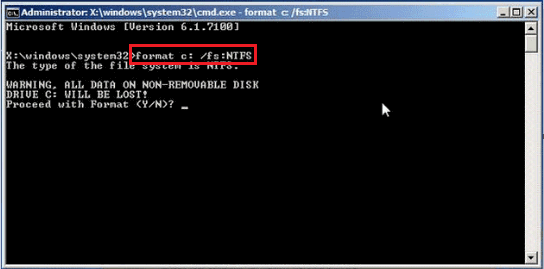
Comment formater le lecteur C avec MiniTool Partition Wizard
Une autre méthode pour formater le lecteur C rapidement et facilement consiste à utiliser MiniTool Partition Wizard, lequel permet de créer/redimensionner/formater une partition en toute flexibilité. Il suffit de cliquer sur le bouton suivant pour le télécharger et l’installer. Ensuite, suivez les étapes ci-dessous pour formater le C:\.
Action 1: Créer une clé USB ou un CD/DVD bootable et démarrer depuis celui-ci.
Tel que mentionné précédemment, vous ne pouvez pas formater le lecteur C lorsque vous utilisez le système Windows. Vous devez donc créer une édition bootable de MiniTool Partition Wizard. Pour cela, vous pouvez utiliser une clé USB.
Étape 1: Connectez une clé USB à votre ordinateur et lancez ensuite MiniTool Partition Wizard.
Étape 2: Cliquez sur Bootable Media dans la barre d’outils.
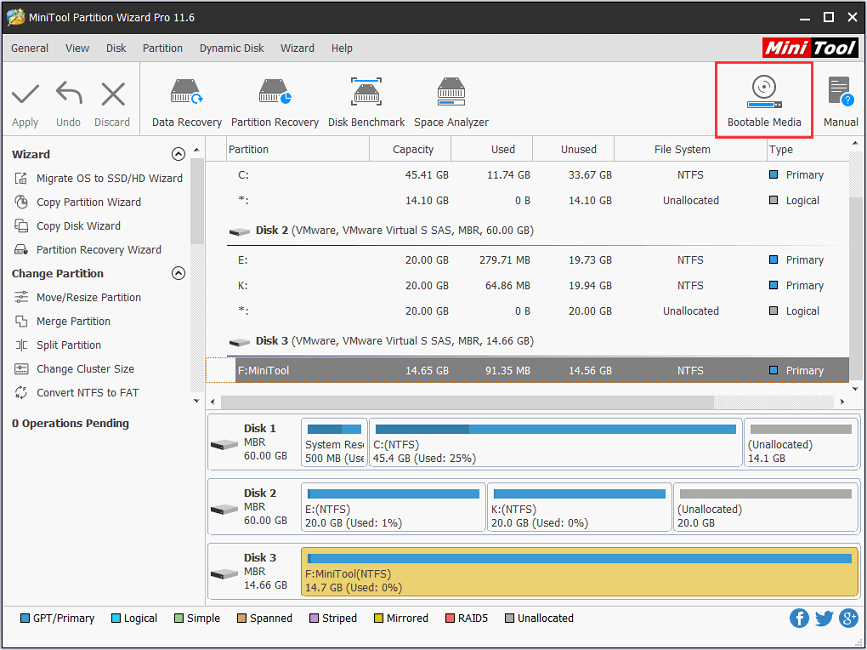
Étape 3: Sélectionnez un support basé sur WinPE avec le plug-in MiniTool comme type de support. Ensuite, dans la fenêtre pop-up, choisissez le disque flash USB comme destination du support.
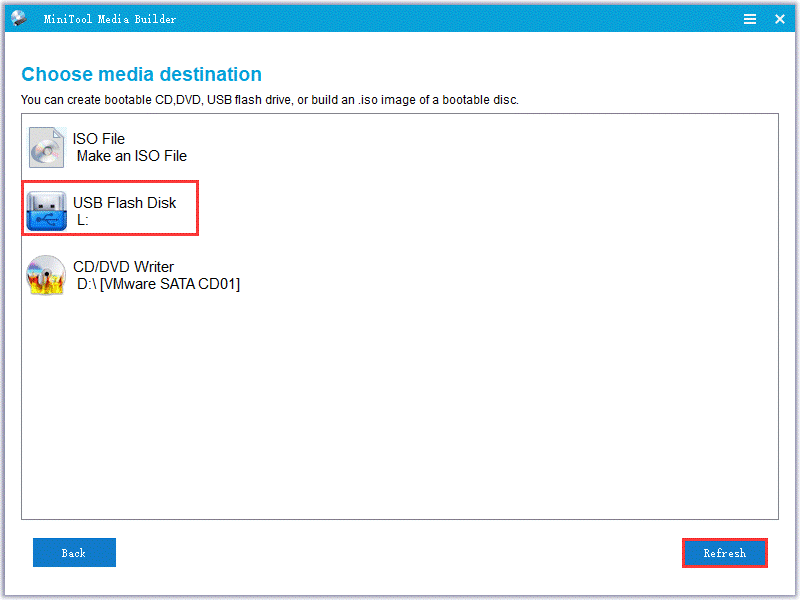
Étape 4: Attendez un peu. Cliquez sur Terminer lorsque les fichiers WinPE auront été créés.
Étape 5: Redémarrez l’ordinateur et démarrez depuis l’USB gravé.
Vous pouvez maintenant commencer à formater le lecteur C.
Action 2: Formater C:\
Étape 1: Après avoir démarré depuis l’USB gravé, MiniTool Partition Wizard Édition Bootable sera lancé automatiquement.
Étape 2: Cliquez avec le bouton droit de la souris sur la partition système et sélectionnez Formater dans le menu. Vous serez alors avisé que le formatage de la partition système peut entraîner l’impossibilité de démarrer votre ordinateur. Si vous êtes certain de vouloir effectuer cette opération, cliquez simplement sur Oui pour continuer.
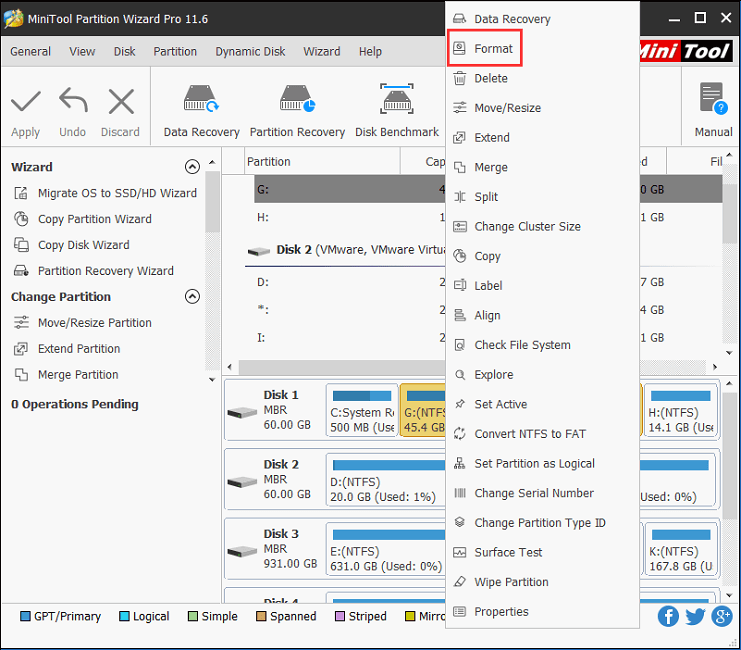
Étape 3: Configurez la table de partition, le système de fichiers et la taille du groupement, puis cliquez sur OK.
Étape 4: Cliquez sur Appliquer pour exécuter le processus de formatage.
Conclusion
Il se peut que vous deviez formater C:\ pour diverses raisons, par exemple pour enlever des virus et des logiciels malveillants, pour réinstaller le système d’exploitation, pour effacer des données, etc. Quoi qu’il en soit, vous pouvez essayer les méthodes présentées dans ce post pour formater le lecteur C sous Windows 10.
Si vous avez des problèmes concernant ce post, n’hésitez pas à les taper dans la zone de commentaires suivante. En outre, n’hésitez pas à envoyer un e-mail à [email protected] si vous rencontrez des difficultés lors de l’utilisation de MiniTool Partition Wizard.
FAQ sur formater le lecteur C
En règle générale, vous pouvez formater une partition dans l’Explorateur de fichiers.
- Double-cliquez sur Ce PC.
- Faites un clic droit de la souris sur la partition cible et sélectionnez Formater.
- Configurez les options et cliquez ensuite sur Démarrer dans la fenêtre pop-up.
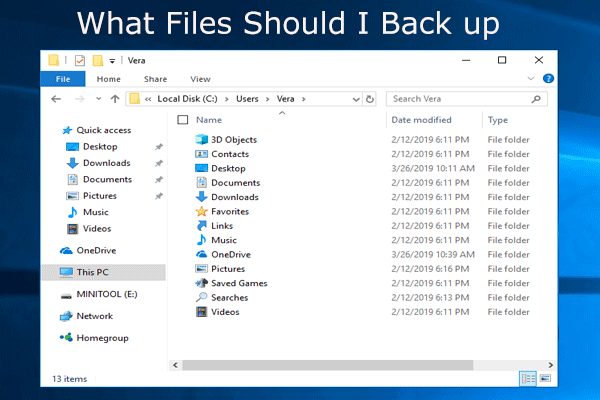
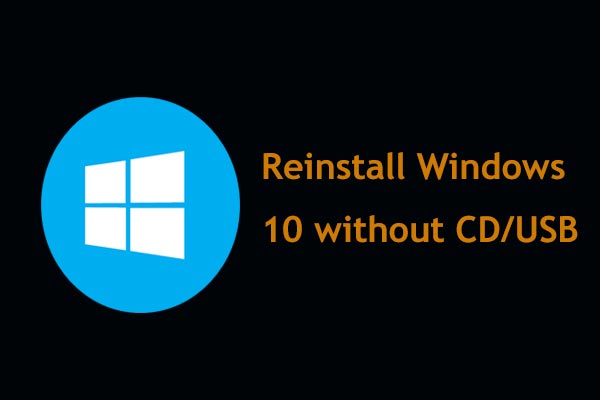
Commentaires des utilisateurs :