L’Accès rapide est une fonctionnalité importante de Windows 10. Plus précisément, la barre d’outils Accès rapide comprend un ensemble de commandes (elles sont indépendantes de l’onglet du ruban, qui est affiché actuellement) et elle peut être personnalisée.
Bien entendu, vous pouvez accéder à un fichier/dossier en très peu de temps grâce à l’Accès rapide. En fait, les éléments (y compris les fichiers et dossiers) sur lesquels vous avez travaillé ou que vous avez ouverts récemment seront affichés dans l’Accès rapide. Ces éléments seront divisés en deux groupes: « Dossiers fréquents » et « Fichiers récents » et ils y seront conservés pendant un certain temps (quelques jours). Comment réagiriez-vous si, tout à coup, le problème – les fichiers dans l’Accès rapide de Windows 10 sont manquants – vous arrivait?
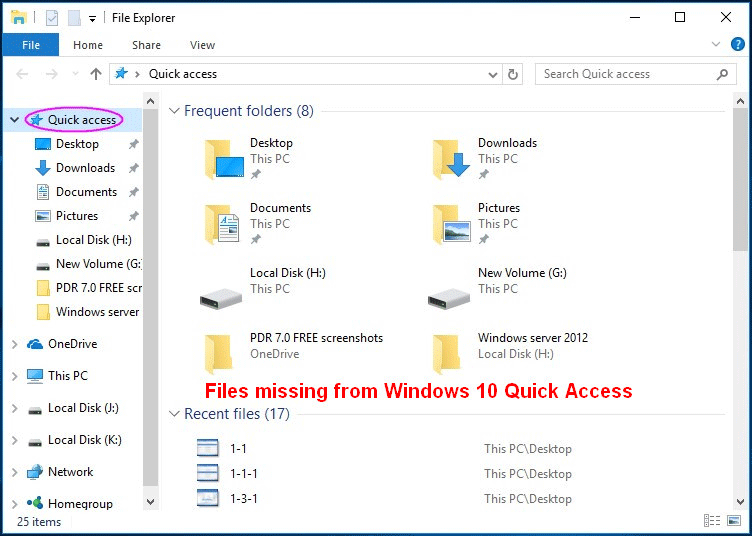
Est-ce que vous flipperiez? Seriez-vous déprimé? Vous paniqueriez? Ce sont les réactions naturelles face au problème du contenu manquant de l’Accès rapide. Cela dit, ne vous inquiétez pas lorsque des dossiers ou des fichiers sont manquants dans l’Accès rapide de Windows 10, car je dispose de méthodes simples mais efficaces pour vous aider à y remédier (en recourant au logiciel MiniTool).
Fichiers manquants dans l’Accès rapide de Windows 10:
- Parfois, les éléments qui ont disparu de l’Accès rapide sont tout simplement retirés de la liste.
- Dans d’autres cas, les fichiers ou dossiers sont définitivement supprimés/perdus depuis un ordinateur Windows 10.
Dans tous les cas, il est possible de récupérer des fichiers sous Windows 10 et je vous donnerai mes propres suggestions sur la façon de procéder: faites un dépannage sous Windows 10 ou utilisez MiniTool Power Data Recovery pour récupérer des données sous Windows 10.
Comment récupérer des fichiers supprimés définitivement sous Windows 10/8/7? Quant à la façon de récupérer des données exactement au moment où le problème des fichiers récents ne s’affichant pas dans l’Accès rapide se produit et à la façon de restaurer à nouveau des fichiers dans l’Accès rapide de Windows 10, je vous donnerai des tutoriels détaillés que vous pourrez consulter.
Partie 1 – Les fichiers dans l’Accès rapide de Windows 10 sont totalement manquants
La vérité est que le contenu des fichiers supprimés/perdus définitivement existe toujours tant qu’il n’est pas remplacé par de nouvelles données. Afin de vous aider à saisir le meilleur moment pour récupérer des fichiers et des dossiers sous Windows 10, je vous suggère d’arrêter d’écrire de nouvelles données sur l’ordinateur (c’est une chose importante à retenir lorsque vous constatez que des fichiers sont manquants sur le PC), puis d’utiliser immédiatement MiniTool Power Data Recovery.
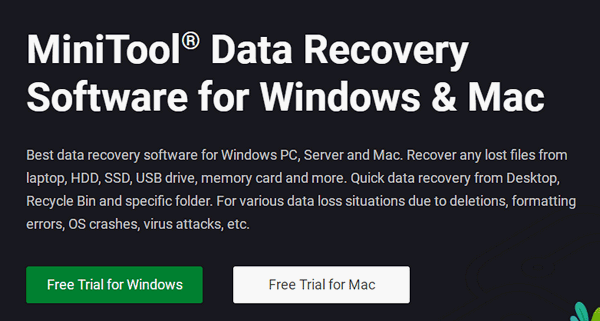
Comment terminer la récupération de données sous Windows 10
En général, les gens auront des doutes par rapport à la sécurité d’un programme inconnu. Pour cette raison, MiniTool fournit aux utilisateurs une édition d’essai du logiciel de récupération de données (leur permettant d’analyser le disque et de prévisualiser les données trouvées). Dans cette optique, je vous conseille d’obtenir rapidement cette édition en cliquant sur le bouton ci-dessous. Ensuite, installez-la correctement pour résoudre le problème des dossiers manquants dans l’Accès rapide de Windows 10.
MiniTool Power Data Recovery TrialCliquez pour télécharger100%Propre et sûr
Comment traiter le problème des fichiers récents manquants dans l’Accès rapide de Windows 10?
Étape 1: lancez le logiciel de récupération de données à la fin de l’installation. Ensuite, vous verrez l’interface principale correspondante. À ce stade, Ce PC doit être choisi si vous avez besoin de récupérer des fichiers/dossiers supprimés depuis un lecteur local de votre PC après qu’ils ont été manquants dans l’Accès rapide de Windows 10.
Étape 2: vous devez maintenant sélectionner le lecteur que vous souhaitez récupérer. Veuillez sélectionner le lecteur qui contient vos fichiers supprimés manquants dans l’Accès rapide, puis cliquez sur le bouton Analyser pour lancer l’analyse.
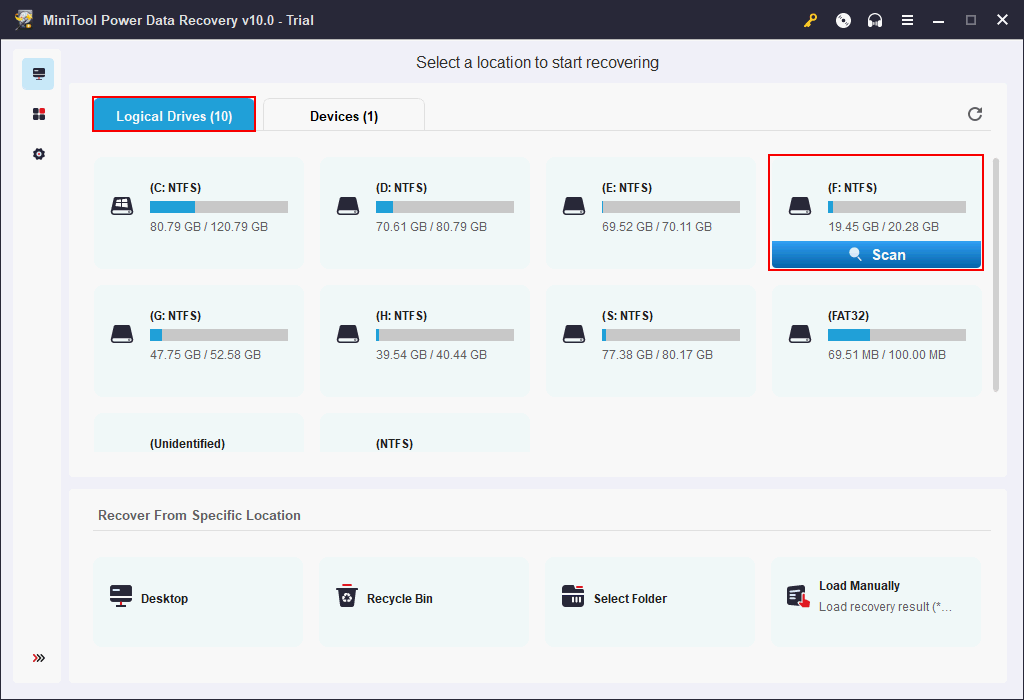
Attention:
- Si le lecteur comprenant vos fichiers/dossiers supprimés est actuellement endommagé ou si vous ne le trouvez pas dans la liste affichée sous le Lecteur logique, vous devez vérifier les emplacements sous Partition perdue ou Espace non alloué afin d’identifier où les fichiers perdus étaient enregistrés.
- La fonction Charger manuellement n’est pas disponible dans l’édition d’essai. Si vous souhaitez l’utiliser dans une édition complète (qui est inscrite avec une licence), vous devez Exporter manuellement le résultat de l’analyse à l’endroit désigné après l’analyse.
Étape 3: pendant le processus d’analyse, les résultats de l’analyse seront énumérés un par un dans l’interface logicielle présentée ci-dessous. À présent, que devez-vous faire? Bien évidemment, vous devez examiner attentivement les éléments trouvés afin de cocher ceux que vous devez réellement récupérer.
Étape 4: enfin, appuyez sur le bouton Enregistrer pour choisir un chemin de stockage sûr dans la fenêtre pop-up: Sélectionner un répertoire pour enregistrer les fichiers. Veuillez vous assurer que le lecteur choisi dispose d’un espace libre suffisant pour stocker les données récupérées, puis cliquez sur le bouton OK pour confirmer.
Veuillez noter:
Si vous ne savez toujours pas quels sont les fichiers à récupérer et ceux qui ne sont pas nécessaires, vous avez 2 choix à confirmer:
- Sélectionnez un fichier et cliquez sur le bouton Prévisualiser dans la barre de menu du logiciel ou dans la barre latérale droite pour avoir un aperçu de son contenu réel.
- Récupérez tous les fichiers et allez ensuite parcourir les éléments récupérés après que la récupération des fichiers Win10 soit terminée.
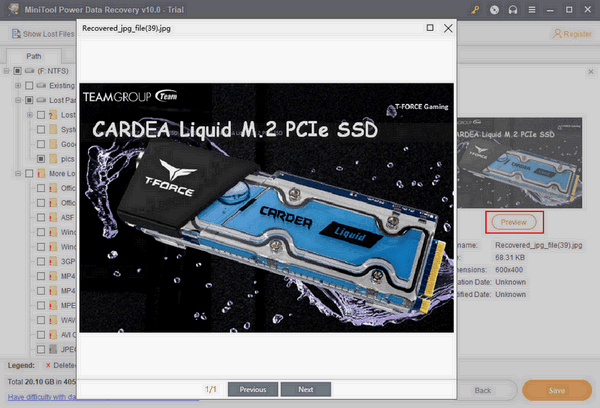
Lorsque tous les fichiers sélectionnés ont été enregistrés à l’endroit désigné, une fenêtre d’invite apparaîtra automatiquement dans le logiciel. Cela indique que vous pouvez mettre fin au processus de récupération et fermer le logiciel.
Si vous souhaitez utiliser ce MiniTool Data Recovery pour récupérer vos données, veuillez le mettre à niveau vers une édition complète.
En lisant ici, vous devez être très familier avec le processus d’utilisation du formidable logiciel de récupération de données pour Windows 10 afin de restaurer vos données perdues. Cependant, si vous avez encore des doutes, n’hésitez pas à laisser un bref message décrivant votre problème à la fin de cet article.
Au fait, MiniTool Power Data Recovery pourrait également être utile lorsque vous prévoyez de récupérer des fichiers perdus dans un système Windows Server.
Partie 2 – Les épingles d’Accès rapide sont manquantes dans la liste
Tel qu’il est mentionné dans la partie 1, il existe un certain nombre de cas où les éléments ne sont pas réellement manquants de l’ordinateur lorsque l’Accès rapide a partiellement disparu. La situation réelle est la suivante: les entrées des fichiers manquants depuis Accès rapide sont simplement perdues.
Il n’est pas nécessaire de les récupérer dans de telles circonstances; il suffit de récupérer les entrées des dossiers et des fichiers avec Accès rapide de Windows 10.
Voyons maintenant comment dépanner le problème des fichiers manquants dans l’Accès rapide de Windows 10.
Corriger: L’Accès rapide dans Windows 10 ne fonctionne pas
- Méthode 1: désactiver l’Accès rapide et le réactiver.
- Méthode 2: désactiver l’Accès rapide à l’itinérance.
- Méthode 3: réinitialiser l’Accès rapide.
Il est commode d’acquérir des fichiers/dossiers récemment utilisés/ouverts grâce à l’Accès rapide, la nouvelle fonction du volet de navigation de l’explorateur de fichiers de Windows 10 (Windows Explorer). Je suppose que les personnes qui apprécient cette fonction seront très vexées lorsqu’elles découvriront que l’Accès rapide de Windows 10 est défectueux ou ne fonctionne pas. Compte tenu de cela, je me vois dans l’obligation de vous aider à surmonter vos difficultés.
Veuillez suivre les étapes ci-dessous pour afficher les fichiers récemment utilisés dans l’Accès rapide lorsque celui-ci ne fonctionne pas.
Méthode 1: désactiver l’Accès rapide et le réactiver.
Comment désactiver l’Accès rapide?
- Ouvrez l’explorateur de fichiers sous Windows 10. (Comment corriger lorsque Windows Explorer ne répond pas/ne fonctionne pas?)
- Sélectionnez l’onglet Affichage dans le ruban d’interface.
- Déplacez le curseur sur Options et cliquez dessus.
- Choisissez Changer le dossier et les options de recherche dans le menu déroulant.
- Assurez-vous que l’option Accès rapide (au lieu de Ce PC) est sélectionnée dans la liste après Ouvrir l’explorateur de fichiers à.
- Décochez l’option Afficher les fichiers récemment utilisés dans l’Accès rapide et l’option Afficher les dossiers fréquemment utilisés dans l’Accès rapide sous la zone Confidentialité.
- Cliquez sur le bouton OK pour confirmer les changements apportés aux Options des dossiers.
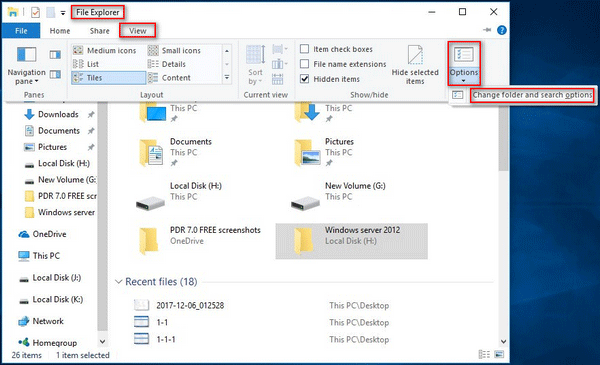
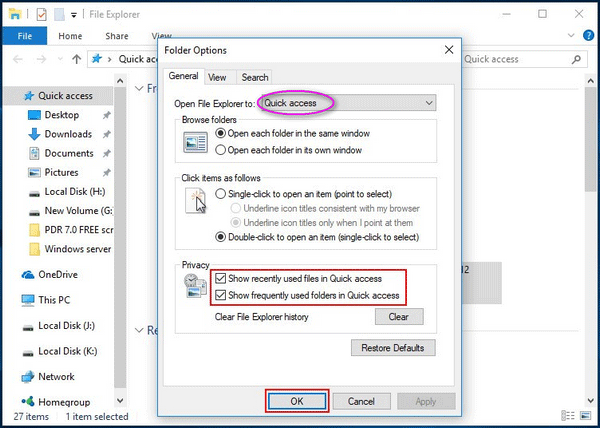
Veuillez lire cette page si vous souhaitez personnaliser vous-même l’explorateur de fichiers sous Win 10.
Comment réactiver l’Accès rapide sous Win 10?
Les étapes pour activer Accès rapide sont essentiellement les mêmes que celles pour le désactiver.
- Ouvrez l’Explorateur de fichiers.
- Sélectionnez Affichage.
- Passez à la zone Options.
- Sélectionnez Changer le dossier et les options de recherche.
- Cochez à la fois Afficher les fichiers récemment utilisés dans l’Accès rapide et Afficher les dossiers fréquemment utilisés dans l’Accès rapide sous Confidentialité.
- Cliquez sur le bouton OK.
Ensuite, vérifiez si l’accès rapide fonctionne normalement ou non. S’il fonctionne, félicitations! S’il ne fonctionne pas (est toujours en panne), veuillez vous référer aux méthodes suivantes.
Méthode 2: effacer l’itinérance.
- Vous devez également ouvrir l’Explorateur de fichiers sous Windows 10.
- Collez les chemins d’accès aux dossiers indiqués ci-dessous dans la barre d’adresse respectivement: %AppData%\Microsoft\Windows\Recent\AutomaticDestinations et %AppData%\Microsoft\Windows\Recent\CustomDestinations.
- Appuyez sur la touche Enter et sélectionnez tous les éléments affichés par la suite.
- Faites un clic droit sur les éléments et choisissez Supprimer pour les effacer rapidement.
- Redémarrez votre ordinateur.
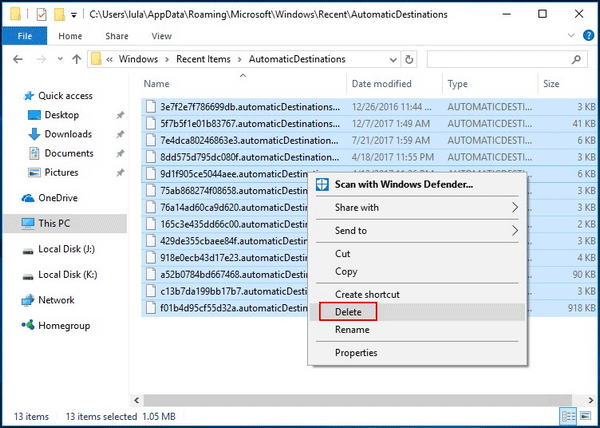
Maintenant, veuillez vérifier si cette méthode fonctionne ou non pour résoudre le problème des fichiers manquants dans l’Accès rapide.
Méthode 3: réinitialiser l’Accès rapide. (Vous pouvez également recourir à l’éditeur de registre ou l’invite de commandes pour réinitialiser la barre d’outils Accès rapide sous Windows 10).
Comment réinitialiser l’Accès rapide par défaut via le registre?
- Tapez regedit dans le champ de recherche de la barre des tâches. (Comment corriger lorsque la barre des tâches de Windows 10 ne fonctionne pas?)
- Faites un clic droit sur regedit dans le résultat et choisissez Exécuter en tant qu’administrateur.
- Choisissez Oui dans la fenêtre pop-up pour ouvrir l’éditeur de registre. (Autres méthodes pour ouvrir l’éditeur de registre sous Windows).
- Étendez HKEY_CURRENT_USER, Software, Microsoft, Windows, CurrentVersion et Explorer.
- Sélectionnez Ruban dans la barre latérale gauche.
- Cliquez avec le bouton droit de la souris sur QatItems dans le volet de droite.
- Sélectionnez Supprimer dans le menu contextuel.
- Cliquez sur Oui dans la fenêtre pop-up Confirmer la suppression de la valeur pour autoriser les changements.
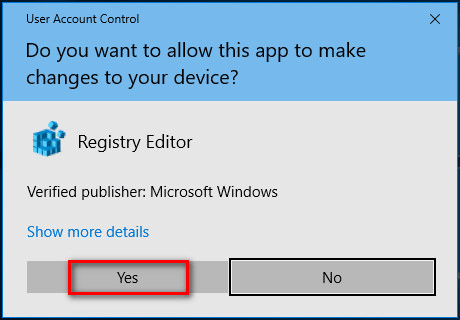
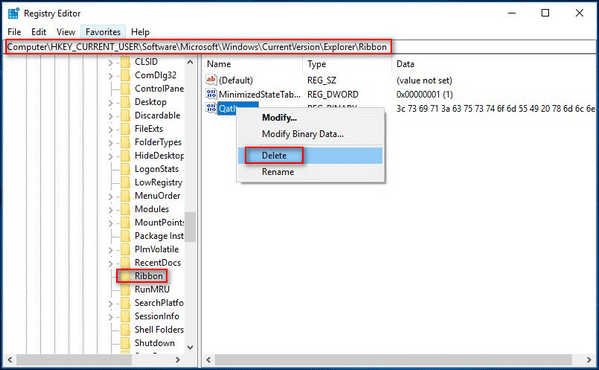
En réalité, le fichier QatItems sera régénéré par Windows immédiatement lorsque vous ouvrirez l’explorateur de fichiers la prochaine fois.
Comment réinitialiser la barre d’outils Accès rapide via l’Invite de commandes (CMD)?
- Exécutez l’Invite de commandes en tant qu’administrateur à votre guise.
- Tapez ou copiez et collez del /F /Q %APPDATA%\Microsoft\Windows\Recent\AutomaticDestinations\* dans la fenêtre Invite de commandes.
- Appuyez sur la touche Enter du clavier.
- Attendez que la commande soit complétée.
- Fermez l’Invite de commandes, puis ouvrez l’explorateur de fichiers pour vérifier.
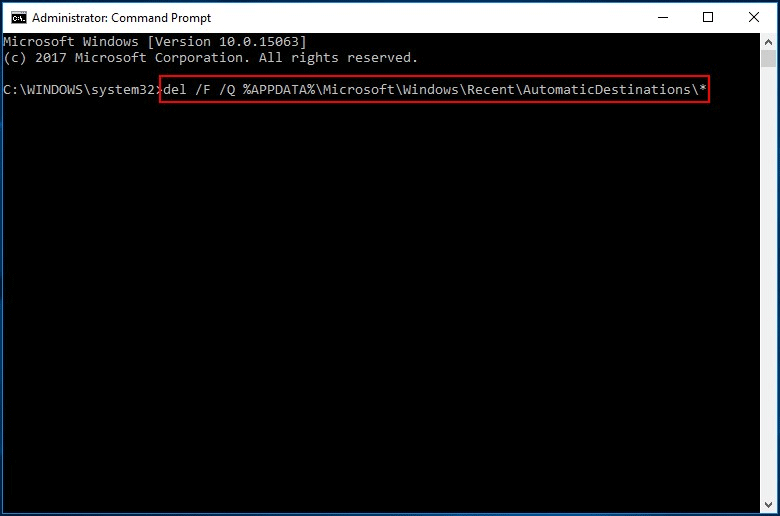
Ce post vous explique comment récupérer des fichiers perdus à l’aide de CMD.
Comment réinitialiser/restaurer les dossiers de l’Accès rapide?
- Ouvrez l’Explorateur de fichiers pour voir l’icône Accès rapide.
- Passez à l’onglet Affichage dans l’interface du ruban.
- Sélectionnez Options dans le sous-menu.
- Choisissez Changer le dossier et les options de recherche.
- Passez de Général à Affichage.
- Trouver la zone d’affichage des dossiers.
- Cliquez sur le bouton Réinitialiser les dossiers.
- Cliquez sur le bouton Oui dans la fenêtre pop-up.
- Cliquez sur le bouton OK dans l’interface Options des dossiers pour confirmer.
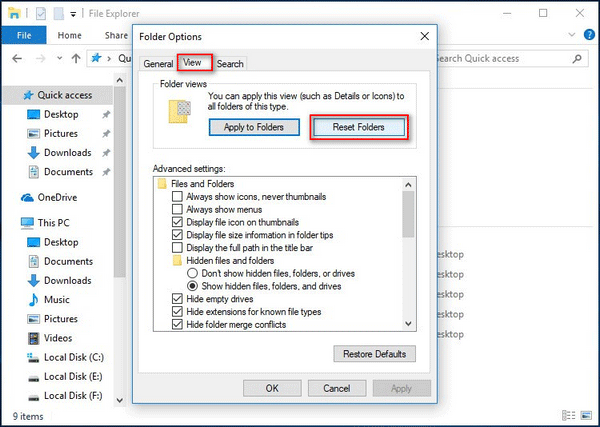
Ces méthodes mentionnées dans le contenu ci-dessus vous aideront à nettoyer les dossiers sur mesure épinglés et les fichiers fréquemment utilisés, lesquels sont répertoriés dans Accès rapide.
Lisez cette page si vous souhaitez améliorer les performances de votre PC Windows 10 (y compris la vitesse d’accélération):
Paramètres de l’Accès rapide de Windows
- Comment épingler des dossiers dans l’Accès rapide sous Windows 10?
- Comment enlever l’épinglage des dossiers depuis l’Accès rapide?
- Comment enlever des fichiers de l’Accès rapide?
Comment épingler des dossiers à l’Accès rapide sous Windows 10?
- Ouvrez l’Explorateur de fichiers
- Naviguez vers le dossier que vous souhaitez ajouter à l’Accès rapide.
- Faites un clic droit sur le dossier et choisissez Épingler à l’Accès rapide depuis le menu contextuel.
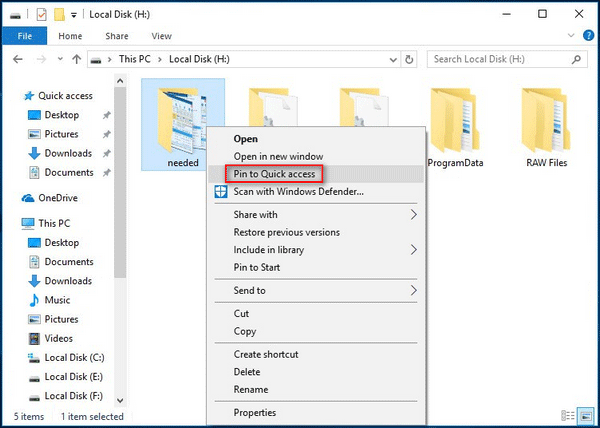
Ensuite, vous verrez ce dossier apparaître dans la liste de l’Accès rapide et vous pourrez le faire glisser directement dans l’Accès rapide pour le réorganiser.
Comment enlever l’épinglage des dossiers depuis l’Accès rapide?
- Ouvrez l’Explorateur de fichiers sous Windows 10.
- Cherchez la zone Dossiers fréquents.
- Faites un clic droit sur le dossier dont l’épinglage doit être enlevé.
- Choisissez Enlever l’épinglage de l’Accès rapide.
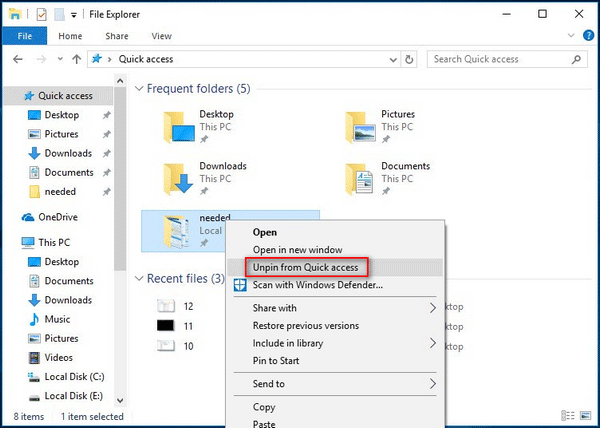
Comment enlever des fichiers de l’Accès rapide?
- Ouvrez l’Explorateur de fichiers sous Windows 10.
- Localisez la zone Fichiers récents.
- Faites un clic droit sur le fichier à enlever.
- Choisissez Enlever de l’Accès rapide.
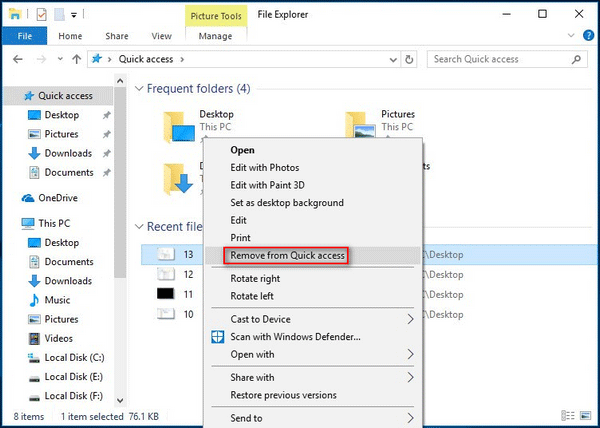
Partie 3 – Conclusion
Pour être franc avec vous, le problème des fichiers manquants dans l’Accès rapide de Windows 10 surgit souvent sans crier gare. Vous n’avez donc pas la possibilité ou le temps de bien vous y préparer. Heureusement, vous pouvez récupérer les fichiers sous Windows 10 par vous-même.
Lorsque les fichiers manquants de la liste Accès rapide sont réellement perdus/supprimés d’un ordinateur Windows 10, vous devez recourir à MiniTool Power Data Recovery pour obtenir de l’aide.
En plus de cela, je propose également des solutions correspondantes pour résoudre les problèmes fréquemment mentionnés:
- Accès rapide de Windows 10 est endommagé
- Accès rapide de Windows 10 ne cesse de disparaître
- Accès rapide ne fonctionne pas sous Windows 10
- Dossiers manquants dans l’Accès rapide de Windows 10
Veuillez suivre attentivement les étapes pour essayer de résoudre rapidement votre problème actuel.
FAQ sur les fichiers manquants dans l’Accès rapide de Windows 10
Vous pouvez restaurer Accès rapide en effaçant l’historique d’Accès rapide de Windows 10.
- Ouvrez le champ de recherche Windows et tapez les options de l’explorateur de fichiers.
- Appuyez sur la touche Enter du clavier ou sélectionnez-la dans le résultat.
- Cherchez la section Confidentialité sous l’onglet Général.
- Assurez-vous que les deux options de cette section sont cochées.
- Cliquez sur le bouton Effacer.
- Ouvrez l’Explorateur de fichiers à votre guise.
- Sélectionnez Affichage dans la barre de menu et cliquez sur Options.
- Sélectionnez Ce PC dans le menu déroulant d’Ouvrir l’explorateur de fichiers à.
- Allez à la section Confidentialité et décochez les deux options qui s’y trouvent.
- Cliquez sur le bouton Effacer et cliquez sur Appliquer.
- Fermez l’Explorateur de fichiers et réouvrez-le.
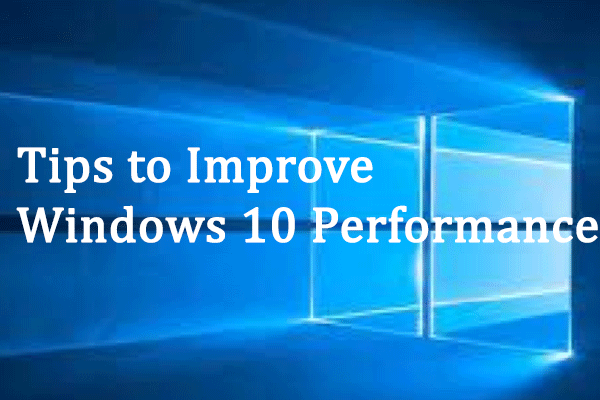
Commentaires des utilisateurs :