Part 1: Is It Possible to Extract Photos from iPhone Backup?
If you are using iPhone device, you must be very familiar with these two kinds of backup files: iTunes backup and iCloud backup. These two kinds of backup files save your photos, messages, contacts, call logs and more on your iPhone.
For data security consideration, it is recommended to make iTunes and iCloud backup regularly at the same time. Thus, when data loss issue happens, you will have the chance to get your lost data back from the backup files.
However, in most cases, you just want to extract one or more specified types of data from your iPhone backup files. For instance, you only want to extract photos from iPhone backup. Here is a real-life example:
I jailbreak my phone but I would like to get only the Photos from the iPhone backup. I don’t want to get everything back because there is a lot of trash included. Do you guys know which software is available so that I can use it to extract photos from the iPhone backup file?Reddit
Just as the above user says, restoring your iPhone from the iTunes or iCloud backup is not appropriate since all your previous iPhone data will be replaced by the previous iTunes or iCloud backup file. But is it possible to just extract photos from iPhone backup?
To solve this problem, you need an iPhone backup photo extractor. MiniTool Mobile Recover for iOS is a good choice for you. At first glance, you think it is just an iPhone data recovery tool. But its function is not limited to this.
So, we think it is necessary to introduce this software firstly. Please see the next part.
Here, iPhone photo recovery issue is a related topic. If you are facing iPhone photo recovery issue, and want to recover deleted iPhone photos, you can also try this software.
Part 2: Software Profile
MiniTool Mobile Recovery for iOS is researched and developed by MiniTool Solution Ltd. It is specially designed to recover all your lost or deleted iOS data with its three recovery modes: Recover from iOS Device, Recover from iTunes Backup File & Recover from iCloud Backup File.
The recoverable data are various, including photos, videos, messages, contacts, call histories, notes and more. Besides, it supports all kinds of iPhone, iPad and iPod Touch.
Meanwhile, you should not ignore its iPhone backup data extraction function. Except for the first one module which is used to scan existed and deleted data on the device directly, the rest two modules can be used to extract data from iPhone backup files.
So, this software can be seen as an iPhone backup data extractor.
Fortunately, the Free Edition of this software can save 2 photos each time. So, you can download and install this software to your computer to have a try first.
And this freeware can be used on Windows 10/8.1/8/7, as well as Mac OS X 10.11 (El Capitan), 10.10 (Yosemite), 10.9 (Mavericks), 10.8, 10.7, and 10.6.
MiniTool iOS Recovery on WindowsClick to Download100%Clean & Safe
Then, the next two sections will lead you to extract photos from iPhone backup files.
Part 3: How to Extract Photos from iTunes Backup File
iTunes backup files are saved in a special format and you are unable to open and use these backup files directly.
However, with this iPhone backup extractor – MiniTool Mobile Recovery for iOS, you can easily extract photos from the previous iTunes backup file and then use them as normal. Recover from iTunes Backup File module is chosen to achieve this aim.
Firstly, you need to guarantee that the target iTunes backup file is saved on the computer you are going to use. If not, you can copy the target one to your computer.
Then, you can follow these steps to extract photos from iTunes backup file:
Step 1: Open the software to enter its main interface. In this interface, you can see that all of its three recovery modules are listed in the top section.
Next, you should click on Recover from iTunes Backup File module, and then this software will display the iTunes backup files in this interface. Select the target iTunes backup and click on Scan button to continue.
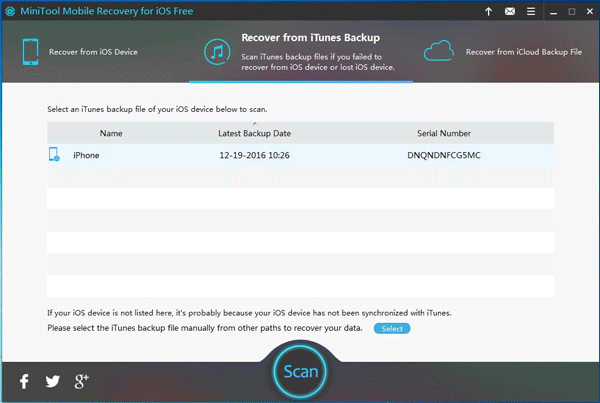
Here, you should note that this software can automatically detect the iTunes backup files which are saved on the iTunes default storage path. If the target iTunes backup file is saved to another location, it will not be displayed here voluntarily.
If this happens, you can click on the Select button to pick out the target one from your computer and make it display here.
Besides, it is quite possible that there is more than one iTunes backup file in this interface. Under this situation, you can choose the target one according to their Name, and Latest Backup Date.
Step 2: The scan process will begin. When it is finished, you will see the scan result interface. In this interface, the data types are listed on the left. You need to click on Photo to allow all of the scanned iPhone photos to show in this interface.
Then, it’s time to select the photos you want to extract. Since you are using the Free Edition, you can only select two photos each time. After the selection, you need to click on Recover to continue.
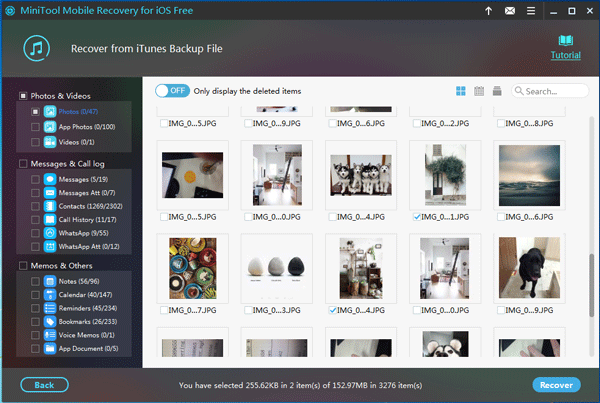
Step 3: There will be a pop-out window with a default storage path. Then, you can choose to save these iPhone photos to this default path; or you can click on Browse button to choose another path on the computer to keep these items.
After these three simple steps, the task of extracting photos from iTunes backup file is finished perfectly and you can use these iPhone photos immediately.
Meanwhile, if you want to extract iPhone photos without limitations, you can choose to upgrade the Free Edition to an advanced edition.
After you receive the license key, you can click on arrow button which is displayed on the top of the interface, input the license key to the pop-out window, click on Activate to upgrade to the advanced edition, and then extract photos from iPhone backup without limit.
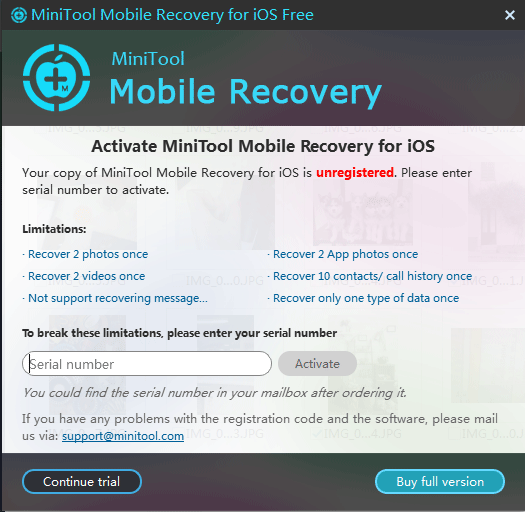
If MiniTool Mobile Recovery for iOS helps you to extract photos from iPhone backup easily, you can share this software with your friends.
Part 4: How to Extract Photos from iCloud Backup File
iCloud backup is also a popular backup method and you can even set iCloud to automatically back up your iPhone each day (See How to back up with iCloud to learn how to automatically back up with iCloud Backup).
Many iPhone users like to use this backup method to save their precious iPhone data due to its convenience. Then, do you know how to extract photos from your iCloud backup file? Actually, there are two ways to achieve this aim.
Way 1: Enter icloud.com and then Download iPhone Photos
Unlike iTunes backup file, you can enter icloud.com to view and download some types of iPhone data directly. iPhone photo is included.
Step 1: Enter icloud.com. Next, type in your iCloud account & password, and then press Enter on your keyboard to continue.
Step 2: Then you will see the interface as follows. To view the iPhone photos in the iCloud backup file, you should click on Photos in this interface to continue.
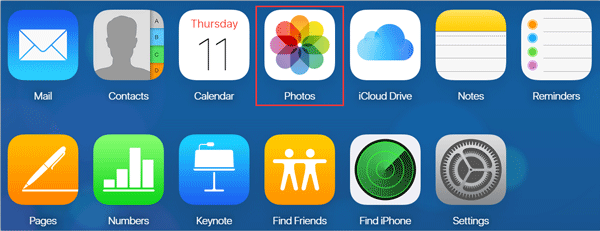
Step 3: You will enter the interface with iPhone photos listed there. Then, you can click on the target photo to select it and then click on the iCloud download to download it to your computer.
However, this way is not so convenient because you can only download one photo each time. So, we don’t recommend this way.
Then, you may want to know: is there any other way to extract iPhone photos from iCloud backup file in a fast and convenient way? The answer is positive. You can do this job with the help of a third-party tool. Please see the following way.
Way 2: Use a Third-party Tool to Extract Photos from iCloud Backup
Here, we still recommend you to use MiniTool Mobile Recovery for iOS. To extract photos from your iCloud backup file, you need to utilize this software’s Recover from iCloud Backup File function.
When you are using Recover from iCloud Backup File module, you need to guarantee the Wi-Fi is connected during the whole process.
Besides, due to the limitation of iCloud, this software is unable to get iOS 9 and the later version backup files. That is to say, if you make an iCloud backup when the iPhone is running iOS 9 or the later version, this module will not detect the iCloud backup file successfully.
Step 1: When you enter the software’s main interface, you should click on Recover from iCloud Backup File module, and then you will see the interface as follows. Next, you should type in your Apple ID & Password, and then click on Sign In to continue.
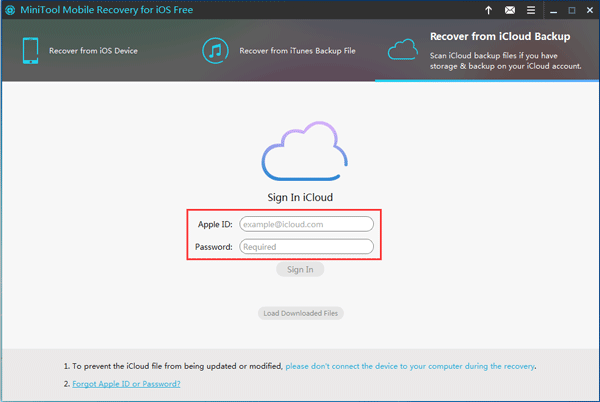
Step 2: This software will display the available iCloud backup files in the interface. Then you can select the target iCloud backup file according to their Latest Backup Date and File Size. Next, you should click on Download to continue.
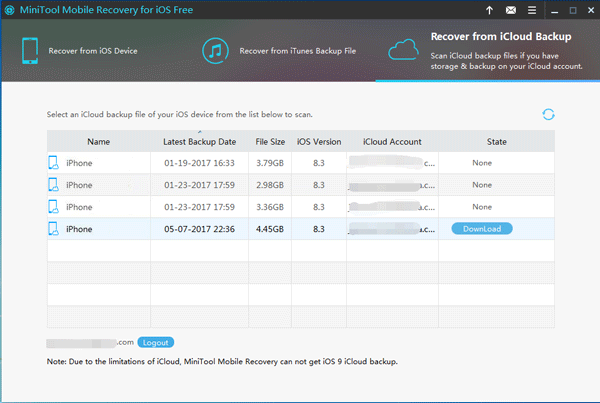
Step 3: There will be a pop-out window which shows you the types of file this software can download. In this case, you only want to extract iPhone photos. So, you can check Photos & App Photos, and then click on Confirm button to continue.
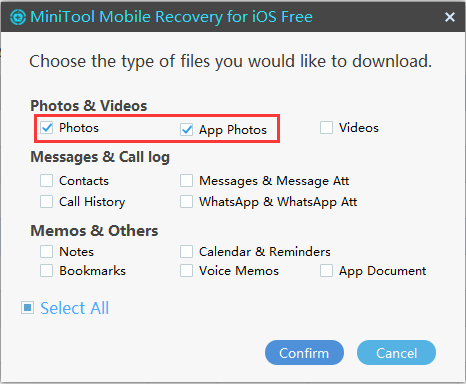
Step 4: This software will begin to download the specified iCloud backup file, and the downloading time depends on the file size. When the download process is finished, you will enter the download result interface.
Since you only check Photos & App Photos in the last step, you will see photos in the download result interface. Then it’s time for you to select the photos you want to extract. After the selection, you can click on Recover button to designate a location on the computer to save these photos.
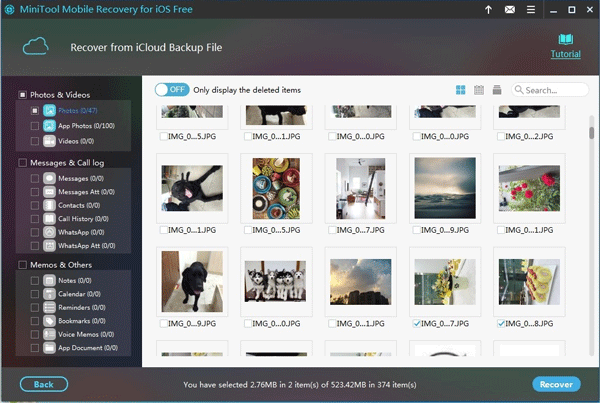
Still, an advanced edition of this software will allow you to extract more photos without limit.
By comparison, this module is more convenient than Recover from iTunes Backup File module, because it enables you to choose the type of files you want to extract which can save a lot of downloading time for you.
Recover from iOS Device module is not involved in this case. However, you should know that this module is also powerful. If your data on iPhone are lost or deleted by accident, you can use this module to recover them as long as the original data are not overwritten by new data.
The software User Manual introduces the detailed operations of this module and you can refer to it to solve your problem.
Part 5: Bottom Line
In this post, we suggest using MiniTool Mobile Recovery for iOS to extract photos from iPhone backup.
With Recover from iTunes Backup File module, you can extract iPhone photos from iTunes backup directly; and its Recover from iCloud Backup File module enables you to check and extract your wanted iPhone photos at a time. You can select a proper module according to your own situation.
Should you have any question when you are using this tool, please feel free to contact us by sending an email to [email protected] or just leave a message in the following comment area. Of course, if you have any useful idea, suggestion, and better solution, you can also share with us.
User Comments :