Quando hai provato a copiare file o cartelle in una unità flash USB o su scheda SD in Windows 10/8/7 hai ricevuto il messaggio "il disco è protetto da scrittura"? Risolvilo facilmente! Questo post ti mostrerà come rimuovere la protezione da scrittura da USB o scheda SD con facilità.
Aiuto! Il disco USB/scheda SD è protetta da scrittura
Abbiamo una Canon Powershot e vogliamo trasferire le foto dal computer alla macchina fotografica. Copiando i file viene visualizzato un messaggio che dice che scheda SD è protetta da scrittura. Come fare a rimuovere la protezione?TomsHardware
In realtà, un disco che è diventato improvvisamente protetto da scrittura è un problema molto comune, e si verifica spesso con unità flash USB, chiavette USB, schede SD o altri dispositivi di memorizzazione di dati.
Dopo aver collegato un disco al PC per copiare o modificare un file e cartelle, potrebbe comparire una finestra popup con l’errore: “Disco protetto da scrittura. Rimuovere la protezione da scrittura o utilizzare un altro disco”.

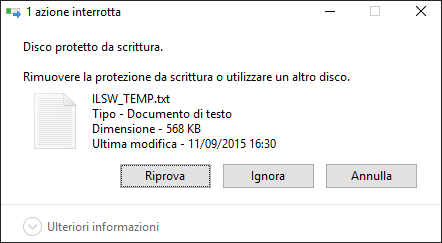
Quando si verifica l’errore di protezione da scrittura in Windows 7/8/10, il problema continuerà a verificarsi, anche se si fa clic sul pulsante Riprova. A causa di questo, si potrebbe pensare che il disco non è più usabile e dovrebbe essere sostituito.
In realtà, potrebbe non essere del tutto inutilizzabile. Questo disco è ancora in buona salute; ed è solo nello stato protetto da scrittura. Cioè, si possono solo leggere i dati dal dispositivo, ma non è possibile scrivere, cancellare, copiare o fare altre operazioni per modificare i dati.
Di conseguenza, l’errore unità protetta da scrittura si verificherà quando vengono copiati file o cartelle su un’unità USB, chiavetta USB o scheda SD.
Se anche tu sei di fronte ad una situazione simile, non ti preoccupare. Questo post ti illustrerà come rimuovere in Windows 7/8710 la protezione da scrittura in un’unità USB, scheda SD o chiavetta USB.
Come rimuovere in Windows 7/8/10 la protezione da scrittura su USB
Ci si potrebbe chiedere: come faccio a rimuovere la protezione da scrittura su un’unità USB o scheda SD?
Durante la ricerca online di soluzioni relative all’errore “il disco è protetto da scrittura”, troverete molti forum e articoli correlati. Quindi, si potrebbe iniziare a pensare che rimuovere la protezione da scrittura in una scheda SD/unità USB potrebbe non essere semplice.
Ma in realtà, si tratta di un processo molto semplice, e qui abbiamo riassunto sette possibili metodi per fare ciò. Basta provare uno di questi metodi per rimuovere facilmente in Windows 7/8/10 la protezione da scrittura da unità USB/SD/chiavette USB.
Soluzione 1: Controllare e rimuovere virus su unità flash USB
Quando un’unità flash USB, chiavetta USB o scheda SD sono inseriti in un PC, potrebbero essere facilmente attaccati da virus legati ai spyware scaricati da un sito illegale. I file o le cartelle in questo dispositivo potrebbe anche essere facilmente riempito con dei virus che possono portare all’errore “disco protetto da scrittura” nel dispositivo di archiviazione.
In questo caso, è necessario scaricare un programma antivirus e impostarlo per la scansione automatica del dispositivo. Una volta che un virus viene rilevato, è necessario eliminarlo per rimuovere la protezione da scrittura da unità USB, chiavetta USB o scheda SD.
Soluzione 2: controlla e sblocca l’unità flash USB
Alcuni dispositivi esterni come chiavette USB, o unità flash USB hanno un interruttore meccanico usato per bloccare o sbloccare il dispositivo, ma alcuni non lo fanno.
Pertanto, dovresti verificare se c’è un interruttore come questo nel tuo dispositivo. Potrebbe essere in modalità di protezione da scrittura per evitare la scrittura accidentale.

Se l’interruttore è in questo stato, sposta l’interruttore in posizione di sblocco e quindi provare di nuovo la copia dei file. Forse l’operazione di copia può essere completata dopo che l’interruttore è stato sbloccato. Se questo metodo non risolve l’errore di protezione da scrittura, prova il prossimo suggerimento.
Soluzione 3: controlla che l’unità flash USB/scheda SD non sia piena
A volte, se la chiavetta USB o la scheda SD è piena, è molto probabile che potresti ricevere l’errore protezione da scrittura quando cerchi di copiare i file.
Fai clic su questa unità e seleziona Proprietà. Verranno visualizzate le dimensioni dello spazio usato e dello spazio libero. Se c’è sufficiente spazio libero nell’unità e riscontri ancora l’errore potrebbe essere perché il file che stai tentando di copiare nel disco USB è troppo grande.
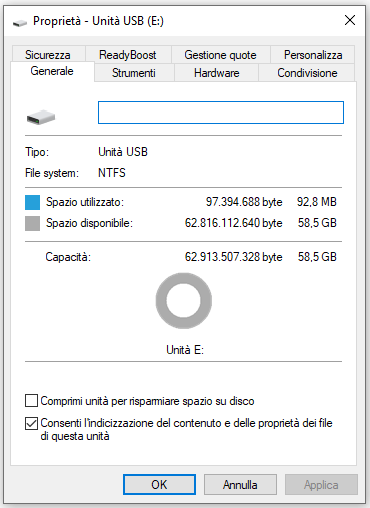
Soluzione 4: modifica file non in stato “sola lettura”
Inoltre, a volte il file è impostato nello stato Sola lettura, il che potrebbe comportare l’errore protezione da scrittura in unità flash USB, schede SD o chiavette USB.
Per rimuovere la protezione da scrittura in unità USB, chiavette USB o scheda SD, fai clic con il tasto destro sul file che vuoi copiare e seleziona Proprietà.
Verranno visualizzate alcune opzioni in fondo alla finestra, tra le quali, assicurati che non sia spuntata l’opzione “Sola lettura”. Infine, fai clic su Applica per memorizzare questa modifica.
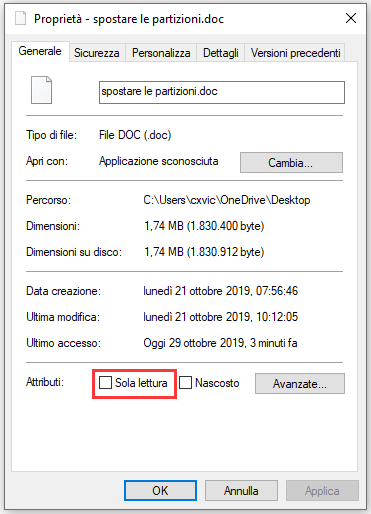
Soluzione 5: esegui diskpart per rimuovere al protezione da scrittura
Per risolvere il problema della protezione da scrittura errore, si può anche usare il prompt dei comandi.
Eseguire CMD come amministratore, quindi digita il comando diskpart e premi Invio per eseguire diskpart. Si tratta di uno strumento di partizionamento del disco incorporato in Windows 7/8/10.
Con questo strumento, è possibile modificare il valore relativo all’unità USB/SD. Quindi digita i seguenti comandi in grassetto uno per uno:
list disk (verranno elencati tutti i dischi del computer)
select disk n (n si riferisce al numero dell’unità flash UBS o scheda SD)
attributes disk clear readonly (questo comando può disattivare la protezione da scrittura)
Dopo aver eseguito questa operazione, prova di nuovo a copiare i file. L’errore di protezione da scrittura su USB dovrebbe essere stato rimosso.
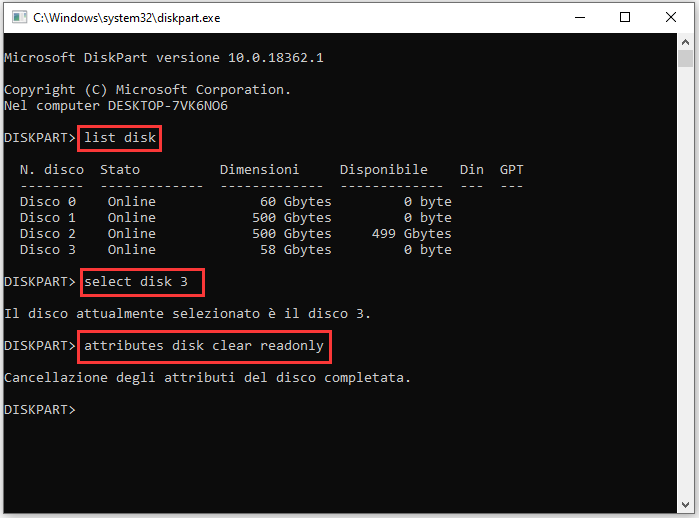
Soluzione 6: modifica del registro
Se il problema persiste, dovresti prendere in considerazione la modifica del registro di sistema per rimuovere la protezione da scrittura USB. Potresti caricare il file file write.reg.
Premi Win + R e digita regedit per aprire l’editor del registro di sistema. Poi vai alla seguente posizione per cercare una chiave denominata WriteProtect:
HKEY_LOCAL_MACHINE\SYSTEM\CurrentControlSet\Control\StorageDevicePolicies
Se questa chiave esiste, fai clic con il tasto destro del mouse per selezionare Modifica e modificare il valore da 1 a 0.
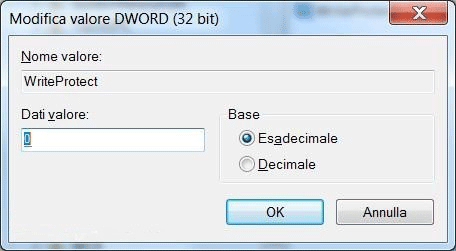
Se continui a visualizzare il messaggio protetto da scrittura, la soluzione migliore è quella di formattare l’unità e recuperare i file per poter rimuovere questo errore, come illustrato nella soluzione n. 7.
Soluzione 7: Formatta l’unità USB/chiavetta USB/scheda SD
Mentre si cerca su internet una soluzione al problema della protezione da scrittura su USB, troverete tra le possibili soluzioni la formattazione dell’unità USB, scheda SD o altri dispositivi di archiviazione.
Questo è considerato un buon metodo per risolvere il problema di protezione da scrittura su USB/chiavetta USB/scheda SD poiché nell’unità il file system potrebbe essere danneggiato, e quindi mettere l’unità in uno stato non ideale.
Ebbene, come si può formattare un’unità USB, chiavetta USB o scheda SD per risolvere l’errore disco protetto da scrittura in modo che il dispositivo possa tornare a funzionare correttamente di nuovo? In generale, ci sono quattro strumenti di formattazione per unità USB protetta da scrittura con cui eseguire questa operazione in Windows 10/8/7.
① Esegui MiniTool Partition Wizard
Al fine di formattare correttamente l’unità USB e rimuovere l’errore di protezione da scrittura, è possibile utilizzare un software di rimozione di protezione da scrittura di terze parti.
Quale è il programma che vi raccomandiamo? Qui vi mostreremo MiniTool Partition Wizard Free Edition, che è compatibile con Windows 7/8/10.
È uno strumento professionale e affidabile per la gestione delle partizioni e dei dischi con molte funzioni potenti, come estendere la partizione, ridimensionare le partizioni, eliminare partizioni, formattare l’unità, eliminare partizioni, ricostruire l’MBR, recuperare partizioni perse e così via.
Potresti usare questo programma freeware per rimuovere la protezione da scrittura da un’unità USB o altri dispositivi tramite la formattazione. Ora scarica MiniTool Partition Wizard Free Edition e installalo nel computer.
MiniTool Partition Wizard FreeFare clic per scaricare100%Pulito e sicuro
Segui la seguente guida per formattare il dispositivo in Windows 7/8/10:
Fase 1: Esegui MiniTool Partition Wizard Free Edition.
Fase 2: verrà visualizzata l’interfaccia principale. Dopo aver selezionato la partizione dell’unità flash USB o della scheda SD, puoi vedere molte funzionalità legate alla gestione delle partizioni.
Quindi fai clic su Formatta partizione dal menu Gestione partizioni. In alternativa puoi fare clic destro sull’unità destinazione e quindi seleziona Formatta.
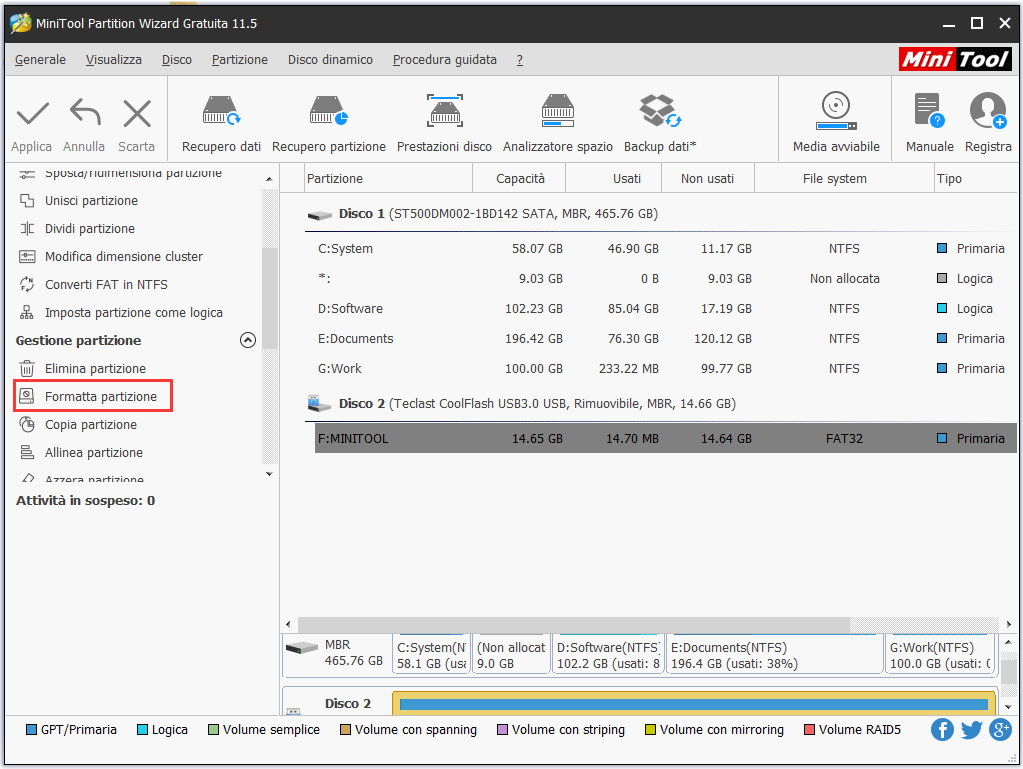
Fase 3: Scegli il file system desiderato – FAT32, NTFS, Ext2, Ext3, Ext4 o Linux Swap. Fai clic su OK per continuare.
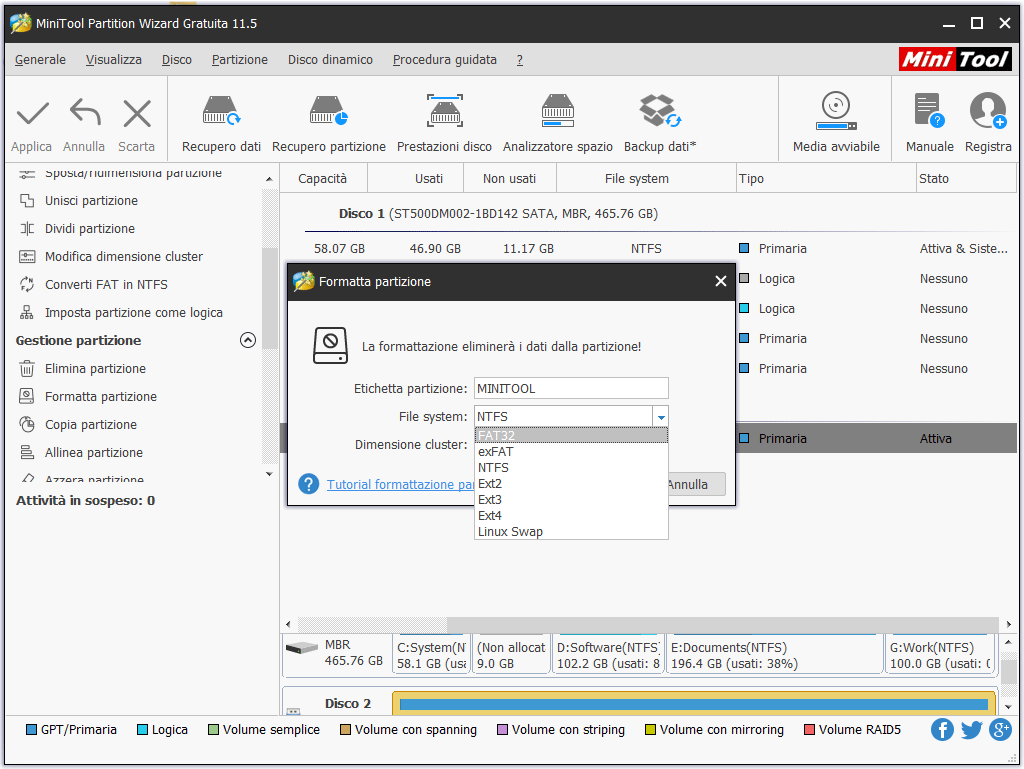
Fase 4: applica questa modifica facendo clic sul pulsante Applica per rimuovere la protezione da scrittura su scheda SD/unità flash USB.
② Usa diskpart
Nel PC premi Win + R e digita diskpart nella casella di testo. Quindi premi Invio per eseguire questo strumento a linea di comando. In questa finestra, digita i seguenti comandi in grassetto uno per uno e concludi ogni comando con il tasto Invio:
- list volume (visualizza tutti i volumi presenti nel PC)
- select volume n (n indica il numero del volume della scheda SD, unità flash USB o altri dispositivi)
- format fs=ntfs label=”etichetta volume” quick (questo comando può formattare direttamente il dispositivo di memorizzazione con un file system NTFS)
- exit
Spero che la seguente schermata renderà questa operazione più intuitiva:
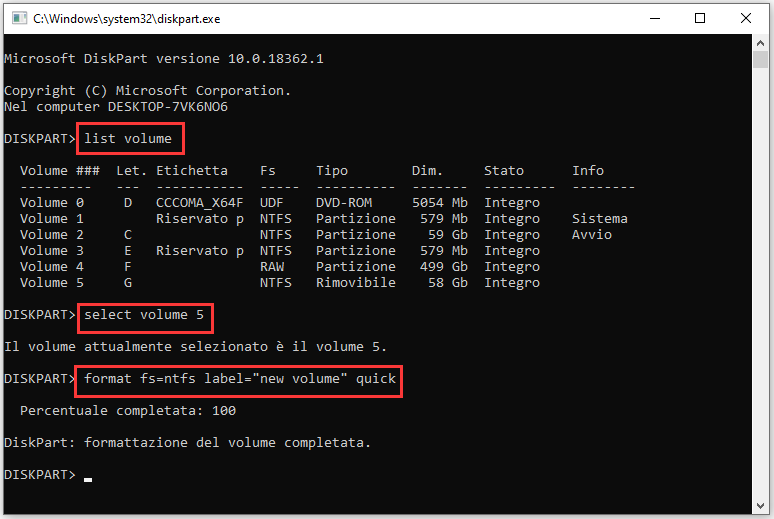
③ Apri Esplora risorse di Windows
Inoltre, è possibile in Windows 7/8/10 aprire direttamente Esplora risorse di Windows, e quindi fare clic destro sulla partizione dell’unità USB o scheda SD e selezionare Formatta. Quindi scegli un file system dall’elenco e selezionare l’opzione Formattazione veloce. Infine, fai clic sul pulsante Avvia per formattare l’unità USB/scheda SD protetta da scrittura.
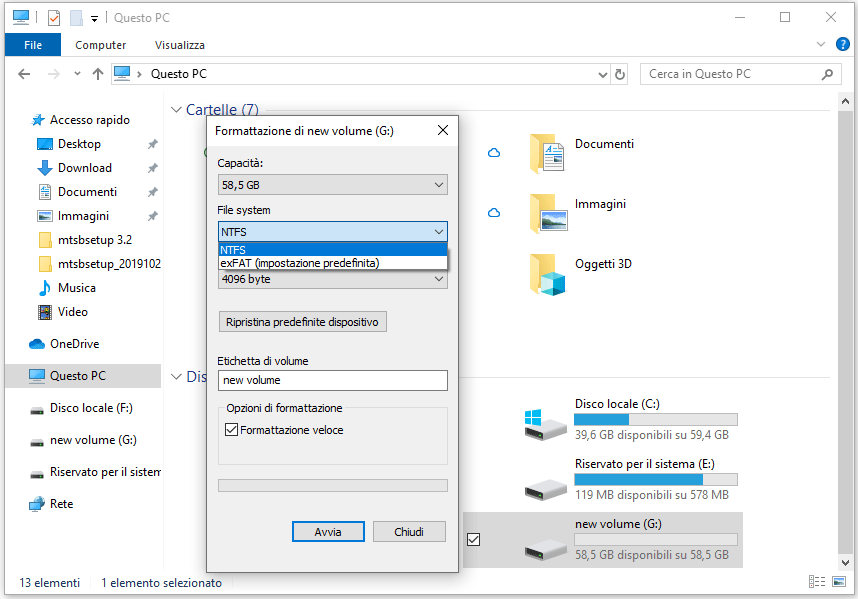
④ Esegui Gestione disco
In Windows 7/8/10 Gestione disco può essere usato anche per formattare una unità USB/scheda SD protetta da scrittura. Fai clic destro sull’unità destinazione e seleziona Formatta in FAT32 o NTFS. Infine, fai clic su OK per eseguire questa operazione.
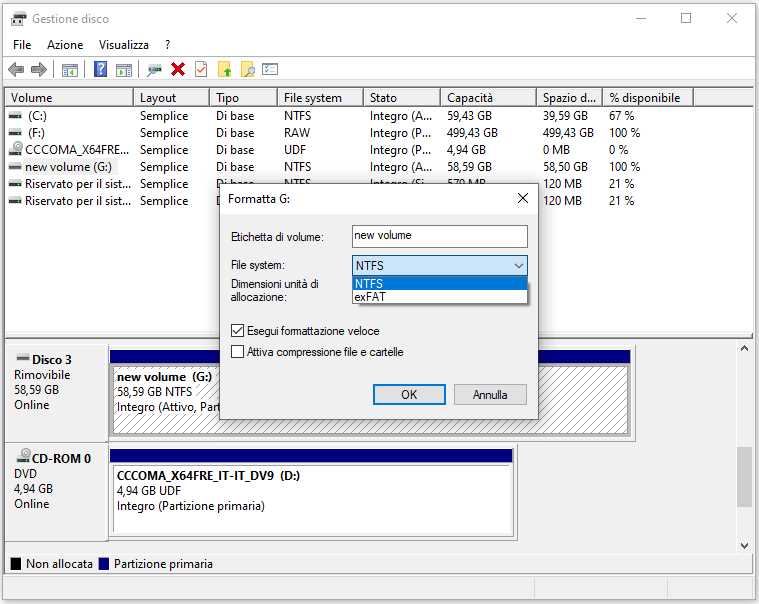
Se la partizione destinazione nell’unità USB/scheda SD è più grande di 32 GB, non può essere formattata con il file system FAT32 con Gestione disco e Windows Explorer.
In questo caso, usa il programma di terze parti Partition Wizard MiniTool; questo programma può eseguire rapidamente la formattazione senza alcun limite e risolvere così l’errore “disco protetto da scrittura”.
MiniTool Partition Wizard FreeFare clic per scaricare100%Pulito e sicuro
Ti ricordiamo che:
In Windows 7/8/10 dopo aver completato la formattazione, la protezione da scrittura su unità USB, chiavette USB o schede SD dovrebbe essere stata rimosso. Tuttavia, la formattazione dell’unità provocherà la perdita di dati. Se tu avessi dei file importanti nell’unità, tali file verranno eliminati.
Così ti suggeriamo prima di recuperare i file con un programma professionale di recupero dati; MiniTool Partition Wizard ti può aiutare con le sue funzionalità di Recupero dati per recuperare i dati da unità USB formattata.
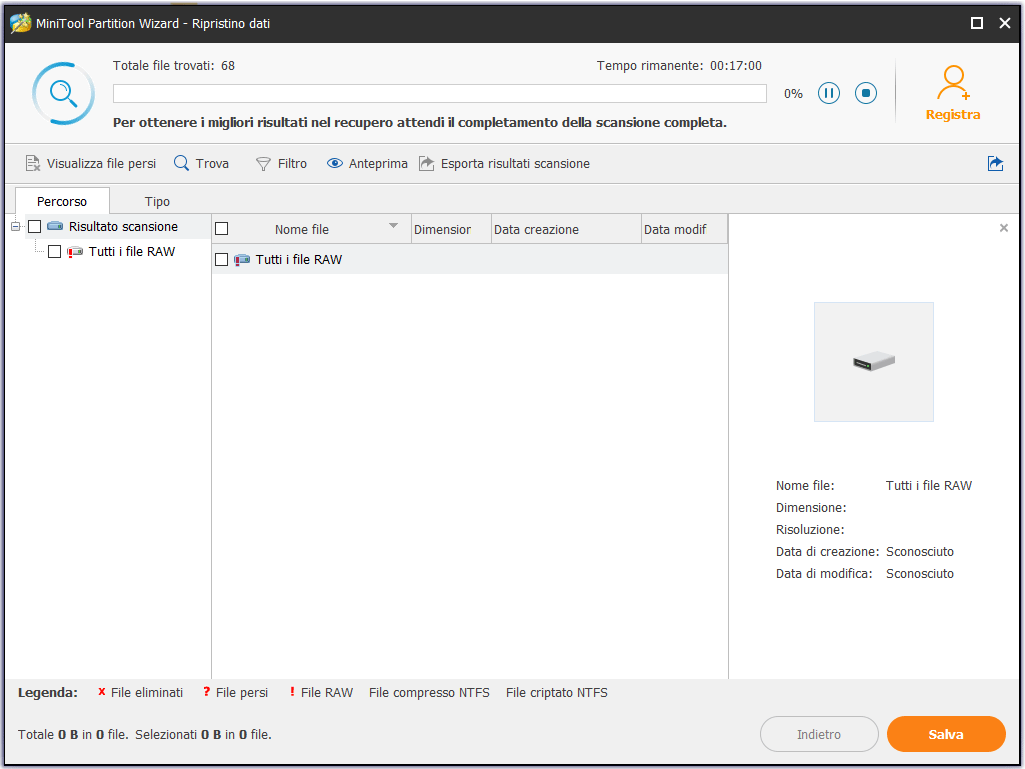
Dal momento che questa soluzione porterà alla perdita di dati, potresti essere riluttanti a formattare l’unità USB solo per rimuovere l’errore di protezione da scrittura. In questo caso, considera di fare il backup di tutti i dati usando MiniTool ShadowMaker.
Sommario
Ora siamo giunti alla fine di questo post. Dovresti aver imparato come rimuovere in Windows 10/8/7 la protezione da scrittura da unità USB/chiavette USB/schede SD che si verifica quando compare l’errore “disco è protetto da scrittura” durante la copia di file/cartelle.
Ora è il momento per te di provare le soluzioni di cui sopra in modo da poter iniziare a modificare i dati nel dispositivo di archiviazione.
Se hai qualsiasi domanda o suggerimento, basta lasciare un commento qui sotto o inviarci una email a [email protected]. Ti risponderemo al più presto possibile. Grazie in anticipo.
Commenti degli utenti :