As you know, there are multiple types of RAM and VRAM is a type of RAM. If you are interested in Video RAM, then this post from MiniTool is what you need. You can know what VRAM is and how to check VRAM Windows 10.
There are different types of random access memory (RAM), such as SRAM and DDR4 RAM. And this post from MiniTool is mainly talking about VRAM. You can know how to check VRAM Windows 10 and how to increase VRAM in this post.
Introduction to VRAM
To begin with, what is VRAM? VRAM is the abbreviation of Video Random Access Memory and you can use it to store image data for a computer display. All types of VRAM are special arrangements of DRAM.
VRAM acts as a buffer between the computer’s processor and the display, often referred to as the frame buffer. When images need to be displayed on the screen, the processor first reads them as data from some form of main (non-video) RAM and then writes them to VRAM.
Previous high-performance forms of VRAM were dual-ported. And this means that when the display is reading from VRAM to refresh the currently displayed image, the processor is writing a new image to VRAM. And the main difference between system RAM and VRAM in the 1980s and 1990s was the dual-port design.
There are four different types of VRAM, which have been listed below:
- Multibank Dynamic RAM (MDRAM) is a high-performance RAM developed by MoSys. The allocated memory is divided into multiple 32 KB parts or banks, which can be accessed individually. This allows memory transfers more efficient and increases overall performance. MDRAM is cheaper than other forms of VRAM because it can be manufactured with just the right amount of memory for a given resolution function.
- Rambus Dynamic RAM (RDRAM) is designed by Rambus and includes a proprietary bus that accelerates the data flow between VRAM and the frame buffer.
- Synchronous Graphics RAM (SGRAM) is clock-synchronized DRAM, which is an inexpensive type of video memory. SGRAM is single-ported memory, but by opening two memory pages instead of one page at the same time, it can work like dual-ported memory.
- Window RAM (WRAM) has nothing to do with Microsoft Windows. It is a very high-performance VRAM with a dual-ported capability and a bandwidth of about 25% higher than standard VRAM, but it costs less.
As far as gaming is concerned, VRAM plays a critical role in performance such as loading times and image quality. Some levels of VRAM are indispensable for games to run at different resolutions.
For example, rendering a game at 1080p is not the same as rendering a game at 4K, which requires more graphics memory. More VRAM is required to successfully render high-resolution images, or textures and images that the user is trying to render may overload VRAM and cause the GPU to flood the data onto RAM. This may cause performance degradation.
How to Check VRAM?
After getting some basic information about VRAM, then you may ask yourself “how much VRAM do I have and how to check VRAM Windows 10”. This part will tell you how to view the amount of video RAM you have in Windows 10.
Step 1: Press the Win + I keys at the same time to open Settings.
Step 2: Click System and then go to the Display section. Scroll down and click Advanced display settings.
Step 3: Click Display adapter properties for Display 1 to open a new window, then on the Adapter section, you can see your current video RAM listed next to Dedicated Video Memory.
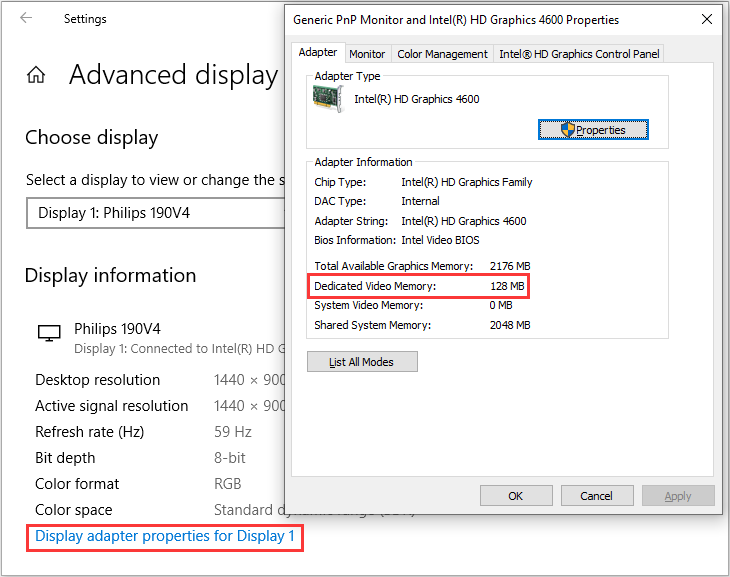
How to Increase the Dedicated VRAM of Your GPU?
For graphics processing applications or high-end video games, more VRAM is better. Then you may want to know how to increase VRAM. There are two methods you can use to increase VRAM.
Method 1: Increase VRAM in the BIOS
You can increase your VRAM in the BIOS, but this method does not apply to all motherboards. Here is the tutorial:
Step 1: Enter BIOS to reach the BIOS menu, then find an option in the menu named Advanced Features, Advanced Chipset Features, or similar.
Step 2: Find a secondary category called similar to Graphics Settings, Video Settings or VGA Share Memory Size.
Step 3: Then, up the Pre-Allocated VRAM to whichever option suits you best. The default value is usually 128MB; if you have enough space, try increasing it to 256MB or 512MB.
Step 4: Save the configuration and reboot your PC. Then you can see that your VRAM has been increased.
Method 2: Increase VRAM Using Registry Editor
If the first method doesn’t fit for you, then you can try to increase VRAM using Registry Editor, but the following steps are only suitable for integrated GPUs from Intel. Here is a quick guide:
Step 1: Press the Win + R keys at the same time to open the Run box. Type regedit in the box and click OK to open Registry Editor.
Step 2: Navigate to HKEY_LOCAL_MACHINE\Software\Intel, right-click Intel to choose New > Key and name it GMM.
Step 3: Select GMM on the left and right-click inside the right side to choose New > Dword (32-bit) Value and name it DedicatedSegmentSize.
Step 4: Double-click DedicatedSegmentSize, change the Value data from 0 to 512 and set the Base to Decimal. This value will be the amount of VRAM displayed in the Adapter Properties menu.
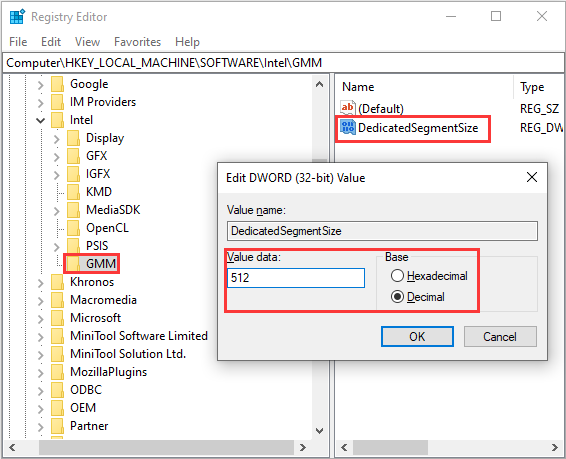
Step 5: Save the changes and reboot your PC to make the changes take effect. Then check if this helps a game run.
Bottom Line
This post focuses on Video RAM (VRAM), and after reading this post, you should know what it is. Besides, you can find the way to check your VRAM and increase your VRAM in Windows 10.
User Comments :