What is the code: 0x803f005? How to solve the error code 0x803fb005? This post from MiniTool will show you the solutions to the code: 0x803fb005? In addition, you can visit MiniTool to find more Windows errors and tips.
What Is the Error Code 0x803fb005?
Several Windows 10 users reported that they come across the error code 0x803fb005 when trying to install one or more applications from the Microsoft Store. And some people say that this issue seems to be occurring randomly, while others saying that it is only happening with the specific applications. The error message is shown in the following picture:
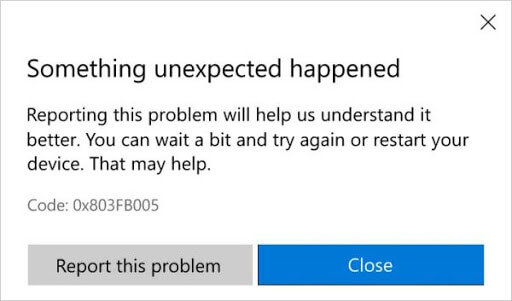
Before going ahead to the solutions to this Windows Store error, you need to know what causes this code: 0x803fb005. We analyzed several posts and we list some of the reasons below.
- Third-party antivirus interfere.
- Glitched Windows Store.
- Corrupted system files.
So, in the following section, we will show you how to solve the error code 0x803fb005.
4 Ways to Solve Windows Store Error 0x803fb005 Windows 10
In this section, we will show you how to fix the error 0x803fb005 Windows Store.
Way 1. Run Windows Store Troubleshooter
In order to solve the 0x803fb005 error, you can choose to run Windows Store troubleshooter firstly.
Now, here is the tutorial.
- Press Windows key and I key together to open Windows Settings.
- Then choose Update & Security to continue.
- In the pop-up window, go to the Troubleshoot panel.
- On the right side, scroll down to click Windows Store Apps.
- Then click Run the troubleshooter to continue.
After that, the troubleshooter will begin to detect the problems on your computer. If there are problems, you can follow the on-screen prompts to repair them.
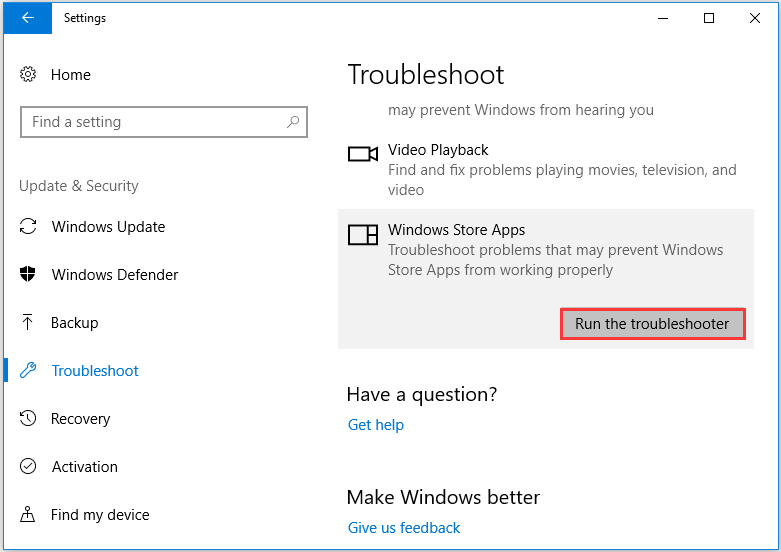
After the whole process is finished, reboot your computer and check whether the error 0x803fb05 is finished.
Way 2. Install Every Pending Update
The code: 0x803fb005 can be caused by a Windows glitch that was already patched by Microsoft. So, in order to fix the error 0x803fb005 Windows Store, you can try installing every pending update.
Now, here is the tutorial.
- Open Windows Settings.
- Choose Update & Security.
- In the pop-up window, go to Windows Update tab.
- On the right panel, click Check for Updates to continue.
- Then the Windows updates will be installed.
After all pending updates are installed, reboot your computer and check whether the error 0x803fb005 is fixed.
Way 3. Disable Antivirus Program
As we have mentioned in the above, the error 0x803fb005 Windows Store may be caused by the antivirus program. So, in order to solve this error, you can choose to disable antivirus program temporarily.
Now, here is the tutorial.
- Open Task Manager.
- In the pop-up window, go to the Processes tab.
- Then select the antivirus program, and click End task to continue.
After disabling the antivirus program, reboot your computer and check whether the code: 0x803fb005 is fixed.
Way 4. Reset Windows Store
The last way you can try to solve the error code 0x803fb005 is to reset Windows Store. We can show you how to reset Windows Store via the Command Prompt.
Now, here is the tutorial.
- Open Command Prompt as administrator.
- In the pop-up window, type the command WSRESET.EXE in the box and click Enter to continue.
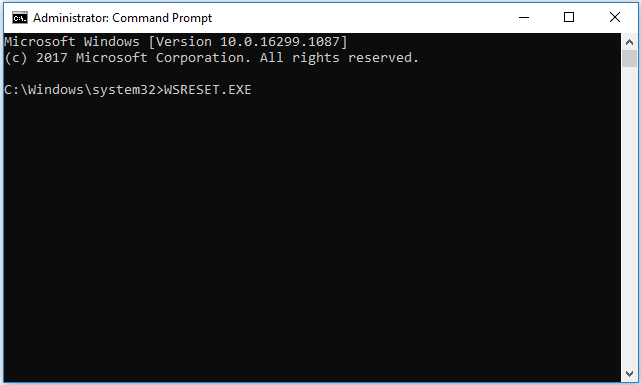
When the process is finished, reboot your computer and check whether the error code 0x803fb005 is fixed.
Final Words
To sum up, this post has introduced 4 ways to solve the error 0x803fb005. If you come across the same issue, try these solutions. If you have any better solution to fix the error code: 0x803fb005, you can share it in the comment zone.
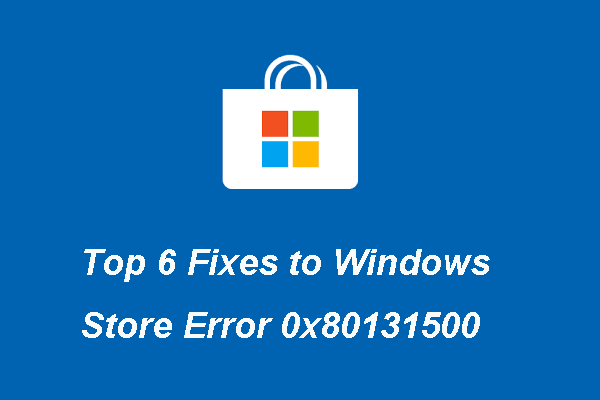
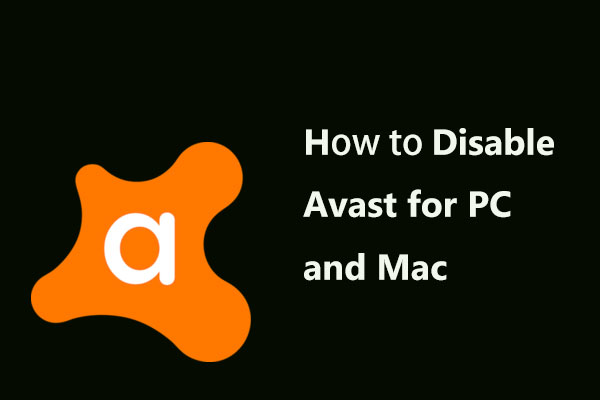
User Comments :