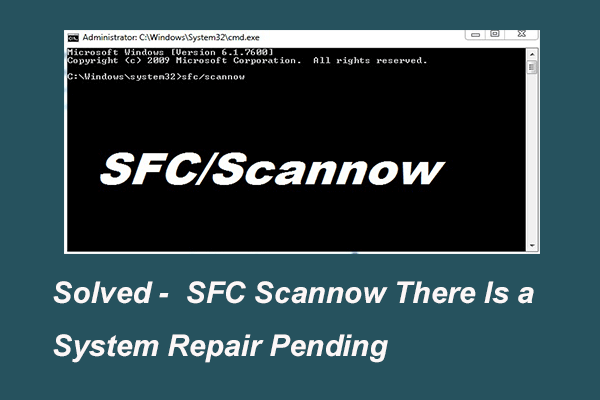Have you ever encounter “A problem caused the program to stop working correctly” on your computer? This error occurs in almost all versions of Windows. When you are trying to run any app, program or game, it may appear. Now, read this post from MiniTool to get some methods.
If you are experiencing an error message “A problem caused the program to stop working correctly” on your computer, don’t worry. Regardless of the reason for your specific situation, you will be able to run your program through the following methods.
Method 1: Repair Corrupted System Files with SFC
The first method you can try is to repair the corrupted system files with SFC (System File Checker).
Step 1: Type cmd in the Search bar, right-click Command Prompt and choose Run as administrator. When the User Account Control window pops up, click Yes.
Step 2: Input this command: sfc /scannow and press Enter. SFC will start to scan all system files and then repair the corrupted system files.
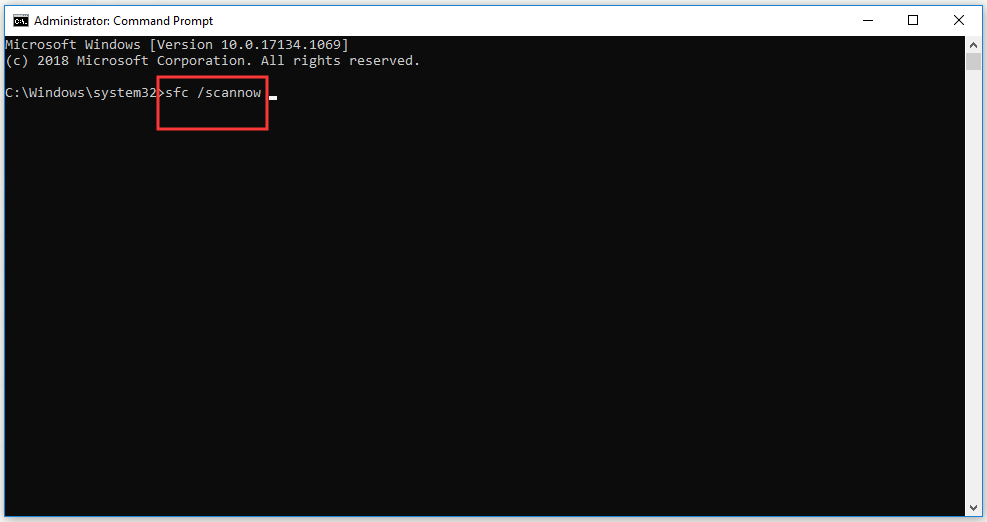
Step 3: After the process is finished, restart your PC.
Now check if “A problem caused the program to stop working correctly” error message disappears.
Method 2: Using Windows Compatibility Mode
If your application is not compatible with the latest update or the upgrade of your Windows operating system, “A problem caused the program to stop working correctly” error message may occur. Try to open your program or application in Windows Compatibility mode.
Step 1: Right-click the program icon you are having issues with, and then click Properties.
Step 2: Switch to the Compatibility tab.
Step 3: Under the Compatibility mode header, check Run the program in compatibility mode for: and then choose the compatible version of the operating system for your program from the dropdown menu.
Step 4: Click Apply and then OK.
After that, test if you still get the error “A problem caused the program to stop working correctly”.
Method 3: Update Your Graphic Card Drivers
Now, you can try to update your graphic card drivers.
Step 1: Right-click the Start menu and then choose Device Manager to open it.
Step 2: Click Display Adapters to expand it. Right-click your graphics card and choose Update driver.
Step 3: Follow the instructions to update your drivers, and reboot your device.
Now, check if you still get the error message “A problem caused the program to stop working correctly”.
Method 4: Uninstall Third-Party Antivirus Programs
You can also try to uninstall antivirus programs you’re running.
Step 1: Right-click the Start menu and then choose Settings to open it.
Step 2: Click Apps.
Step 3: Click your antivirus program from the right side and click Uninstall.
Step 4: Click Uninstall to confirm to continue.
Follow the instructions to finish uninstalling all of your antivirus programs. After that, check if the program can start to work again.
Method 5: Clean Boot Your PC
You can also try to clean boot your PC.
Step 1: Press the Win key + R key together to open the Run dialog box. Next, input msconfig and press Enter to open the System Configuration window.
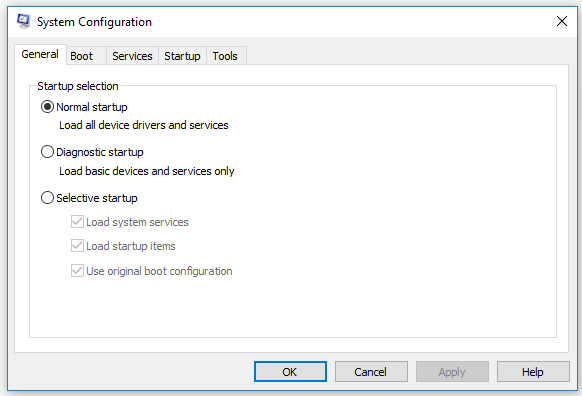
Step 2: Switch to the Services tab, check Hide all Microsoft services and click the Disable all button. Then click Apply.
Step 3: Switch to the Startup tab and click Open Task Manager.
Step 4: Click the Startup impact field one by one and click Disable to disable all the ones with High.
Step 5: Restart your computer.
Check if the program can start to work without the error message “A problem caused the program to stop working correctly”.
Bottom Line
In conclusion, this post has shown you how to fix “A problem caused the program to stop working correctly” with multiple methods. If you are troubled by this error, try these methods.