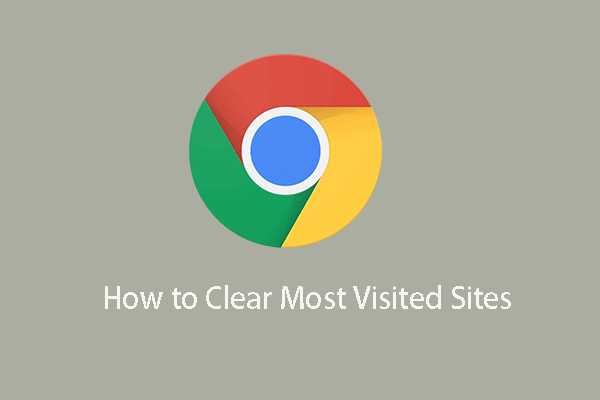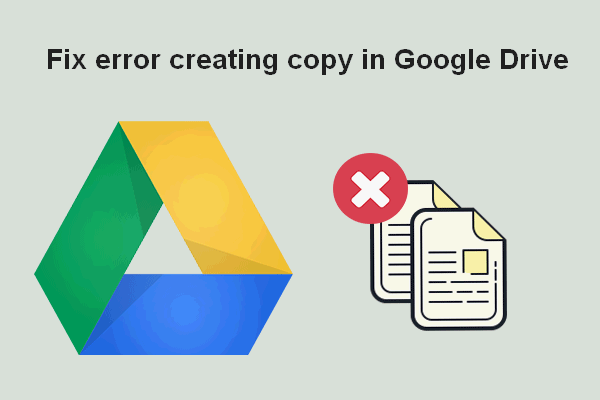You may come across the error Google Drive not downloading or can’t download from Google Drive. This post from MiniTool will show you how to fix the error can’t download from Google Drive. In addition, you can visit MiniTool to find more Windows tips and solutions.
Google Drive is an online or cloud storage service of Google. Many people would like to use Google Drive to save important files and download them when there is a need. However, some users reported that they encounter the error can’t download from Google Drive when downloading files.
Hence, do you know how to fix the error of Google Drive not downloading? If not, don’t worry. You are not alone to meet the error Google Drive not downloading files.
Can’t Download from Google Drive – 6 Ways
In this post, we will show you how to fix the error can’t download from Google Drive.
Way 1. Restart the Computer
In order to fix the error Google Drive not downloading, you can choose to restart your computer. Then check whether the issue Google Drive not downloading files is fixed. If this solution is not effective, try other solutions.
Way 2. Check Internet Connection
In order to fix the error can’t download from Google Drive, you can choose to check the Internet connection. If the Internet connection is not correct, you may come across the Google Drive issue.
After that, check whether the error can’t download files from Google Drive is solved.
Way 3. Clear Browser Cache and Cookies
In order to fix the error Google Drive not downloading, you can try clearing browser cache and cookies.
Now, here is the tutorial.
- Open Google Chrome.
- Click the three-dot button at the top corner to continue.
- In the context menu, choose More tools.
- Then choose Clear Browsing data to continue.
- In the pop-up window, go to the Advanced tab.
- Check Cookies and other site data.
- Then click Clear data.
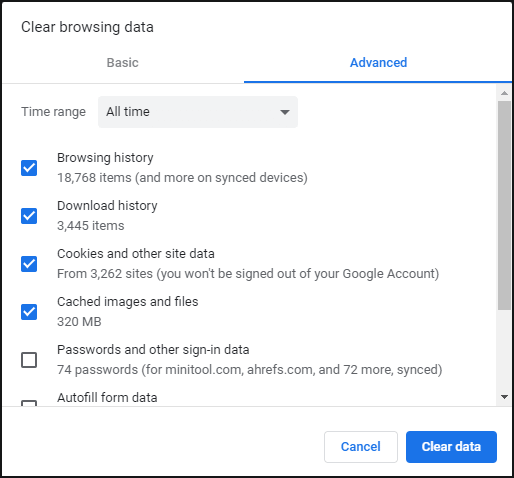
Once all steps are finished, restart your browser and check whether the issue Google Drive not downloading is solved.
Way 4. Try a Different Browser
If you come across the error Google Drive not downloading files, you can also choose to try a different browser. Sometimes, a different browser is able to help you to download files successfully.
Way 5. Sign into Correct Account
If you sign into an incorrect account, it is common for you to encounter the error Google Drive not downloading. In this situation, you need to check whether the account you signed in is correct. If not, change it and check whether the error can’t download from Google Drive is fixed.
Way 6. Reset Google Chrome Settings
Sometimes, the Google Drive not downloading files issue may be caused by an extension or incorrect settings. So, resetting Google Chrome may help you to fix the error can’t download files from Google Drive.
Now, here is the tutorial.
- Open Google Chrome.
- Then click the three-dot button on the top right corner.
- Then click Settings.
- Then scroll down to find Advanced.
- Click Restore settings to their original defaults under Reset and clean up section.
- Then click Reset settings.
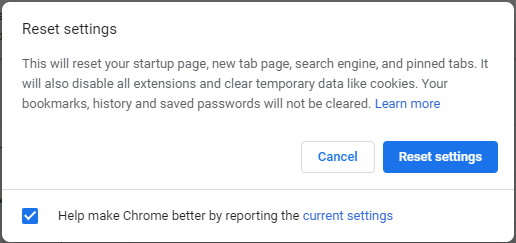
When all steps are finished, restart the browser and check whether the error can’t download from Google Drive is solved.
Final Words
How to fix the error can’t download from Google Drive? This post has shown 6 ways. If you come across the same error, try these solutions. If you have any better solution to fix this error, you can share it in the comment zone.