Wondering if it is possible to recover deleted or lost Chrome bookmarks on Windows? To find practical solutions is why you are here. Check this post! This definitive guide from MiniTool discusses how to recover bookmarks in Chrome with detailed instructions and effective workarounds.
Have important bookmarks been accidentally deleted while you were attempting to clean up your browsing history? Did you lose your bookmarks after signing out of your Chrome account and signing back in? Or maybe your bookmarks vanished following an update to a newer version of the Chrome browser?
“My bookmarks got deleted. How do I get them back? My computer restarted, and then all my bookmarks disappeared. I checked my bookmarks.bak file and it was empty. I tried syncing, turning off sync, logging in to my Google account, logging in as a user, logging out as a user, etc. I don’t know why my bookmarks were deleted in the first place, and I’d like them back. Any help would be appreciated.”support.google.com
As a commonly used function in the browser app, bookmarks play a great role, and it is quite easy to unintentionally delete important bookmarks. The good news is that Chrome may not delete the bookmarks directly if you inadvertently delete them and then take action immediately.
Chrome’s bookmark manager now offers an Undo feature that allows you to recover deleted bookmarks:
- Press the Ctrl + Shift + O keys simultaneously to access the bookmark manager.
- Choose the bookmark list from which you wish to recover the deleted item. Then, press the Ctrl + Z keys at the same time to reverse the deletion of the bookmark.
If the Undo function doesn’t get your favorite bookmarks back, fret not. In this article, we’ll walk you through several easy, practical, and effective methods on how to recover bookmarks in Chrome. In the next part, you can learn the common causes of the Chrome bookmarks disappeared issue on PC.
Why Have Chrome Bookmarks Disappeared?
There are several common reasons why your Chrome bookmarks might go missing on Windows:
- Updates to the Google Chrome browser: Sometimes, these updates can result in changes that affect your bookmark settings or visibility.
- Reinstallation of Google Chrome: If you uninstall the browser and then reinstall it, it’s possible that your bookmarks might not transfer over unless you’ve backed them up or synced them to your Google account.
- Use a different web browser: This can also lead to a situation where bookmarks appear to be missing. If you switch to another browser, like Firefox or Safari, your Chrome bookmarks won’t be visible there unless you’ve specifically imported them.
- Accidental deletion: Intentional deletion can occur if bookmarks are removed from your system, whether through user error or accidental synchronization issues. A system restore or a Chrome profile corruption can be the culprit.
- …
Where Are Chrome Bookmarks Located?
To locate the folder where Google Chrome saves your bookmarks on a Windows PC, press Win + E to open the File Explorer and track the path:
- For Windows 11/10/7: C:\Users\username\AppData\Local\Google\Chrome\User Data\Default
- For Windows XP: C:\Users\username\Documents and Settings\Administrator\Local Settings\Application Data\Google\Chrome\User Data\Default.
Upon reaching this location, you should see the files named Bookmarks and Bookmarks.bak, which contain information like URL, website name, date last used, date added, website meta info, etc. Bookmarks is the file that currently records your favorite links, and Bookmarks.bak is the backup file.
Is It Possible to Restore Chrome Bookmarks?
As stated, important bookmarks might get deleted or lost after clearing your browsing history, closing the Chrome browser, or when the Chrome browser is updated to a newer version. In such instances, you may wonder: Can I recover deleted bookmarks in Chrome?
Recovery is possible when:
- Chrome backed up your bookmarks.
- The Chrome sync is enabled.
- You have created a system backup or backed up this Chrome bookmarks partition.
- The Bookmarks and Bookmarks.bak files are saved on your PC.
- You have exported the bookmarks before.
- Your browsing history remains.
Recovery is unlikely when:
- The local data source is completely lost.
- Google account synchronization is either broken or the data is unavailable.
- Use guest mode or incognito mode in Chrome.
- The browser is completely uninstalled, and traces are cleared.
- The operating system user profile is damaged or switched.
Things to avoid after losing Chrome bookmarks:
- Don’t reinstall Chrome or clean your data.
- Do not sign in to your Google account again and sync.
- Stop using Chrome.
- Don’t use data recovery software blindly.
How to Recover Bookmarks in Chrome on Windows
Check out this short video for a quick guide:
Before we jump into the advanced solutions, confirm that your Bookmark Bar isn’t hidden. It’s possible that you accidentally pressed Ctrl + Shift + B, causing the Bookmark Bar to vanish. You can restore the Bookmark Bar using the same keyboard shortcut. If that doesn’t solve the issue, consider the solutions listed below.
Method 1. With MiniTool Power Data Recovery (The Easiest Way)
How to recover Chrome bookmarks on Windows? The best and practical way is to use professional data recovery software. When it comes to Chrome bookmark recovery, MiniTool Power Data Recovery stands out as a great option.
As a green and secure data recovery software designed for Windows, it supports restoring all types of files from your storage devices without causing any damage to the original data and disk. It offers multiple editions, and the free edition allows you to recover 1 GB of data for free.
Click the button below to download this free data recovery software and follow the steps to recover bookmarks in Chrome.
MiniTool Power Data Recovery FreeClick to Download100%Clean & Safe
Before proceeding with the specific steps on how to recover bookmarks in Chrome, there are two cases for bookmark loss:
- Situation 1. Lost the Bookmarks.bak files.
- Situation 2. Lost the exported HTML bookmark files.
The following breakdown will introduce the two cases on how to recover bookmarks in Chrome.
Scenario 1. Recover the Bookmarks.bak Files
Step 1. Launch MiniTool Power Data Recovery to go to its main interface. Find the partition where the lost or deleted bookmarks should exist in the Logical Drives tab (Typically the C drive), move your cursor on it, and click Scan.
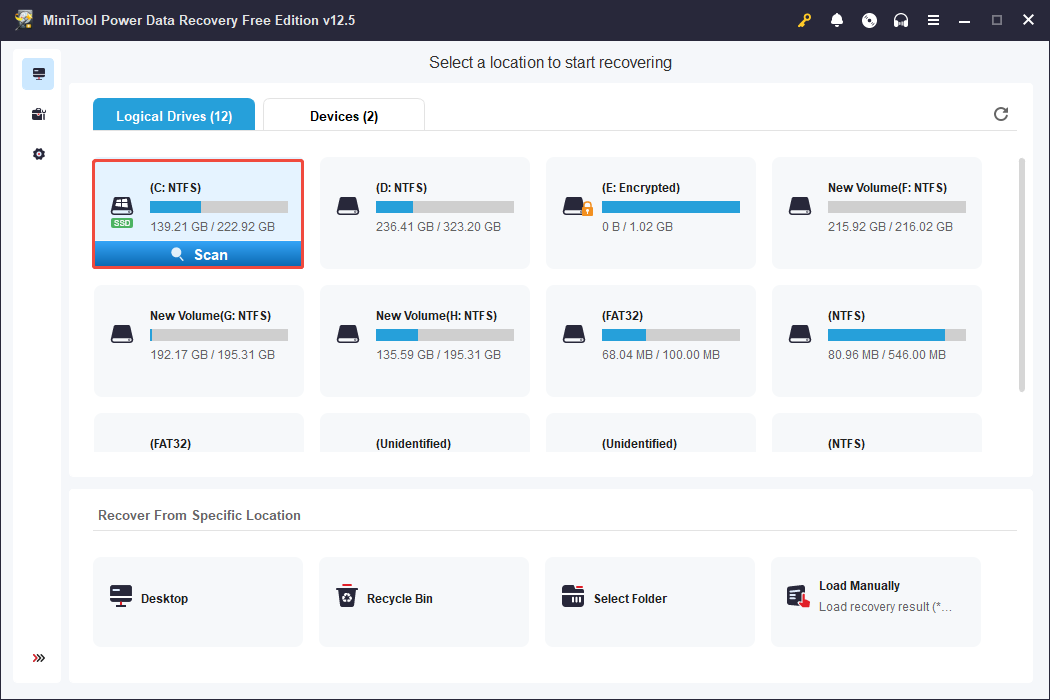
Step 2. Once the full scan is done, use the Search feature by typing bookmarks in the box and pressing Enter.
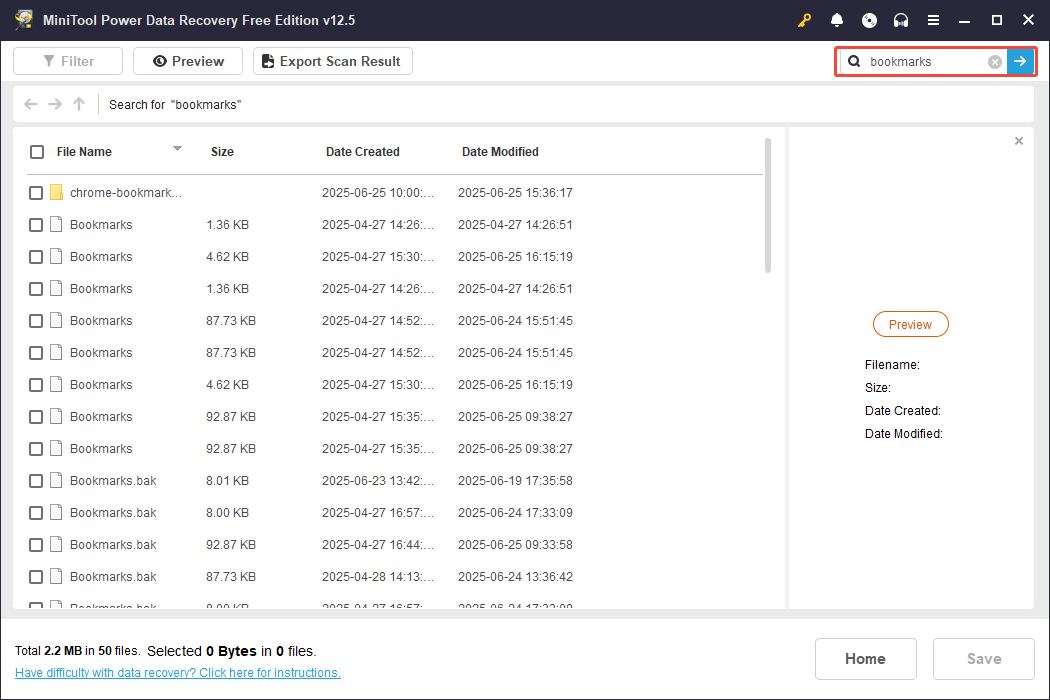
Step 3. Select the Bookmarks.bak file with the most recent date and click the Save button. In the pop-up window, select the store directory in the following path: C:\Users\username\AppData\Local\Google\Chrome\User Data\Default, and click OK.
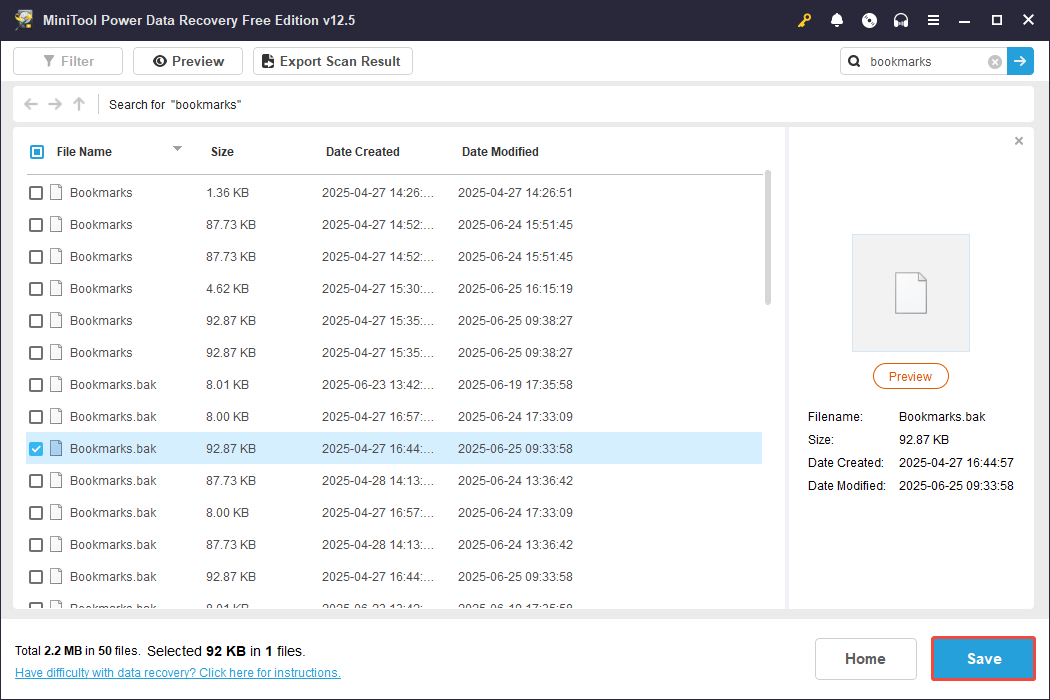
Step 4. Press Win + E to open the File Explorer. Navigate to C:\Users\username\AppData\Local\Google\Chrome\User Data\Default and locate the recovered Bookmarks.bak file. Rename the Bookmarks file to Bookmarks.old and rename the recovered Bookmarks.bak file to Bookmarks.
Scenario 2. Recover Exported HTML Bookmark Files
Step 1. Launch the tool to enter its main interface. Locate the partition where your HTML bookmark files are stored and click Scan. Alternatively, you can choose a specific file location to scan, like the Desktop, Recycle Bin, or a specific folder.
Here, we choose to scan the desktop to find our deleted HTML files.
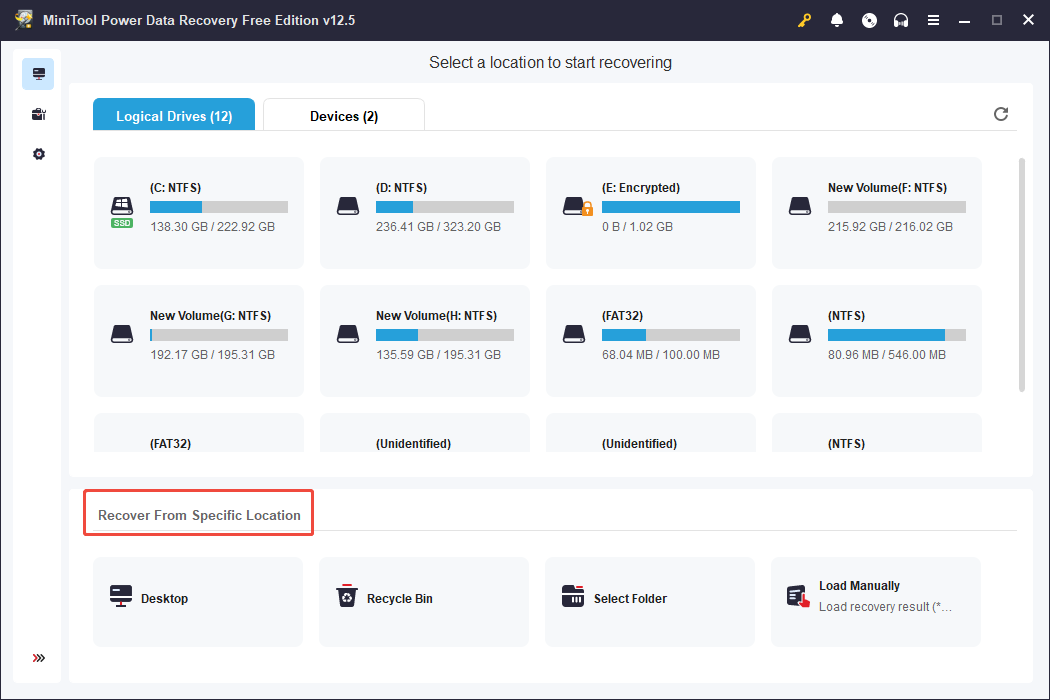
Step 2. To get the best and most complete scan results, it is important to let the scan finish automatically rather than interrupting it halfway. Once the scan is complete, type bookmarks in the Search bar located at the top-right corner and press Enter.
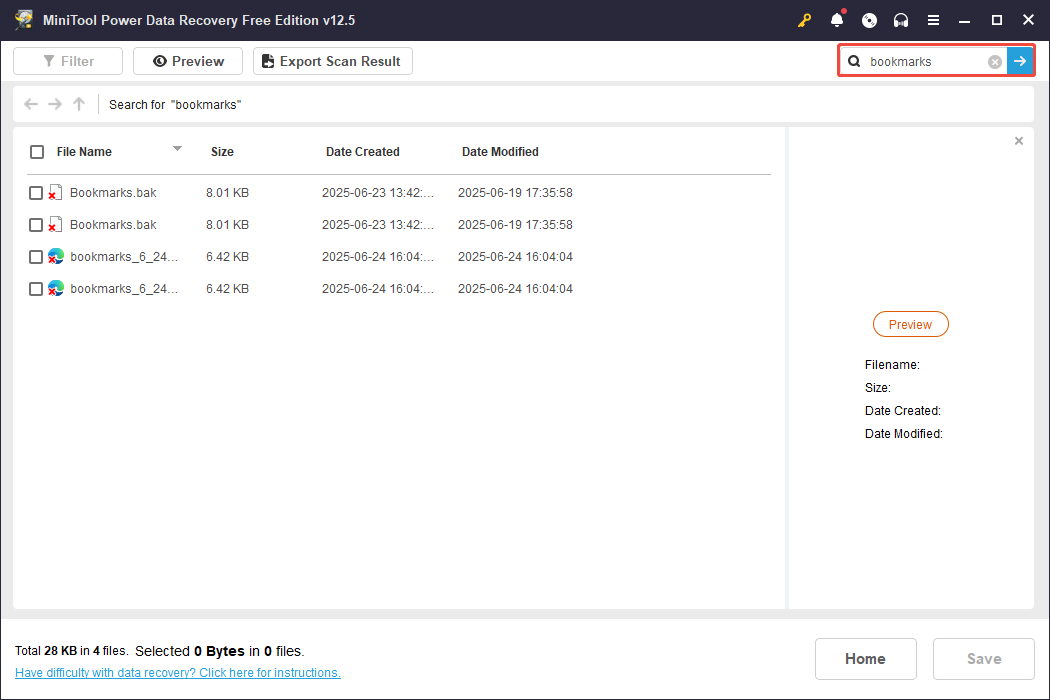
Step 3. Choose the latest bookmarks HTML file to restore and click Save. In the Select a directory to save files window, choose a different location to store your recovered bookmarks to avoid data overwriting, and then click OK.
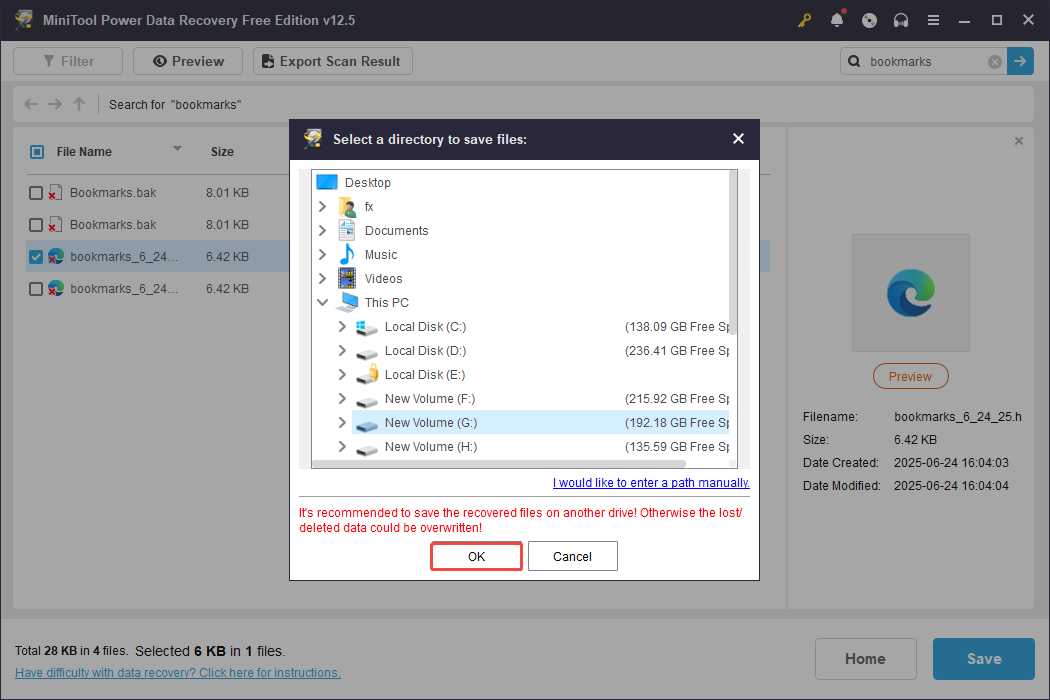
Step 4. Open Chrome. Click on the three dots and go to Bookmarks and lists > Import Bookmarks and settings. In the pop-up interface, select Bookmark HTML files in the drop-down menu and click Choose File. Navigate to the file location you have chosen to store recovered HTML files, select it, and click Open to import it.
Method 2. Use Chrome Backup
If you lose your browsing history or bookmarks in Chrome, you might have a local folder that contains backups of all your browsing records and bookmarks.
Step 1. Click the vertical ellipsis in the top-right corner of the Chrome browser and go to Settings.
Step 2. If sync is enabled, choose Sync and Google services > Manage what you sync.
Step 3. Select Customize sync and turn off syncing for bookmarks. Next, close Chrome.
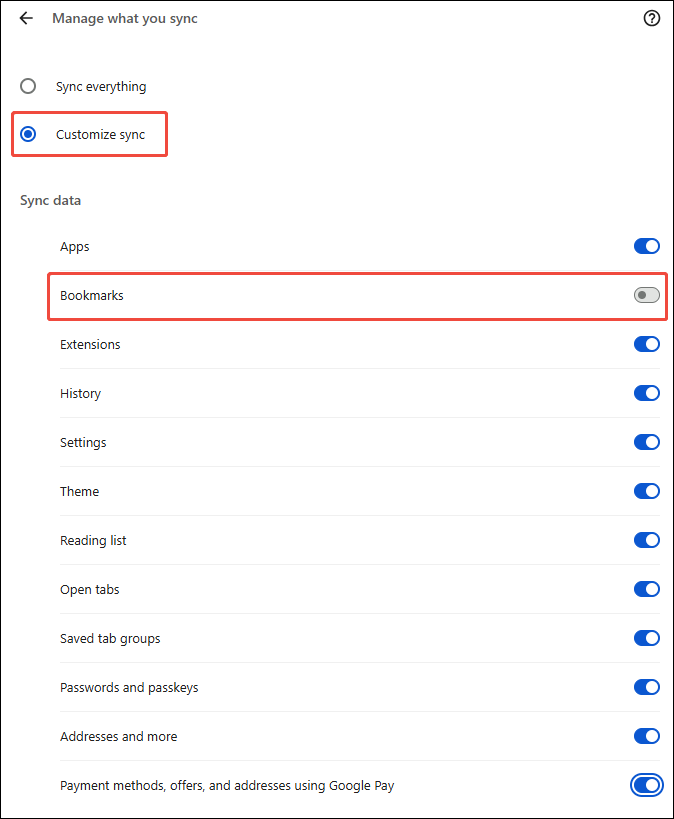
Step 4. Press Win + R to open the Run dialog box, type AppData in the box, and press Enter.
Step 5. Go to Local\Google\Chrome\User Data\Default. Look for the Bookmarks and Bookmarks.bak files.
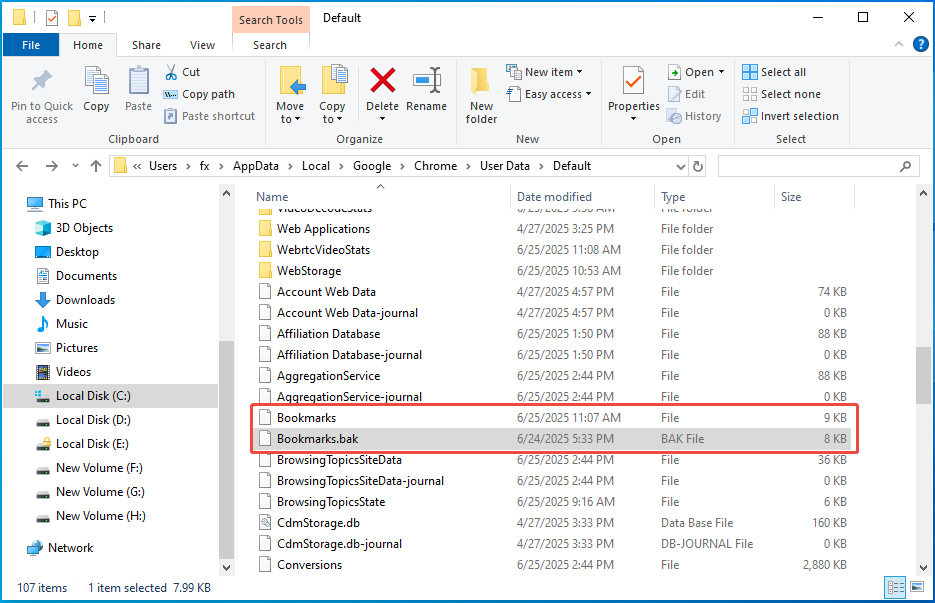
Step 6. Move the Bookmarks file to another folder as a backup, or rename the Bookmarks file to Bookmarks.old. Then, rename Bookmarks.bak to Bookmarks.
Step 7. Open Chrome to automatically retrieve the deleted bookmarks.
Step 8. Go to Settings, choose Sync and Google services > Manage what you sync, and then enable Bookmarks sync, or select Sync everything.
Method 3. From Chrome History
If you made a bookmark after visiting a site, that site will also appear in your Chrome History, which means you should check Chrome History for that site and bookmark it again.
Step 1. Press Ctrl + H on your keyboard to access your History in Google Chrome.
Step 2. Search the pages you had previously bookmarked, and bookmark them again.
Method 4. Import the Exported Bookmarks
Google Chrome provides the functionality for users to import and export bookmarks. If you have saved your bookmarks as an HTML file on your Windows computer, you can restore your lost Chrome bookmarks by importing that file.
Step 1. Click on the three dots located in the upper-right corner of the Chrome window.
Step 2. Go to Bookmarks and lists > Import Bookmarks and settings.
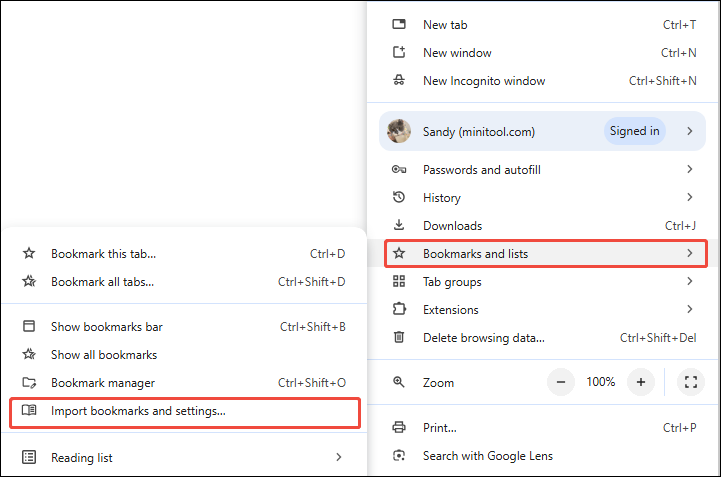
Step 3. Opt for Bookmark HTML files in the drop-down menu.
Step 4. Click Choose File.
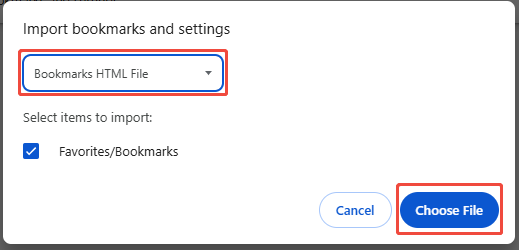
Step 5. Select the file containing your exported bookmarks, and click Open to import the .html file. Alternatively, choose the browser from which you wish to import bookmarks, and click Import.
Step 6. Click Done. Finally, you can see an Imported folder in your Bookmark Bar.
Method 5. From Previous Versions
This troubleshooting will only succeed if you have either created a system backup or utilized File History to back up this partition.
Step 1. Launch File Explorer.
Step 2. In the upper menu, switch to View and choose Hidden items.
Step 3. Navigate to C:\Users\username\AppData\Local\Google\Chrome\User Data.
Step 4. Locate the Default folder, right-click on it, and choose Restore previous versions.
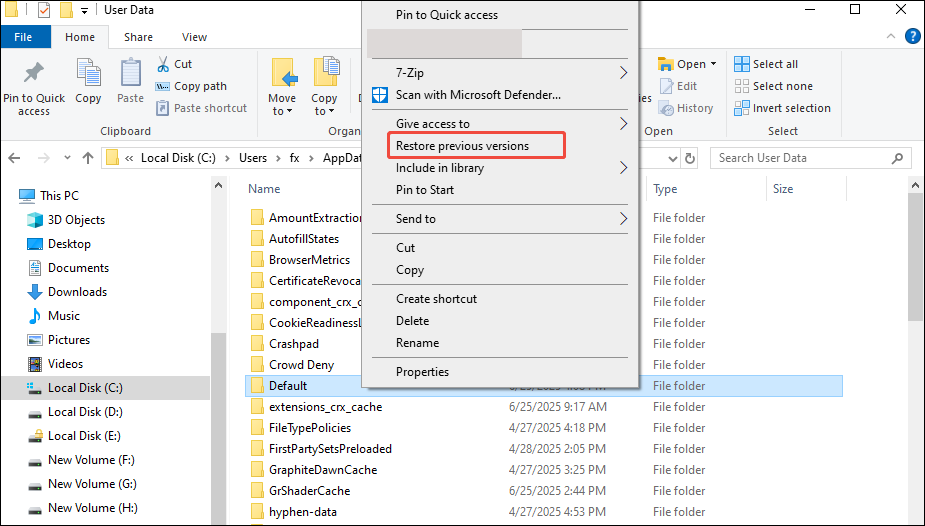
Step 5. Pick a recent version from the folder options.
Step 6. Click Open and locate the Bookmarks file.
Step 7. Select it and click Restore.
Method 6. Use DNS Cache
This method is specifically useful for situations in which your bookmarks disappeared after upgrading Google Chrome to the most recent version. The DNS cache can assist in recovering them, although the process includes some technical steps. You need to carefully follow the instructions below:
Step 1. Press the Win + R keys, type cmd, and then click OK to continue.
Step 2. Once the command prompt window is open, type ipconfig /displaydns and press Enter.
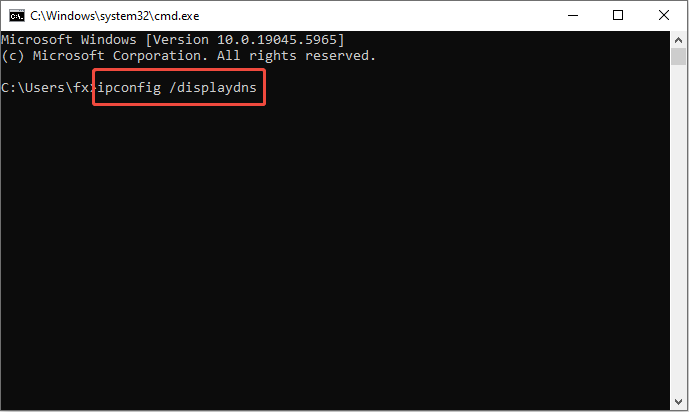
Step 3. You will see a list of all the websites you’ve visited. Go through them in Chrome and bookmark your favorite sites.
Method 7. Use Chrome Bookmarks Recovery Tool
Last but not least, you can use the specific Chrome Bookmarks recovery tool to get your lost or deleted bookmarks back.
Here’s how the Chrome Bookmarks Recovery Tool functions:
Step 1. Visit the Chrome Bookmarks Recovery Tool.
Step 2. Upload the Bookmarks.bak file to the tool (the path: C:\Users\username\AppData\Local\Google\Chrome\User Data\Default). If you possess several profiles on Google Chrome, you can upload multiple files here as well.
Step 3. The tool will generate an HTML file or multiple HTML files that contain links to all the bookmarks. You can download the files by clicking on them.
Step 4. Next, click on the vertical ellipsis icon located at the top-right of the Chrome window and choose Bookmarks and lists > Bookmark Manager.
Step 5. Click on vertical ellipsis to the right of the search bar at the top and select Import bookmarks.
Step 6. Choose the HTML files you just downloaded.
Step 7. Once completed, the imported bookmarks will be located in a new folder. Double-click the folder to view your bookmarks.
Final Blurb
To sum up, this comprehensive guide offers seven solutions on how to recover bookmarks in Chrome. With MiniTool Power Data Recovery at hand, you can easily perform a Chrome bookmark recovery. An ounce of prevention is worth a pound of cure. Develop a habit of backing up your important bookmark files. MiniTool ShadowMaker deserves it.
MiniTool ShadowMaker TrialClick to Download100%Clean & Safe
For any questions or suggestions regarding the use of MiniTool products, you can feel free to contact us via [email protected]. We are ready to help.
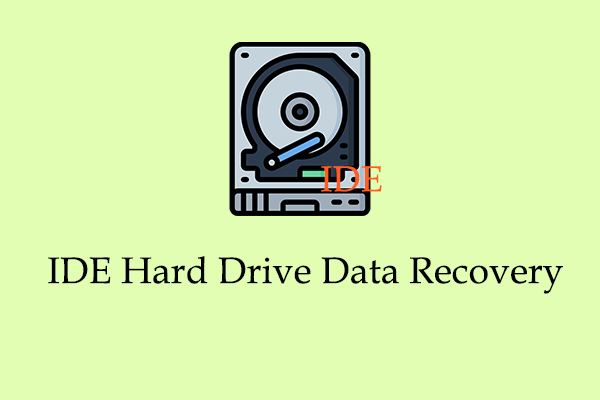
User Comments :