The Insert key on your computer keyboard enables you to switch between the Overtype mode and the Insert mode. But, it may bring you trouble if you press the Insert key by mistake when typing. Do you want to turn off Overtype? This MiniTool post will show you some guides on how to disable Overtype in different cases.
In this post, we will show you the following two parts. You can read one or both of them to solve your issues.
The Insert Key on Computer Keyboards:
- What the Insert key is?
- How to turn off Overtype on a computer keyboard?
- How to turn off Overtype in Microsoft Office?
What the Insert Key Is?
The Insert key, which is also known as the Ins key, is a key on computer keyboards. Usually, it is used to switch between these two text-entering modes: the Overtype mode and the Insert mode.
Overtype Mode
When the Overtype mode is enabled, in which the cursor, when you type, it will overwrite any text that is located in the current location. If you don’t want this to happen, you can just press the Insert key to turn off Overtype.
Insert Mode
If the Insert Mode is enabled, when the cursor inserts a character at its current position, it will all characters past it one position further.
In the earlier text-based computing environments and terminals, when the Overtype mode is enabled, there is a block that surrounded the entire letter to be overstruck. While, when the Insert mode is enabled, there is a vertical bar that is similar to the modern applications, or there is a blinking underline under the position where a new character is to be inserted.
But, now, you may see nothing changes when you switch between these two modes. Besides, you can’t even see the Insert key on some recent keyboards. Alternatively, you can see its place is replaced with a double-size Delete key.
However, if the Insert key is still available on your computer keyboard, it is a common issue that you press the Insert key by accident so as to enable Overtype or disable Overtype. This is an annoying issue when you texting in Word.
Then, you will ask, is it possible to turn off Overtype? If yes, how to disable Overtype?
How to Turn off Overtype on a Computer Keyboard?
The Overtype mode is not a commonly used mode for normal users. On the contrary, it will trouble you if you always press the Insert key by mistake.
If you think the Overtype mode is useless for you or you think that you don’t need to use the Insert key, you can choose to disable Insert key to turn off Overtype.
You need to do this work in Registry Editor. To keep the registry key safe, you’d better back up your Registry key beforehand.
Here is a guide:
1. If the Overtype mode is enabled, you need to press the Insert key to disable Overtype. If you just want to undo Insert key but keep the functions of the Insert key, you are down. However, if you want to disable Insert permanently, you can continue the following steps.
2. Press Win + R to open Run.
3. Type regedit and press Enter.
4. You will enter the Registry Editor. Go to the following path:
HKEY_LOCAL_MACHINE\System\CurrentControlSet\Control\Keyboard Layout
5. Right-click the empty space on the right side and go to New > Binary Value.
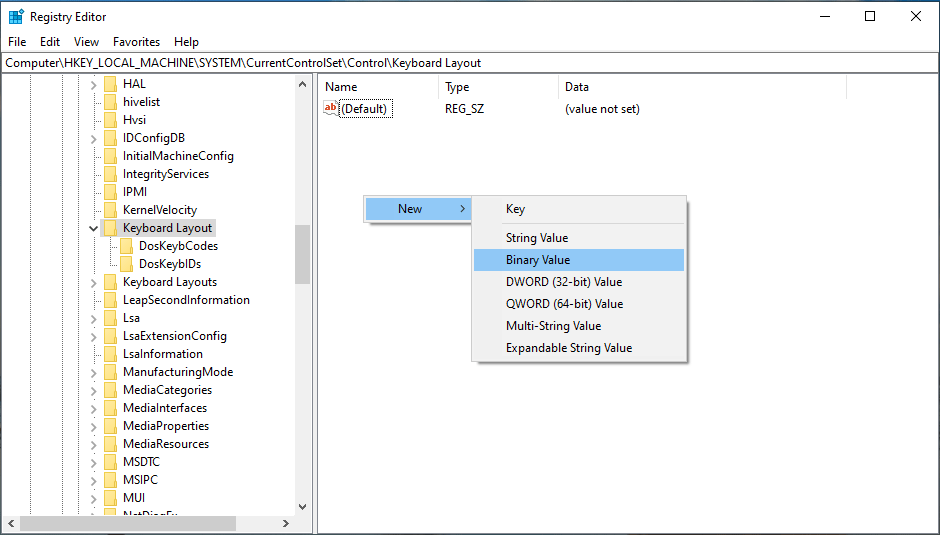
6. Name the new binary value as Value Scancode Map and click it to open it.
7. Enter these codes: 00 00 00 00 00 00 00 00 02 00 00 00 00 00 52 E0 00 00 00 00 to the Value data section.
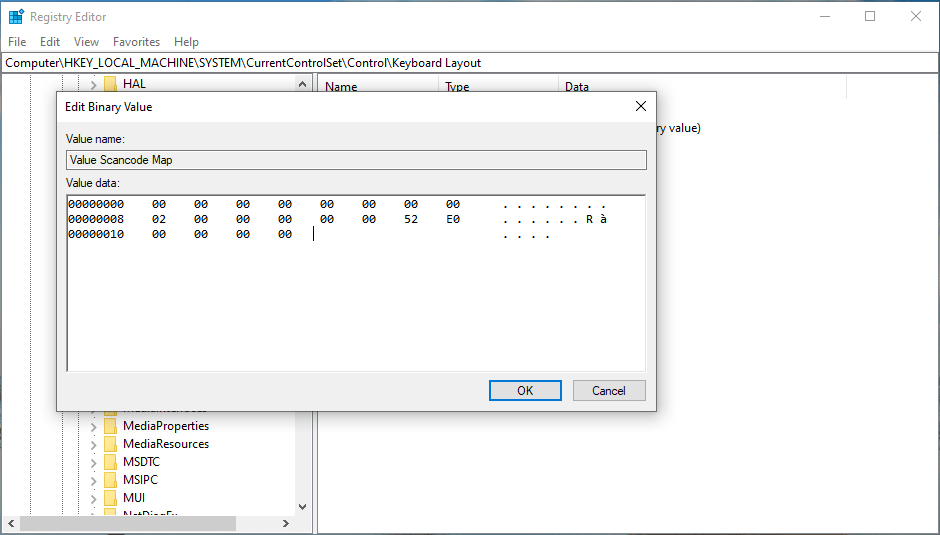
8. Press OK.
9. Close Registry Editor.
10. Reboot your computer.
How to Turn off Overtype in Microsoft Office?
If you only want to turn off overwriting in Microsoft Office, you can just make some settings in Word, Excel, PowerPoint, etc.
Take Word as an example:
- Open Word.
- Go to File > Word Option > Advanced.
- Uncheck the Use the Insert key to control overtype mode option under the Editing options
- Close Word.
After these steps, the Overwrite mode is disabled in Word.
Optional: Pry the Insert Key off Your Keyword
If the above methods don’t work for you, you can just pry the Insert key from your computer keyboard. This is an easy method. But, you should not use this way on your laptop.
Bottom Line
After reading this post, you should know how to turn off Overtype on your Windows computer and Word. Should you encounter some issues when dealing with this undo Insert key issue, you can just let us know in the comment.
User Comments :