If you’re annoyed and trying to look for a method to turn off notifications and system sounds on your computer; this article will provide some methods that will show you how to eliminate any Windows-generated sound. Read this post from MiniTool to get the details.
How to Disable the Sound Notifications?
Method 1: Use the Settings Application
You can use the Settings application to disable the sound notification. You can deactivate the sounds for all applications or you can target specific notifications that you don’t want to hear ever again. Here’s what you need to do:
Step 1: Press the Windows key + R key to open the Run dialog box. Then, type ms-settings: notifications and click OK.
Step 2: You should navigate to Get notifications from these senders.
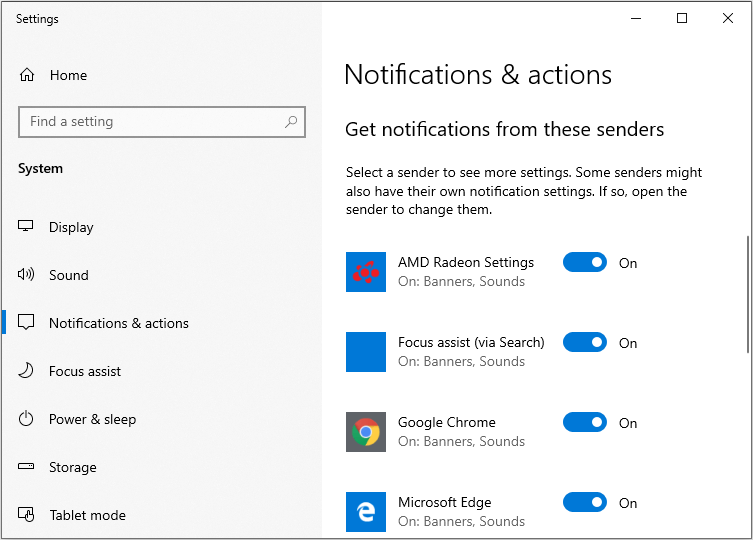
Step 3: Click the application that you want to disable sound notifications. Then turn the toggle associated with Play a sound when a notification arrives off in the AutoPlay menu.
Step 4: Restart your computer.
If this method doesn’t work, move down to the next method below.
Method 2: Use the Control Panel
This method is to use the Control Panel to disable notification and volume sounds. Here’s the quick guide.
Step 1: Press the Windows + R keys to open the Run dialog box. Then, type control panel and click OK to open the Control Panel interface.
Step 2: Then use the search function to search for sound and Press Enter to initiate the search.
Step 3: Click Change system sounds from the search results.
Step 4: Make sure that the Sounds tab is selected, then select Notifications from Program Events.
Step 5: Then you should change the Sounds drop-down menu below to None and click Apply to save the change.
Then you have disabled the sound notification successfully. If you’re looking for a different approach to disable the default volume sound, you can follow the next method below.
Method 3: Disable the Default Volume Sound
Some of you have been searching for a method to disable the beep sound that Windows 10 makes when you try to adjust the volume. Here’s what you need to do:
Step 1: Press the Windows key + R key to open up the Run dialog box. Then, type mmsys.cpl and click OK.
Step 2: Then you should select the Sounds tab.
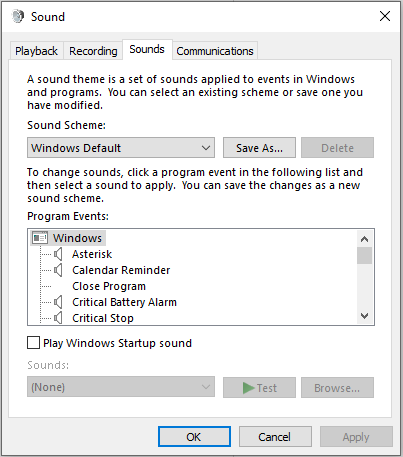
Step 3: Next, scroll down to Program Events, locate Default Beep and choose it.
Step 4: Then use the Sounds drop-down menu below to change it to None.
Step 5: Click Apply to save the change, then try to adjust the volume.
If you’ve done this correctly, you will no longer hear the annoying volume sound.
Final Words
Here are all the methods to disable the sound notification. If you want to fix such an issue, you can try the methods above and I hope one of them can be helpful for you.
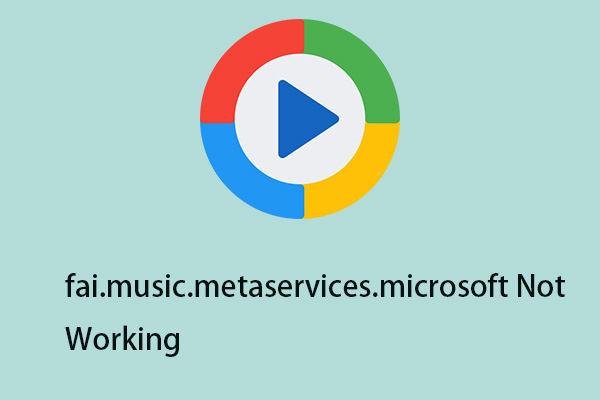
User Comments :