If you want to download your Google data that you have stored on Google server before deleting your Google account, you can easily do it by using Google Takeout service. This post introduces detailed steps. For deleted or lost files on storage media, MiniTool software provides professional data recovery software for Windows and Mac.
If you want to quit Google service and delete your Google account, you can export or download your Google data that is stored in Google servers. You can download your data from all Google services like YouTube videos, Gmail emails, Google Drive photos/videos/documents, Calendar, contacts, and other data.
By downloading data from Google account, you can create a backup of your Google account data. To do this, Google offers a built-in service named Google Takeout that backs up all your Google account data into one file and lets you download. Alternatively, you can also select what you want to save to computer to download.
How to Download Your Google Data with Google Takeout – 3 Steps
Step 1. Open Google Takeout Service
Go to Google Takeout service page. If you haven’t sign in your Google account, you need to sign in first.
In Google Takeout page, you can see all your Google account data are preselected. You can select what data you want to back up to computer. You can click Deselect all and later pick the data you want.
After you choose what Google data you want to download, you can scroll download to click Next button.
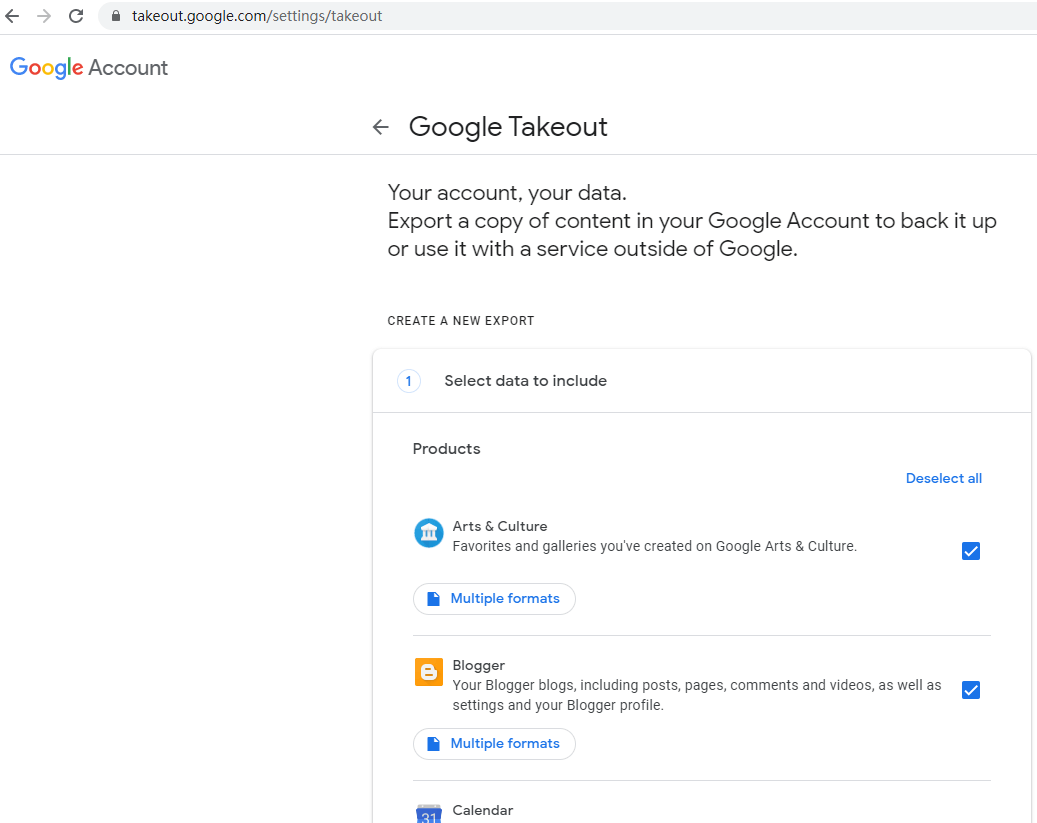
Step 2. Customize your Google account archive
Next you can choose the delivery method of your archive. You can choose:
- Send download link via email
- Add to Drive
- Add to Dropbox
- Add to OneDrive
- Add to Box
You can get a one-time archive. Optionally you can also choose to schedule exports every 2 months if you like.
Next you can choose an export file type for the downloaded Google data archive. You can choose to create the Google data archive in Zip or Tgz file. It’s recommended you choose Zip format since it can be easily opened on Windows computer. The Tgz file needs third-party software to open it.
Then you can select the maximum size of the archive you want to create, 1/2/4/10/50 GB. If you choose a small size, then your Google data will be saved into multiple archive files.
Step 3. Create archive and download Google data
At last, you can click Create archive button and Google will start archive your account data and deliver the file in the way you chosen before.
Depending on how much the data in your Google account, the download process may take a few minutes, hours, or even a few days.
Alternatively, if you only want to download data of a specific Google service, you can use Google Takeout to only select that service to back up its data.
After you download your Google data, you can open the downloaded file to view your files and use them on other devices.
How to Recover or Backup Your Data with MiniTool Software
To recover any deleted/lost files from Windows computer or other storage devices, you can use MiniTool Power Data Recovery to easily do it. This best data recovery software can recover data from PC, external hard drive, SSD, USB, SD card, memory card, etc. with ease.
To back up data on your computer, MiniTool provides a free tool named MiniTool ShadowMaker. You can use this tool to not only back up files, folders, partitions, disk, but also backup and restore your Windows system.
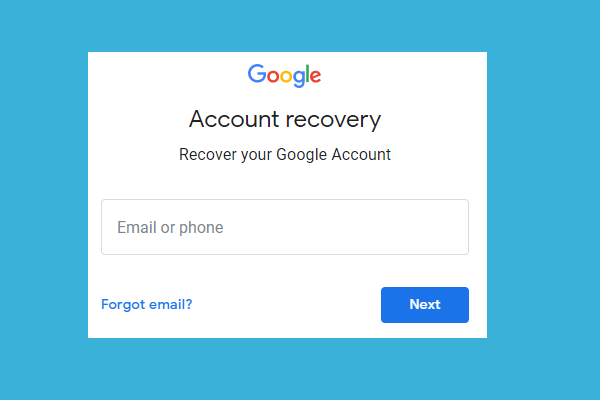
User Comments :