Window 11 has a new startup sound and it is enabled by default on your computer. If you don’t want to hear it in private, you can disable it. In this post, MiniTool Software shows you how to disable or enable the startup sound in Windows 11/10, as well as some other related information.
When you boot up your Windows computer, you can hear the startup sound. If you use your computer at home, everything is OK. However, if you use it at your workplace or school, you might want to turn off the startup sound in Windows 11/10.
How to Disable the Startup Sound in Windows 11?
If you don’t want to hear the startup sound in Windows 11, you can follow this guide to turn it off:
1. Click Start.
2. Select the Settings app to open Settings.
3. Go to System > Sound > More sound settings.

4. The Sound control panel interface will pop up. You should switch to the Sounds section and uncheck Play Windows Startup sound.
5. Click Apply.
6. Click OK to save the change.
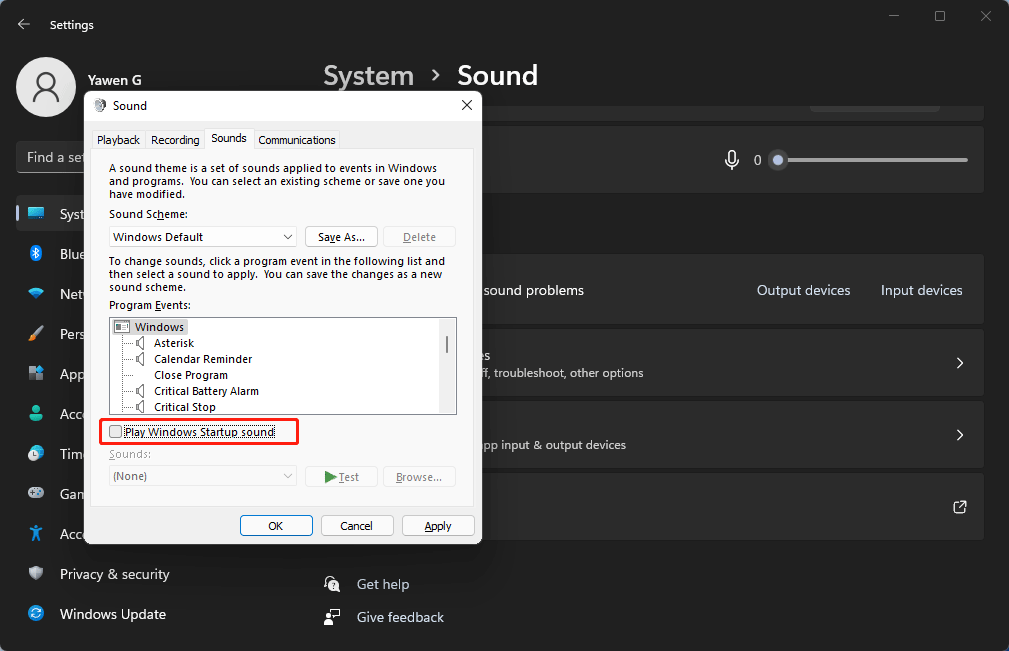
After these steps, you can reboot your Windows 11 computer and check whether you can hear the startup sound.
How to Enable the Startup Sound in Windows 11?
Windows 11 has a new startup sound. If you want to hear it again, you can do these steps:
- Click Start.
- Select Settings to open the Settings app.
- Go to System > Sound > More sound settings.
- On the Sound control panel, you need to switch to the Sounds section and select Play Windows Startup sound.
- Click Apply.
- Click OK to save the change.

How to Turn off the Startup Sound in Windows 10?
If you are running Windows 10 and want to turn off the startup sound, this guide is helpful:
- Click Start.
- Go to Settings > System > Sound.
- Click the Sound Control Panel link to continue.
- Switch to the Sounds
- Uncheck Play Windows Startup sound.
- Click Apply.
- Click OK.

How to Turn on the Startup Sound in Windows 10?
You can follow this instruction to enable the startup sound in Windows 10:
- Click Start.
- Go to Settings > System > Sound.
- Click the Sound Control Panel link to continue.
- Switch to the Sounds
- Check Play Windows Startup sound.
- Click Apply.
- Click OK.

Other Methods to Enable or Disable the Startup Sound in Windows 10/11
The above methods to turn on or turn off the startup sound in Windows 11 or Windows 10 are quick easy. Every ordinary user can do it within a few clicks.
If you are an advanced user, you can also use the Local Group Policy Editor or the Registry Editor to enable or disable the startup sound in Windows 11/10.
Use the Local Group Policy Editor to Enable or Disable the Startup Sound in Windows 11/10
1. Press Win + R to open Run.
2. Type gpedit.msc and press Enter to open the Local Group Policy Editor.
3. Go to the following path:
Computer Configuration\ Administrative Templates\ System\ Logon\
4. Find the Turn off Windows Startup sound option and double click it.

5. On the pop-up interface, you can select Enabled or Disabled according to your requirements.
6. Click Apply.
7. Click OK.

Use the Registry Editor to Enable or Disable the Startup Sound in Windows 11/10
1. Press Win + R to open Run.
2. Type regedit and press Enter.
3. If you see the User account control interface, click Yes to continue.
4. Press Ctrl + F to open Find.
5. Type startupsound and press Enter. The paths you see in Windows 11 and Windows 10 are different.
In Windows 11, the path is:
HKEY_LOCAL_MACHINE\SOFTWARE\WOW6432Node\Microsoft\Windows\CurrentVersion\Authentication\LogonUI\BootAnimation
In Windows 10, the path is:
HKEY_CURRENT_USER\Software\Microsoft\Windows\CurrentVersion\Policies\System

6. In Windows 10, you need to right-click System (in Windows 10) and go to New > DWORD (32-BIT) Value. Then, name the new value DisableStartupSound.
In Windows 11, you can directly find the DisableStartupSound value.
7. Double click DisableStartupSound.
8. If you want to disable the startup sound, you need to set the value data as 1. If you want to enable the startup sound in Windows 11/10, you need to set the value data as 0.

9. Click OK.
10. Restart your computer.
Wrapping up
These are the methods to enable or disable the startup sound in Windows 11/10. You can select a proper method according to your situation. Should you have other related issues, you can let us know in the comments.
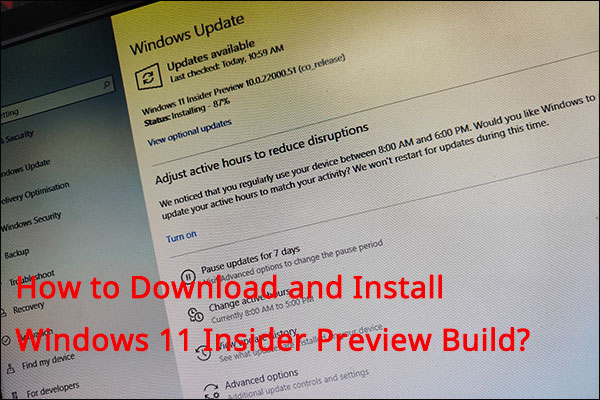
User Comments :