What will you do when you encounter the ERR_EMPTY_RESPONSE error? If you don’t know, then you should read this post because there are 4 efficient methods for you to fix the error. Get these methods from the MiniTool website.
What is the ERR_EMPTY_RESPONSE error? It is an error that often occurs in the Google Chrome browser, which indicates that there is a bad network connection. But why does it appear and how to fix it? Keep reading, you’ll find the answers.
Causes of the ERR_EMPTY_RESPONSE Error
Actually, there will be one or two sentences explaining the error when you meet the ERR_EMPTY_RESPONSE error, so you could know why this error appears. Now I will list some of the causes below.
- Too much browser cache.
- A bad network connection.
- Problematic temp files.
- Running programs, such as, faulty extensions that could affect or damage the Google Chrome browser.
After you have known the causes of the error, now you can follow the methods below to fix the ERR_EMPTY_RESPONSE error.
Method 1: Clear Google Chrome Browser Data
If the ERR_EMPTY_RESPONSE error appears because of overloaded browser cache, then you can try clearing Google Chrome browser data to fix the error. Here is the way to do it:
Step 1: Launch Google Chrome, then press the Ctrl, Shift and Delete keys at the same time to open the Clear Browsing Data window.
Step 2: Go to the Advanced tab, then set the Clear the following items from the beginning of time.
Step 3: Check all the boxes, and then click Clear Data.
Step 4: After completing the steps above, restart Google Chrome and then see if the error is fixed
Method 2: Reset Network Settings
If there is something wrong with your network, then the ERR_EMPTY_RESPONSE error will appear, too. Therefore, you should reset network settings to fix the error. The detailed instructions are below:
Step 1: Type cmd in the search box, and then right-click the Command Prompt to choose Run as administrator. Click OK.
Step 2: In the Command Prompt window, type the following commands one by one, and remember to press Enter after typing every command.
ipconfig /release
ipconfig /renew
ipconfig /flushdns
netsh winsock reset
net stop dhcp
net start dhcp
netsh winhttp reset proxy
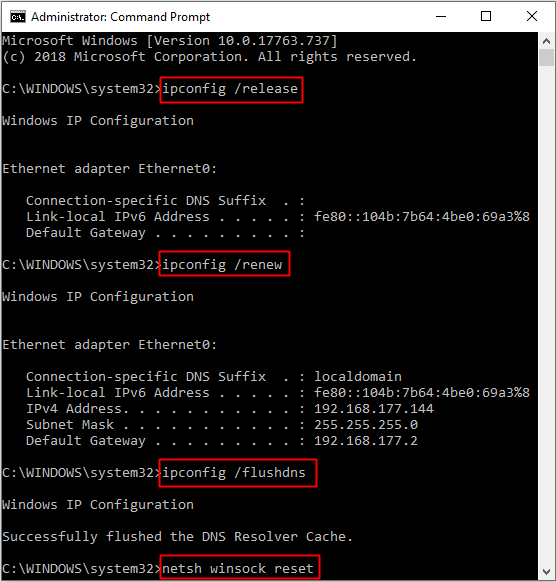
Step 3: Close the Command Prompt window and then reboot your computer.
Step 4: Restart Google Chrome to check if the error is gone.
Method 3: Upgrade Network Drivers
If your network driver is out of date, then the ERR_EMPTY_RESPONSE error will appear. Thus, you can try to update your network drivers. Follow the instructions below to fix the error.
Step 1: Press the Win and X keys together to choose Device Manager.
Step 2: Find Network Adapters and then expand it.
Step 3: Right-click the network you are currently using to choose Update driver.
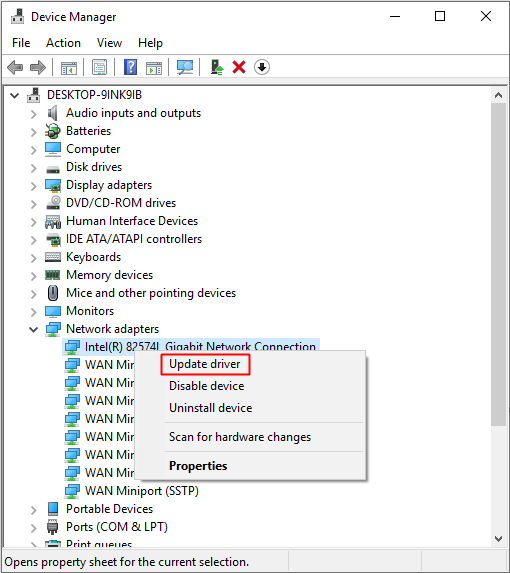
Step 4: Follow the prompts showing on the screen to finish updating the network driver.
Step 5: Restart your computer and then relaunch Google Chrome to check if the error is gone.
Method 4: Disable Extensions
As you know, sometimes the extensions can be the culprit of the ERR_EMPTY_RESPONSE error. So trying to disable extensions can solve the error. Follow the instructions below:
Step 1: Open Chrome at first, and click the three vertical dots on the top right corner to choose More Tools. Click Extensions.
Step 2: Disable all the extensions that you have installed in Chrome.
Step 3: Restart Google Chrome to check whether the error is fixed.
Bottom Line
From this post, you can know some causes of the ERR_EMPTY_RESPONSE error and the methods to fix it. So when you meet the error, you can try the methods mentioned above to fix it by yourself.
User Comments :