One of the errors for the Google Chrome web browser is ERR_TUNNEL_CONNECTION_FAILED. This error can arise for anyone browsing the web. If you are finding the methods to get rid of the error, this post from MiniTool will show you how to do that.
ERR_TUNNEL_CONNECTION_FAILED
A VPN or Proxy server removes header data from a user’s request to a website to protect or hide your identity. In most cases, this will not cause any problems, and you can connect to the website without any problems.
However, sometimes the expected and provided data may differ, and the ERR_TUNNEL_CONNECTION FAILED error message will appear. Here are some of the reaons for this error:
1. Incorrect website domain configuration.
2. Conflicting browser data.
3. DNS Connection Issues.
4. Proxy settings incorrectly entered.
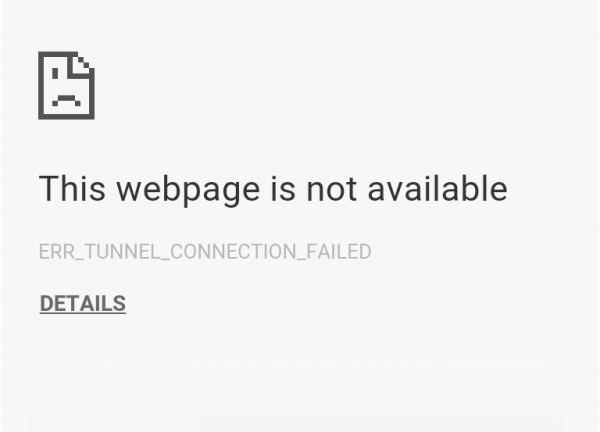
How to Fix the “ERR_TUNNEL_CONNECTION_FAILED” Error
Then, I will introduce how to fix the “ERR_TUNNEL_CONNECTION_FAILED” error.
Fix 1: Set up Automatically Detect the Connection Settings
The first fix for you is to set up automatically detect the connection settings. The steps are as follows.
Step 1: Type Internet Options in the Search box to open it. Then navigate to the Connections tab.
Step 2: Under the Local Area Network (LAN) settings section, click the LAN settings button.
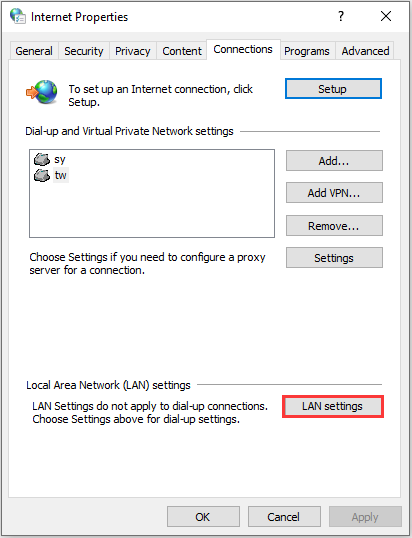
Step 3: Then uncheck the Use a proxy server for your LAN (These settings will not apply to dial-up or VPN connections) box.
Step 4: Click OK and then reboot the computer to make the changes.
Fix 2: Flush the DNS Resolver Cache
You can also try flushing the DNS resolver cache to fix ERR_TUNNEL_CONNECTION_FAILED Chrome. This post – How to Flush DNS Resolver Cache in Windows 10/8.1/7 may be the one you need.
Fix 3: Use a VPN Connection
Your computer’s login to the network may be blocking your access to the site. So, to fix this, you can try these VPN connection extensions from the Google Chrome extensions online store and check if you can access the site normally.
Fix 4: Clear Browser Data
Sometimes, the corrupted Chrome cache can cause the error. So, you can try clearing it to fix the error. Here is a guideline below for you.
Step 1: In the Chrome page, press Ctrl + Shift + Delete keys at the same time to open the Clear browsing data window.
Step 2: Go to the Advanced tab and select All time from the drop-down menu.
Step 3: Select the Browsing history, Download history, Cookies and other site data, and Cached images and files checkboxes.
Step 4: Click the Clear data button to apply this change.
Now, re-open your Google Chrome and check if this issue is resolved or not.
Fix 5: Remove Conflicting Browser Extensions
Extensions and toolbars installed on your browser are likely to conflict with your website loading. So, you need to remove or disable these extensions and toolbars to fix the “ERR_TUNNEL_CONNECTION_FAILED” error.
Fix 6: Reset Google Chrome Browser
If all of the fixes above are not working, you can try to reset Google Chrome browser to fix the “ERR_TUNNEL_CONNECTION_FAILED” error. Here is how to do that:
Step 1: Open Google Chrome, and then click the Customize and control Google Chrome button.
Step 2: Click Settings on the upper right corner of the main page to open the snapshot.
Step 3: Expand the Settings tab and click Advanced to open the drop-down menu.
Step 4: Navigate to the System tab on the drop-down menu, and turn off the Use hardware acceleration when available setting.
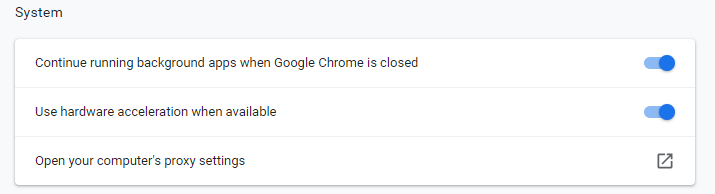
After that, launch Google Chrome again and see if ERR_TUNNEL_CONNECTION_FAILED still persists.
Final Words
In conclusion, this post has introduced what causes the ERR_TUNNEL_CONNECTION FAILED error and has also demonstrated 6 ways to fix this error. If you have encountered the same error, try these solutions.
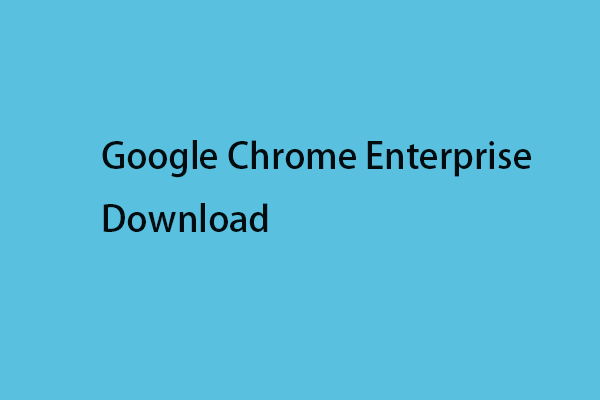
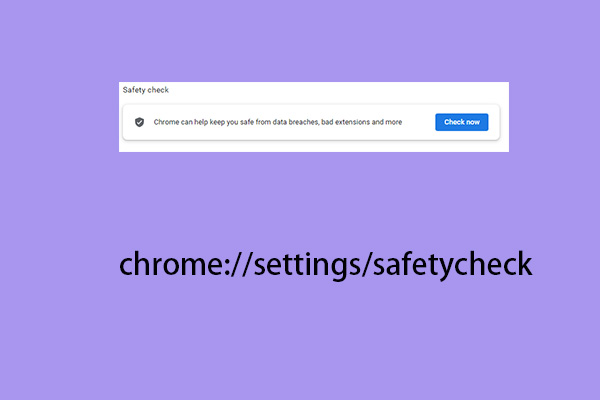
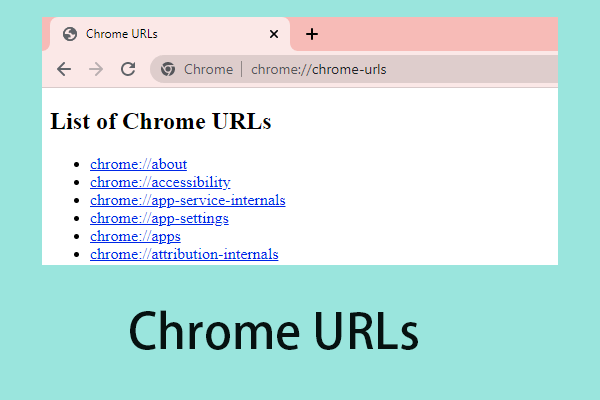
User Comments :