It is convenient to use Adobe Premiere Pro to produce videos if high definition and high quality. However, what should you do when error code 3 Premiere Pro appears? Do you have any effective workarounds? If not, this post on MiniTool Website will help you to fix this issue easily.
Error Code 3 Premiere Pro
Adobe Premiere Pro is an excellent video editing software that enables you to import videos, audio, graphics and add videos in various formats. Although it provides you with powerful functions and video editing capabilities, it also has some shortcomings.
One of the most common errors that you are likely to encounter is error code 3 Premiere Pro. If you are also finding solutions for this issue at this moment, this guide is for you!
How to Fix Error Code 3 Premiere Pro?
Fix 1: Relaunch Adobe Premiere Pro
The easiest solution is to restart this software to see if it works. This method can fix most temporary glitches in the software. Here’s how to do it:
Step 1. Right-click on the taskbar and select Task Manager in the drop-down window.
Step 2. In Processes, find Adobe Premiere Pro and right-click it to choose End task.
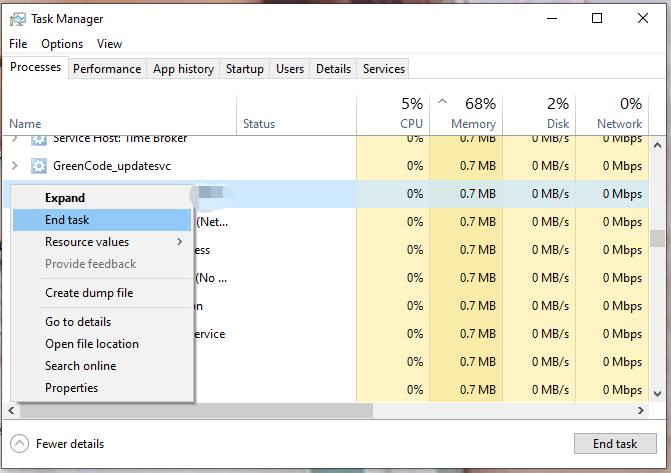
Step 3. After a while, launch Adobe Premiere Pro to see if there are any improvements.
Fix 2: Set Power Management to Maximum
If you are using NVIDIA Control Panel or AMD Radeon software, setting the power management mode to the maximum in GPU is a good option for you. To do so:
Step 1. Right-click on any empty space on your desktop and select NVIDIA Control Panel.
Step 2. From the left pane, hit Manage 3D settings.
Step 3. From the right pane, find Power management mode under Settings and set it to Prefer maximum performance from the drop-down menu.
Fix 3: Update Graphics Driver
Another underlying cause of error code 3 Premiere Pro is an outdated or incompatible graphics card driver. To optimize the stability and performance of editing tasks, it is advisable to keep your GPU driver up to date.
Step 1. Type device manager in the search bar and hit Enter.
Step 2. Expand Display adapters and then you can see your graphics driver.
Step 3. Right-click on it to choose Properties in the context menu.
Step 4. Under the Driver tab, hit Update Driver > Search automatically for drivers.
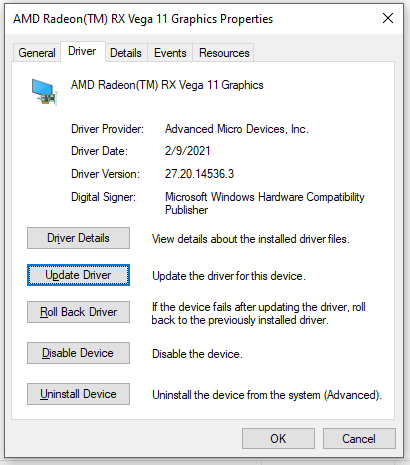
Fix 4: Rename the File
The same file name will prevent you from exporting the desired file successfully, so you can rename the file to fix exporting errors like Premiere Pro export error code 3. In addition, the system cannot read special characters in the file name hence you had better ensure that there are no specific characters in your file name.
Fix 5: Update Adobe Premiere Pro
Like any other software, the developer of Adobe Premiere Pro releases some updates regularly to improve some bugs. Therefore, you need to update this software in time.
Step 1. Launch Adobe Premiere Pro and go to Help.
Step 2. Hit Updates in the drop-down menu.
Fix 6: Change Encoding Preferences
If Adobe Premiere Pro error code 3 is still there, you can choose to disable hardware encoding preferences.
Step 1. Step 1. Go to Video > Encoding Settings > set Performance to Software Encoding.
Step 2. Hit Export and restart the app again to see if error code 3 Premiere Pro export is gone.
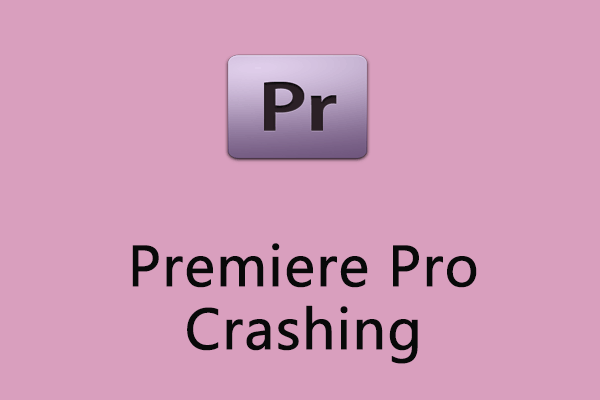
User Comments :