If you want to make a backup of a single file or a few files, you can just copy and then paste it to another location. This operation is very easy. Meanwhile, it’s also very simple to move one or more files from one place to another on your hard disk. However, errors like error code -50 may occur while you are trying to copy or move the files on Mac.
Error Code -50 Appeared on Mac
Generally, it should be a very easy and normal operation to copy or move a file on your computer no matter you’re running Windows or Mac. However, many people saying that they encounter errors during the process: error code -43 Mac, error code -36 Mac, error code -50 Mac, etc. On this page, I’ll mainly focus on introducing error code -50 and providing some solutions to fix it.
The easiest way to copy a file on Mac:
Select the target file -> press Command + C to copy it -> go to the destination location -> press Command + V to paste it.
The easiest way to copy a file on Mac:
Select the target file -> press Command + X -> go to the destination location -> press Command + V.
Attention!
- If you want to move a file on your Mac, I advise you to copy and paste it first. Then, go to delete the original file if you don’t need it. Why? Files may get lost during cut and paste process.
- You still don’t need to worry if your important files have already been lost from Mac. Please use the recovery tool provided by MiniTool to recover them immediately.
Data Recovery for MacClick to Download100%Clean & Safe
What Is Mac Error Code 50
When you try to copy or move your files on Mac, the following prompt window may show up:
The operation can’t be completed because an unexpected error occurred (error code -50).
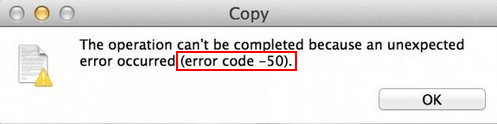
According to users’ feedback, this error tends to appear when they want to move/copy files saved on a removable drive (external HDD or USB drive). And users have no choice but to click on the OK button to close the window.
How to fix it when Windows 10 can’t copy Or move files?
What’s causing this problem? There are top 5 causes for this Mac OS error code when users are copying or moving files.
- Glitched temporary file: the error code 50 Mac could be caused if a temporary file is stuck in a mess.
- Damaged NVRAM/PRAM data: if these two special types of data are corrupted, the error will appear.
- Corrupted drive: you won’t be able to copy or move files if the drive or data saved there are corrupted.
- File metadata error: if the name or file type metadata is conflicting with the values expected by Find, the error 50 will also show up.
- Wrong file system: you can’t copy or move files to an external drive that’s formatted to NTFS.
How to Troubleshoot Mac/MacBook Error Code -50
The following methods are very useful for fixing error code -50 on Mac.
#1. Restart Mac
The easiest way to fix the error when it appears because a temporary file is stuck in a limbo state is rebooting. The restart will clear the temp folder so as to solve the problem.
- Click the Apple icon in the upper left corner.
- Select Restart and wait.
However, if you run into the firmware failure caused by a persistent temp file glitch, you can’t solve the problem directly by restarting computer.
At this time, you need to perform a power cycle procedure.
- Remove all the external devices connected to your Mac.
- Click the Apple icon at the top left.
- Select Shut Down.
- Wait for the shutdown process to complete.
- Remove the power cable and wait for at least 30 seconds.
- Reconnect the power cable.
- Restart your Mac.
What if your Mac keeps restarting?
#2. Reset NVRAM/PRAM
- Shut down your Mac.
- Restart it and press Option + Command + R + P keys immediately.
- Hold these 4 keys for at least 20 seconds.
- Please pay attention to the startup sounds. When you hear the second sound, you can release the keys.
- If your Mac has T2 Security chip, you should release the keys after the Apple logo disappeared for the second time.
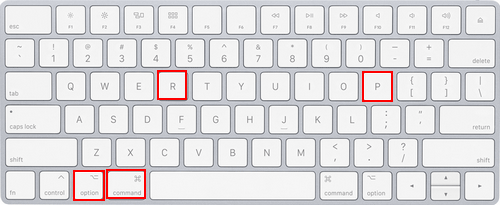
#3. Run First Aid
- Open Finder.
- Select Applications in the left pane.
- Click Utilities in the right pane.
- Select Disk Utility.
- Choose your problematic drive in the left pane.
- Click on the First Aid button at the top.
- Click on the Run button to confirm and wait.
- You can repeat this process to repair other drives on Mac.
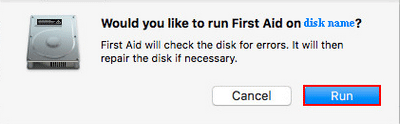
#4. Rename File
- Open Finder.
- Locate the file that triggers the Mac Error Code -50.
- Right-click on the file.
- Select Rename.
- Give it a new name and change its extension (.txt is recommended).
#5 Format to FAT 32
- Open Finder -> click Applications -> select Utilities.
- Click Partition at the top.
- Select the target partition under Volume Information.
- Click Format.
- Choose MS-DOS (FAT).
- Tap Apply and wait.
Another way you can try to avoid the error code 50 Mac is copying and moving files by using the Mac Terminal.
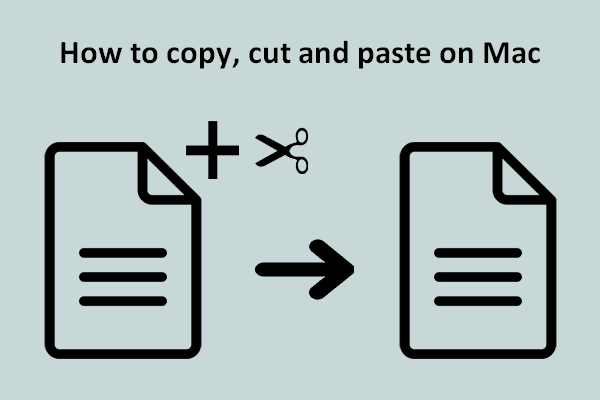
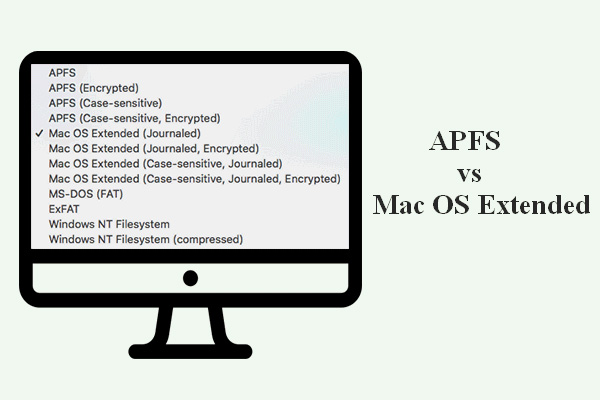
User Comments :