Files App is a popular third-party file explorer, which has many attractive features that you can’t find in Windows File Explorer. Want to use this tool? MiniTool Software can help you. Here we will show you how to download & install, and update Files App on your Windows computer.
What Is Files App?
Files App is a modern file explorer for Windows version computers, which is not from Microsoft. It is a free and open-source file management tool that is designed and developed by Yair Aichenbaum.
Compared to Windows File Explorer, this app is more advanced. From the following screenshot, you can see that it supports tabs for multitasking, which makes it easy to switch between two tabs. It also supports tags for labeling files, column layout, dual pane layout, cloud drive detection, context menu extensions, file previews, recycle bin, custom themes, touch-friendly interface, extracting zipped archives, etc.
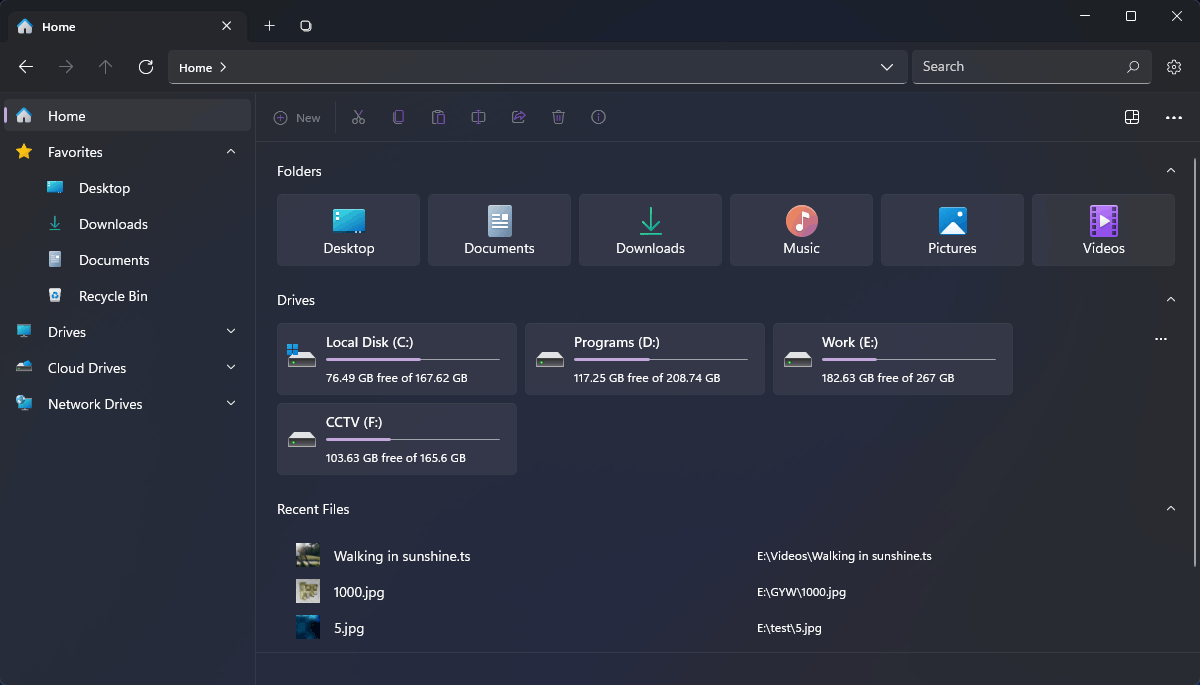
Microsoft is going to add the tab feature to Windows File Explorer. But this feature is not available now. You can enable tabs in File Explorer on Windows 11 by installing ViVeTool.
Due to its advantages, many users prefer to use this modern file explorer to easily manage their files on their computers. Then, how to get this application? Files App is available in Microsoft Store. Also, it has an official site, on which you can more download sources.
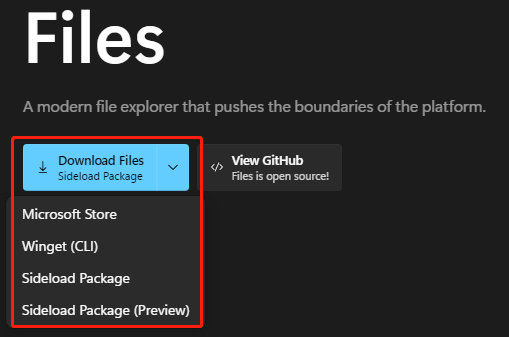
In the following parts, you will find the way to download Files App and update the application when a new version is released.
How to Download and Install Files App on PC?
Way 1: Download Files App from Microsoft Store
Step 1: Open Microsoft Store on your Windows computer.
Step 2: Search for Files App in Microsoft Store and you will see the following interface. You should remember the app icon. Don’t select the wrong app. Then, click the Install button to download and install Files App on your Windows computer.
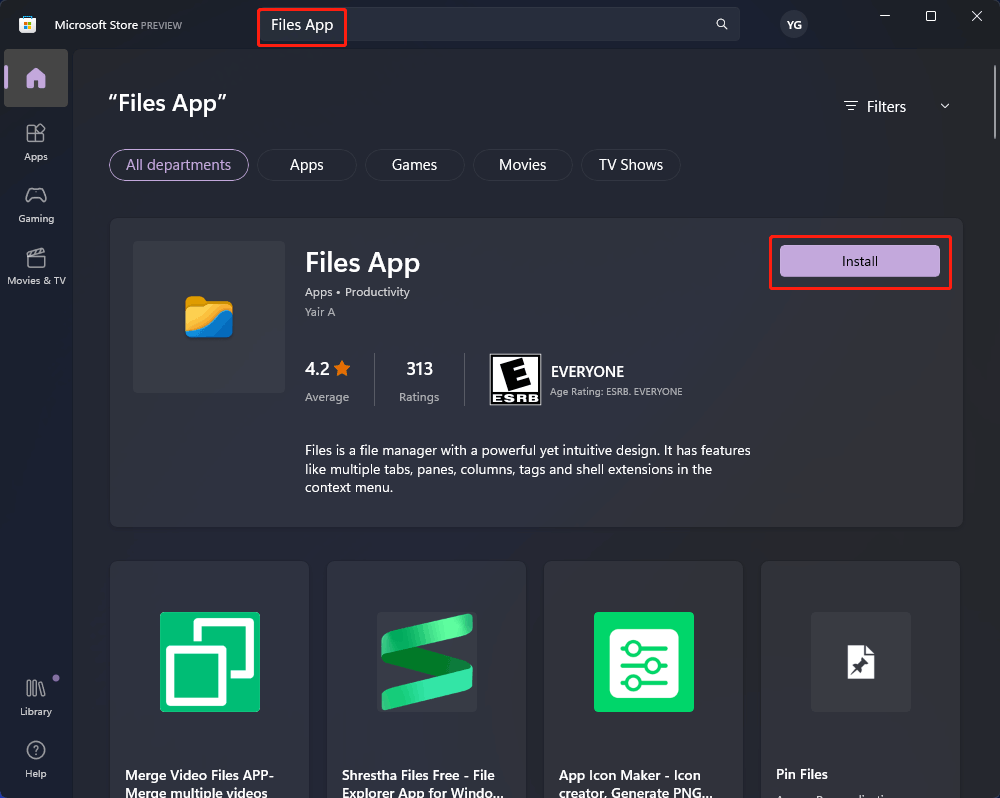
Way 2: Download Files App from the Official Site
You can also download Files App from its official site.
Step 1: Go to https://files.community/.
Step 2: Click the arrow down icon in the Download Files icon and select Sideload Package to download the offline installer for the Files app on your device. Of course, you can also select Microsoft Store to download Files from Microsoft Store or select Winget (CLI) to install Files via winget. The preview version is not so stable. You’d better not install it.
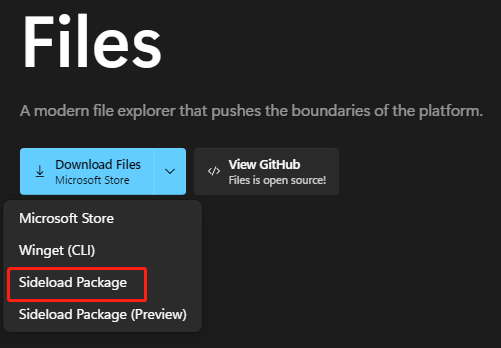
Step 3: A small window will pop up as follows. Then, click the Install button to start installing this application on your Windows computer. If you select Launch when ready, this app will automatically open after the installation.
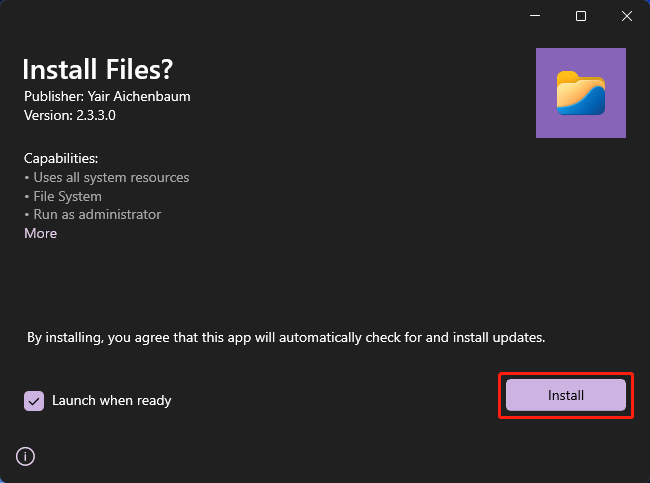
How to Update Files App on PC?
Files App keeps receiving updates when there are available ones. You can go to Microsoft Store to check if there is an available update.
Step 1: Click the Start icon and select Microsoft Store from the Start menu to open it.
Step 2: Select Library from the left menu.
Step 3: Click Get updates to check if there is an available. If yes, you can click the Update button next to Files to update it to the latest version.
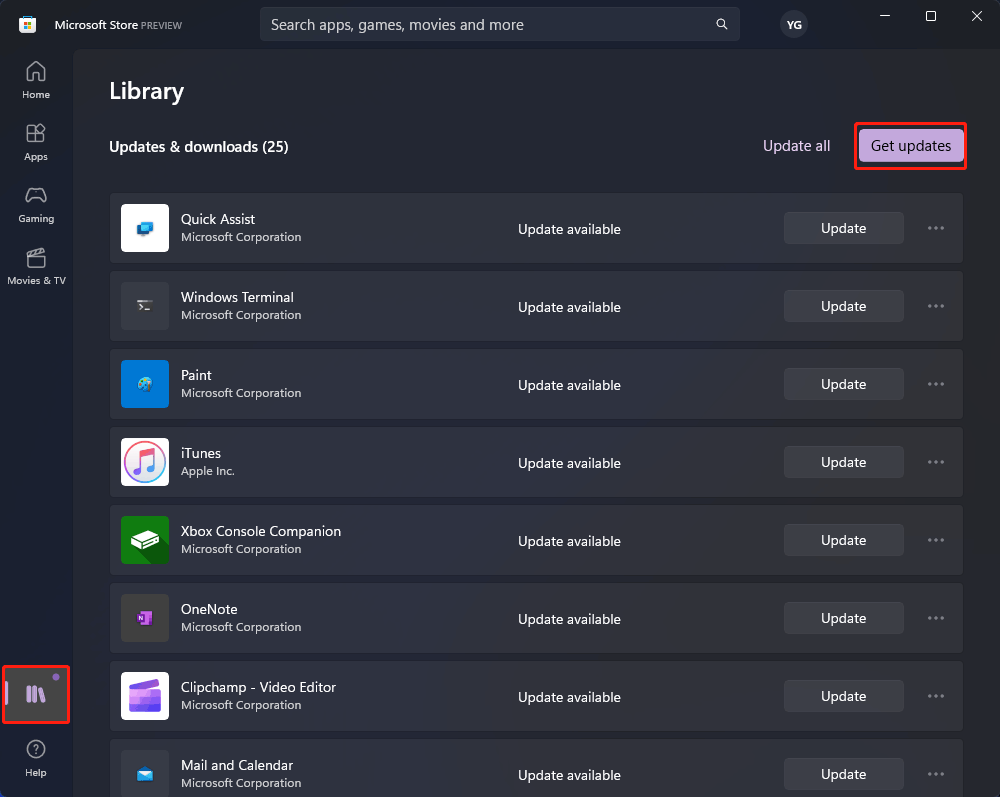
How to Uninstall Files App?
You can just use the universal method to uninstall an app from your Windows 10 or Windows 11 computer.
On Windows 11, you can go to Start > Settings > Apps > Installed apps to find Files, click the 3-dot icon next to it and select Uninstall, then click the Uninstall button to confirm the operation.
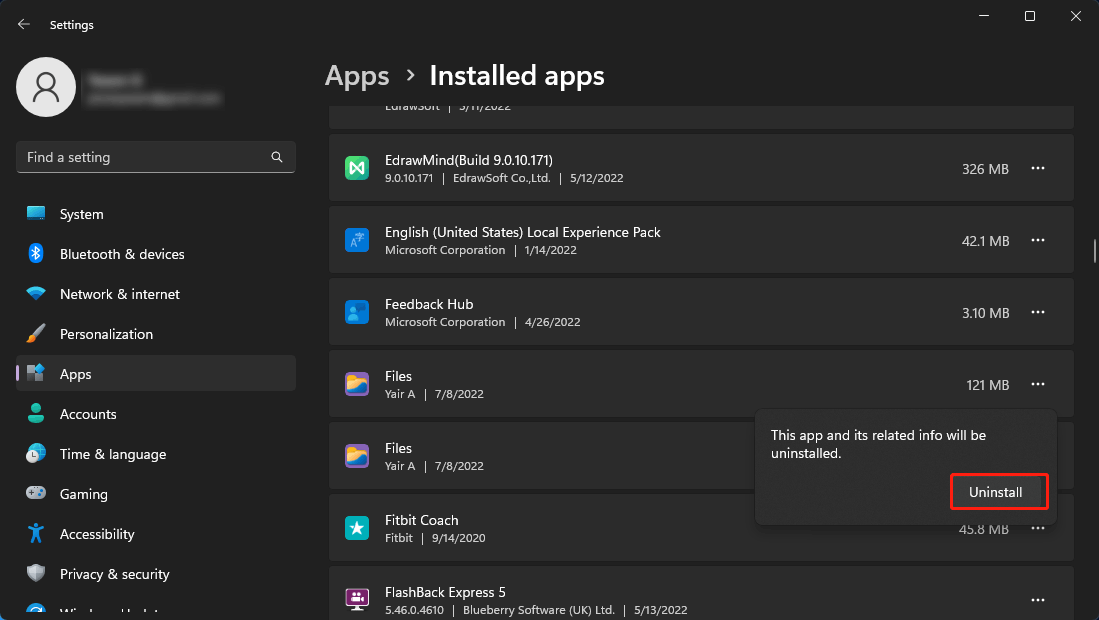
On Windows 10, you can go to Start > Settings > Apps > Apps & features to find Files, click it, click the Uninstall button next to it, then click the Uninstall button to confirm the operation.
The End
Here are the ways to download Files App, and how to update and uninstall it when necessary. To protect your computer from viruses, you should download it using a reliable way just like the ways mentioned in this post.
If you delete some files by mistake, you can use a free file recovery tool like MiniTool Power Data Recovery to rescue these files as long as they are not overwritten by new data.
MiniTool Power Data Recovery TrialClick to Download100%Clean & Safe
Should you have other related issues, you can let us know in the comment.
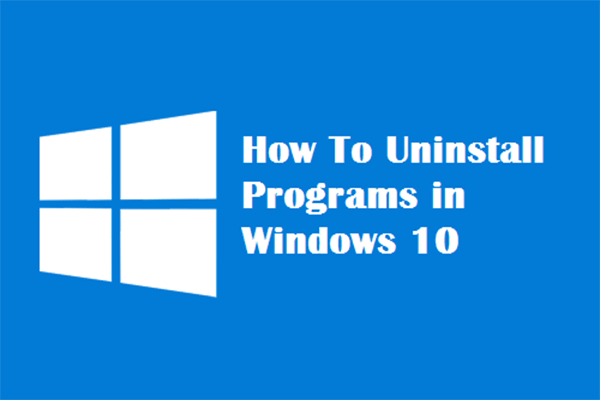
![How to Recover Lost and Deleted Files in Windows 11? [6 Ways]](https://images.minitool.com/minitool.com/images/uploads/2021/08/how-to-recover-deleted-files-windows-11-thumbnail.jpg)