AirDrop is a practical feature on iOS devices; it allows you to share files (documents, videos, photos, etc.) between different Macs, iPhones, and iPads conveniently. However, you may find the AirDrop not working sometimes: AirDrop doesn’t show up, AirDrop didn’t work as usual, AirDrop failed, etc. How can you fix the problem yourself?
What is AirDrop?
AirDrop is an ad-hoc service designed by Apple; it has been applied to devices running iOS (iOS 7 and later) and macOS operating systems (Mac OS X Lion and later). By enabling this feature, you can transfer files between different devices wirelessly (the photos, documents, and videos can be transferred via network). The Bluetooth 4.x is used for power-efficient broadcast & discovery, and the peer-to-peer Wi-Fi is used for speedy transfer.
However, the AirDrop not working issue troubled many users. You may run into the following problems suddenly:
- AirDrop is not showing up.
- Other AirDrop devices can’t be detected.
- AirDrop can’t save an item.
- Transfer is canceled or declined (transfer is slow)
- AirDrop is not working as usual.
- AirDrop failed after saying “waiting” (AirDrop keeps saying it’s waiting).
Why is my AirDrop not working? There are many reasons that should be responsible for the problem. How to troubleshoot AirDrop not showing up or AirDrop failed? Please follow the tips given below.
Data Recovery for MacClick to Download100%Clean & Safe
4 Tips: AirDrop Not Working on Mac
If the AirDrop not working problem occurs randomly, you should restart Mac to see whether it can be automatically fixed or not. If not, please try these tips.
Update macOS
The most direct and effective way to eliminate software issues is updating the operating system to the latest version. An outdated version of macOS may be the reason why you can’t send files using AirDrop.
- Back up your Mac with Time Machine or other tools.
- Click on the System Preferences icon in the Dock (you can also click on the Apple menu and choose System Preferences).
- Select Software Update and wait for the Checking for updates process.
- Install the updates available for you.
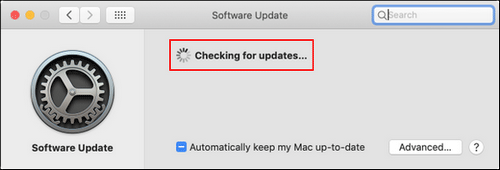
How to recover files from crashed/dead Mac?
Modify AirDrop Discovery Settings
You should go to confirm or change the AirDrop discovery settings by following steps.
- Open Finder.
- Select Airdrop from the left sidebar.
- Navigate to the Allow me to be discovered by part at the bottom.
- Click on the arrow after the text to bring up a drop-down menu.
- Select Everyone from the list.
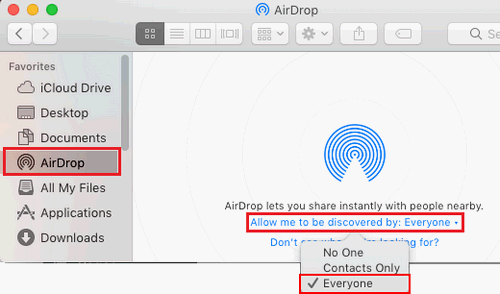
Check the Wi-Fi Network
Both devices should connect to the same Wi-Fi network for better results of AirDrop. So you’re advised to connect both devices to the same Wi-Fi network and try again. In addition, you should make sure that the devices are within 30 feet of each other.
How To Connect To WiFi On Windows 10: Step-by-step Guide?
Turn Off Do Not Disturb
- Click on the Notification Center icon in the top-right corner of your Mac screen.
- Select the Today tab and scroll up.
- Toggle the switch of DO NOT DISTURB to OFF.
Meanwhile, you’ll need to check whether the Airplane Mode is turned on or not. All the wireless radios including Wi-Fi and Bluetooth will be disabled if the Airplane Mode is turned on.
In addition, some users said that disabling Block All Incoming Connections work well in fixing AirDrop not working.
4 Tips: AirDrop Not Working on iPhone
The following methods are useful for troubleshooting AirDrop not working on iPhone and iPad.
Restart Wi-Fi & Bluetooth
- Turn off and then turn on Wi-Fi.
- Turn off and then turn on Bluetooth.
- Try to use AirDrop again.
You can also restart the Wi-Fi and Bluetooth by re-signing into the iCloud: open Settings -> click on your username -> go to iCloud -> sign out from current account -> sign in with the same iCloud account.
Force Restart iPhone/iPad
You should press, hold, and release the corresponding buttons to force restart your iOS device depending on the model.
Reset Network settings
- Open Settings.
- Select General.
- Scroll down to find Reset.
- Click on it and then choose Reset Network Settings.
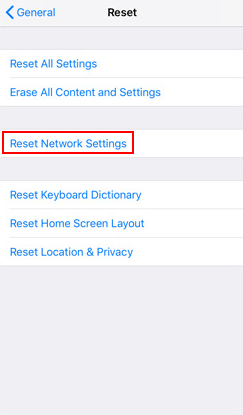
Update iOS Version
- Open Settings.
- Select General.
- Click Software Update.
- Wait for the Checking for Update process.
- Download and Install the new version.
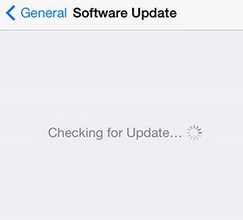
![[SOLVED] How To Recover Deleted Files On Mac | Complete Guide](https://images.minitool.com/minitool.com/images/uploads/2018/09/mac-file-recovery-thumbnail.jpg)