This post offers 5 solutions to help you fix Microsoft Word won’t print issue on Windows 10/11. For more computer solutions and tools, you can go to MiniTool Software official website.
Why Microsoft Word won’t print? The causes for Word print failure can be various. It can be corrupted Word files, Word program problems, outdated or missing printer drivers, printer issues, computer system problems, etc. This post provides some possible troubleshooting tips to help you fix can’t print Word document issue.
Fix 1. Basic Troubleshooting Steps
To fix Microsoft Word won’t print issue, you can first try the simple fixes below.
- Check if the printer is turned on and connected to your network.
- Check if the printer is set as the default printer on your computer. Press Windows + R, type control panel, and press Enter to open Control Panel. Click View devices and printers to check and set the default printer.
- Try to print another document with the printer.
- If the printer won’t print the selected Word file, you can try to print the Word file with another printer.
- Power off and power on the printer device.
- Restart computer and try to print the Word file again.
Fix 2. Update or Reinstall the Printer Driver
To solve Microsoft Word won’t print issue, you can try to update or reinstall the printer driver. Check how to do it below.
- Press Windows + X and select Device Manager to open Device Manager on Windows.
- Expand the device category to find your printer. Right-click your printer and select Update driver. Continue to select Search automatically for updated driver software to download and install the latest driver version for the printer.
- Alternatively, you can also choose Uninstall device to uninstall the printer driver, then restart your computer to reinstall the driver for the printer.
Fix 3. Cancel All Print Jobs and Try to Print the Word File Again
All the print jobs will be sent to a print queue. If the printing jobs won’t finish, you can cancel all the print jobs and try to print the Word document again.
Check how to view the print queue and clear the print queue on Windows below.
To view the print queue, you can press Windows + I to open Windows Settings, click Devices -> Printers & scanners, click the target printer and click Open queue. Here you can choose the problematic print task and cancel it. You can also click Printer menu and choose Cancel All Documents.
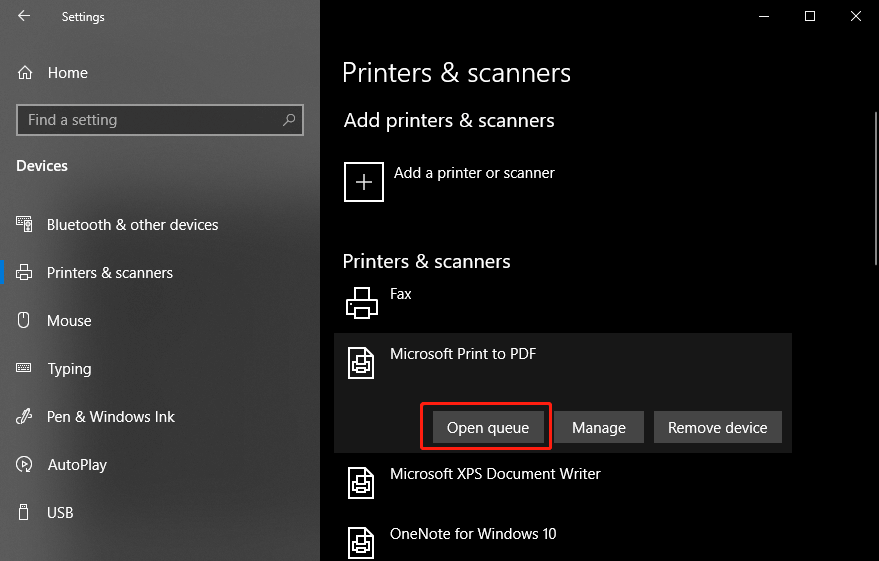
To clear the printer queue, you can check this post for detailed guides: How to Clear Printer Queue in Windows 10 If It Is Stuck.
Fix 4. Repair Corrupted Word File
The printer won’t print the Microsoft Word file, it may be because the Word file is corrupted. You can try some professional Word file repair applications like Stellar Word Repair Tool, Remo Word Repair, Word Fix, etc. to repair the corrupted Word document.
Fix 5. Repair Windows System Problems
If the Microsoft Word won’t print issue is caused by Windows system problems, you can try some solutions to repair Windows 10 issues. Then you can try to print the Word document again to see if it can be smoothly printed.
This post provides some troubleshooting tips to help you fix can’t print Word document issue on Windows 10/11, hope it helps.
In the end, FYI, if you want to recover the permanently deleted Word files from Windows computer, USB flash drive, etc. MiniTool Power Data Recovery helps you easily do the task for free.
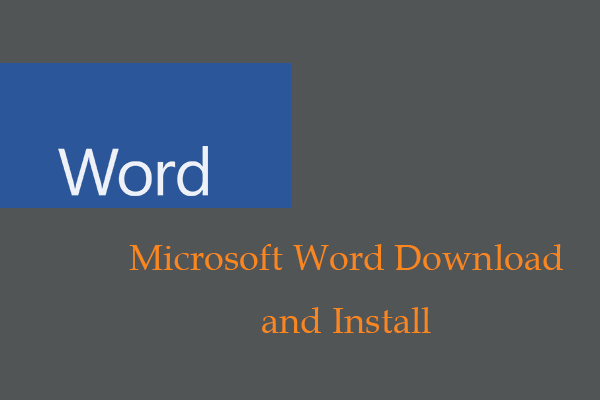
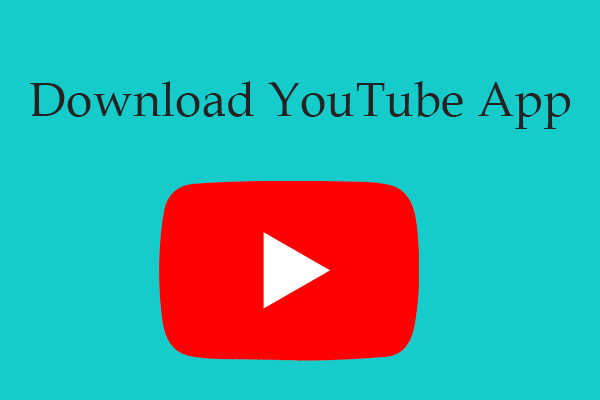
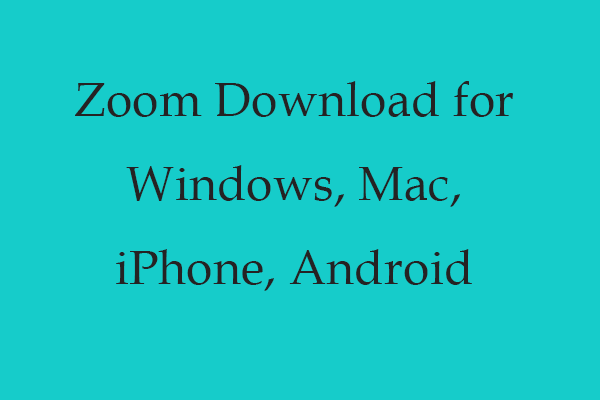
User Comments :