This post provides some solutions to help you fix Realtek audio driver not working issue on Windows 10. To recover lost files, manage disk partitions, backup and restore Windows OS, etc. MiniTool Software provides a set of easy tools.
Outdated, corrupt or missing sound drivers can cause Windows 10 computer no sound. This post digs out some possible solutions to help you fix Realtek audio driver not working issue on your Windows 10 computer.
How to Fix Realtek Audio Driver Not Working on Windows 10
Tip 1. Update Realtek Audio Driver
- You can press Windows + X keyboard shortcut, and click Device Manager to open Device Manager on Windows 10.
- Scroll down to click Sound, video and game controllers category to expand it.
- Right-click Realtek Audio and choose Update driver to update Realtek audio driver.
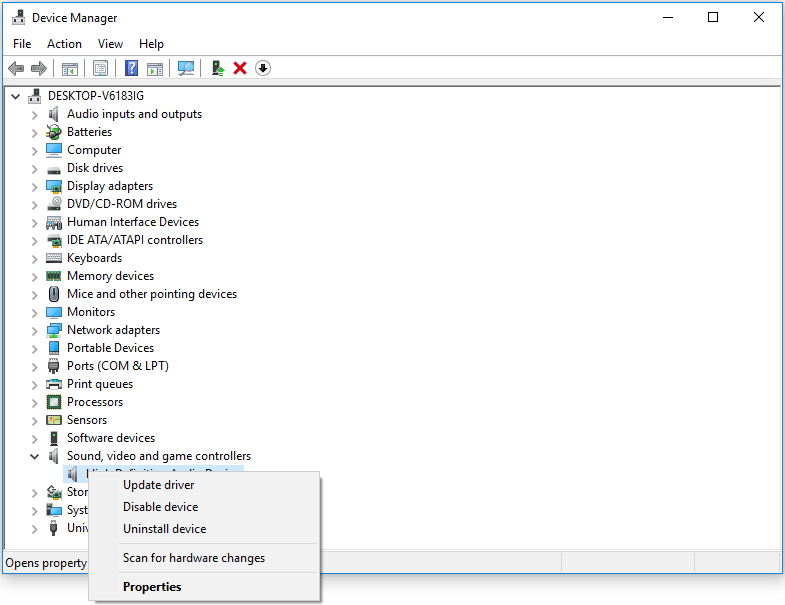
Tip 2. Reinstall Realtek Audio Driver
- Press Windows + X, select Device Manager to access it.
- Right-click Realtek Audio or Realtek High Definition Audio under “Sound, video and game controllers”. Select Uninstall device.
- Tick “Delete the driver software for this device” option and click Uninstall to uninstall Realtek audio driver from your Windows 10 computer.
- Restart your PC to automatically reinstall Realtek audio driver. Alternatively, you can also go to Realtek official website to download and install the Realtek audio driver for your PC.
Tip 3. Run Windows Update
Realtek audio driver is not working on Windows 10. It might be caused by the driver incompatibility issue. You can also check for Windows updates to update your OS to the latest version.
To install the latest Windows 10 updates, you can press Windows + I, click Update & Security -> Windows Update, and click Check for updates button to automatically install the latest Windows updates on your Windows 10 computer.
Tip 4. Turn Off Audio Enhancements
If you use Realtek audio driver but has no sound on Windows 10, you can try to disable audio enhancements to see if the issue can be fixed.
- You can press Windows + R, type control panel, and press Enter to open Control Panel on Windows 10.
- Next click Hardware and Sound -> Sound. Right-click the default device Realtek Digital Output and click Properties.
- Click Enhancements tab, and check Disable all sound effects option. Click OK.
After that, you can check if your PC has sound now, if not, try other tips in this tutorial to fix Realtek audio driver not working issue on Windows 10.
Tip 5. Perform a System Restore
If your computer exists some system restore points, you can try to run a system restore to see if it can fix Realtek audio driver not working issue. This will bring your system back to a previous healthy state and the Realtek audio driver will be also reverted to previous edition in that system point.
- You can press Windows + R, type rstri.exe in Run dialog, and press Enter to open System Restore window.
- Follow the instructions to choose a preferred system restore point to restore your system to a previous state.
Bottom Line
If Realtek audio driver is not working and your Windows 10 computer has no sound, you can try the 5 tips to see if they can help fix this problem.
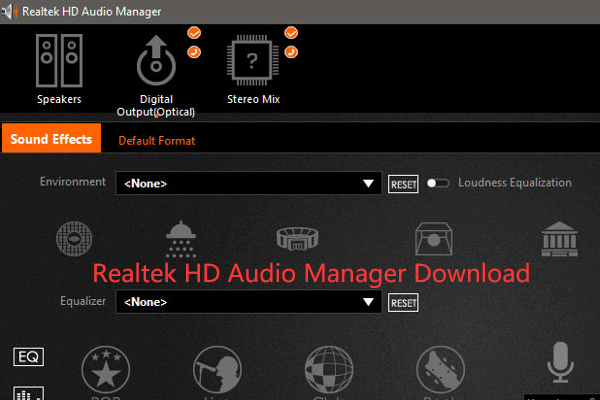

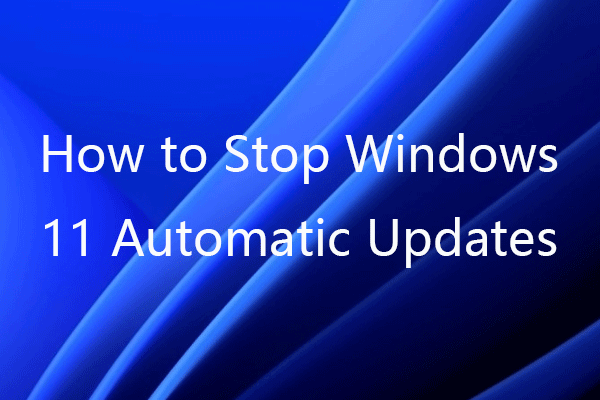
User Comments :