Whether you pay attention or not, the hard drive in your computer keeps growing in capacity at a very fast speed. You may never imagine how fast it is, but you can actually experience an obvious decrease in hard drive space and speed. Thus, I’m going to help Windows 10 users solve this problem by providing different solutions.
Though the capacity of today’s hard drive on computer is very large, we still find ways to fill them up quickly:
- Save tons of pictures, videos, and audios on the computer.
- Download lots of apps, games, and movies from the internet.
- Ignore the junk files and temporary files generated by system and other applications.
- …
As a result, it’s easy to run low on hard drive space. Besides, the responding speed of computer may getting slower. At this critical moment, I’m going to offer some practical ways to help free up hard drive space on Windows 10. If you’re one of those people in need of getting more free space on Windows 10, please read the following ways carefully.
Free Up Hard Drive Space on Windows 10 Quickly
When you’re running on low disk space and experience a decrease in speed, you are advised to free up storage space on your drive firstly, instead of rushing to buy a new drive with larger capacity.
In this part, I’m going to introduce mainly 2 ways to help you delete junk files and remove temporary files from your Windows 10 computer quickly and safely. After that, you can get more free space to store important files and improve the running speed of your PC.
Don’t be worried if you have deleted files by mistake in Windows 10!
Way 1: Use Storage Sense to Delete Junk Files
Storage sense is a new feature integrated with Windows 10 to help users monitor their system for old and unused files; by enabling this feature, you can remove those files on a regular basis.
How to use Storage sense for automatic space release:
- Head over to Settings.
- Click on the System option from the Windows Settings window.
- Choose Storage from the left side of the window.
- Turn on the switch for Storage sense from the right side.
- Click on the Change how we free up space automatically option.
- Check the options offered under Temporary Files according to needs.
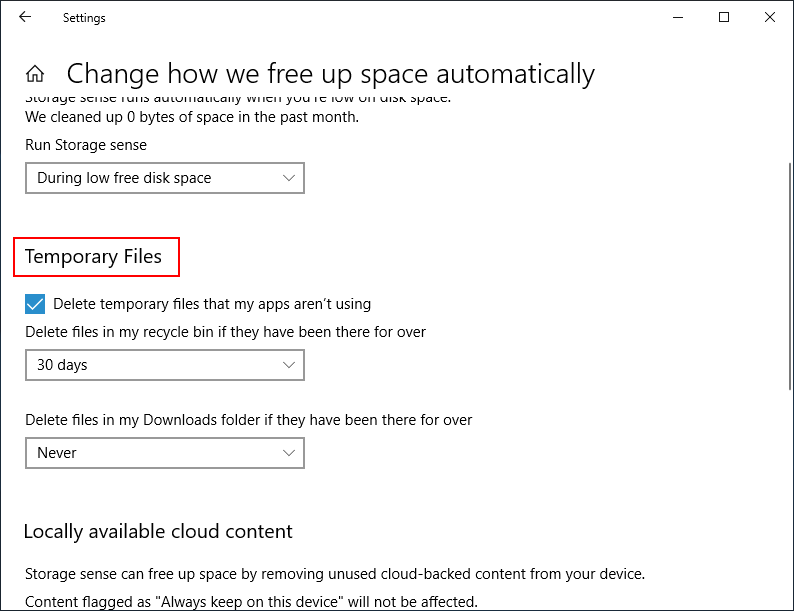
Way 2: Use Disk Cleanup to Remove Temporary Files
You can remove the temporary files by using Disk Cleanup through Control Panel and Settings app.
Control Panel:
- Open File Explorer on Windows 10.
- Select the drive which is running out of space in This PC window.
- Right click on the target drive and choose Properties.
- Click on the Disk Cleanup button under General tab.
- Click on the Cleanup system files button in the Disk Cleanup for * (* stands for the drive you have selected in step 2) window.
- Select the certain files you want to delete: Downloaded Program Files, Temporary Internet Files, System created Windows Error Reporting, DirectX Shader Cache, Delivery Optimisation Files, etc.
- Click on the OK button.
- Click on the Delete Files button in the pop-up window.
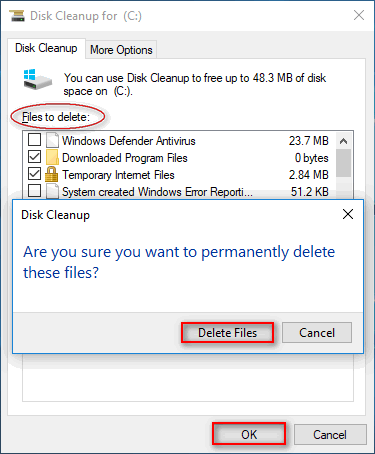
Settings app:
- Open Settings.
- Click on the System option.
- Select the Storage option.
- Scroll down to click on the Free up space now option.
- Check all the items you want to delete: Windows upgrade log files, System crashed Windows Error Reporting files, Windows Defender Antivirus, and so on.
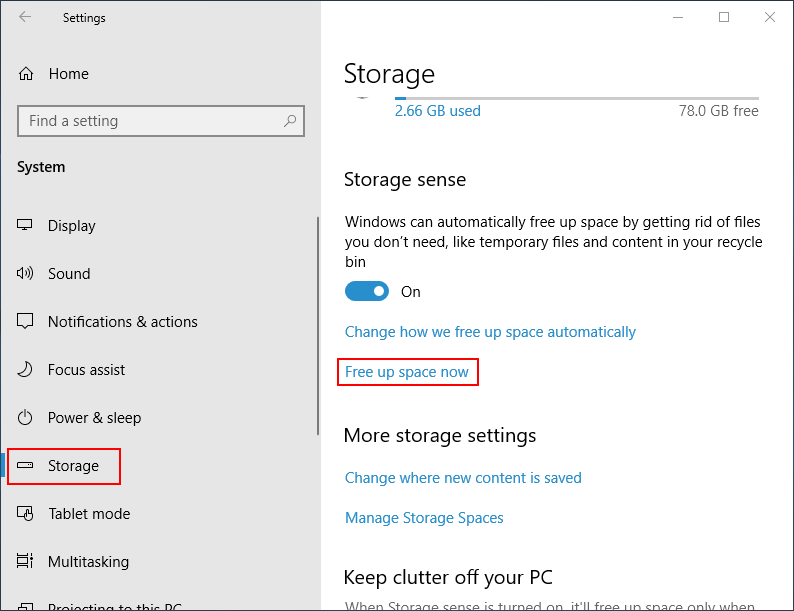
In addition to these ways, you can also free up hard disk space on Windows by:
- Deleting System Restore and Shadow Copies
- Uninstalling apps and games you don’t need
- Disabling Hibernation on Windows 10
- Migrating files from Windows 10 to an external hard drive
- …
Final Words
Running out of the disk space is a terrible experience whether you are running Windows 10 or other operating systems. When that really happens, you should take measures immediately to free up hard disk space by using the ways mentioned in above content.
Bonus tip: if files are missing from Windows 10 suddenly after you made some changes, please seize time to get then back after reading this:
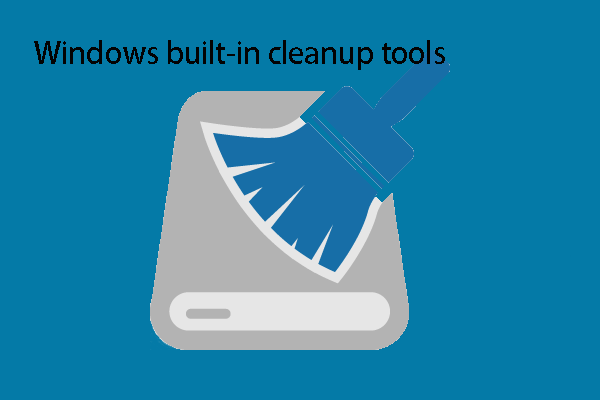
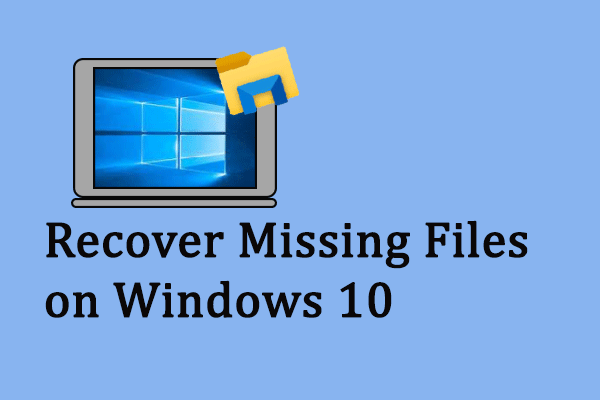
User Comments :