Learn how to open Google Chrome task manager in 3 steps. You can open Google Chrome built-in task manager to view the running processes in Chrome browser. Get MiniTool software to manage your Windows 10/8/7 computer hard drive partition and recover lost/deleted files.
Similar to Windows system task manager which allows you to view and control the running programs and process in your system, Google Chrome also equips a built-in task manager. Google Chrome task manager allows you to supervise the running process in Google Chrome. Many of you may not even know it.
If your Google Chrome browser is lagging or acting abnormally, you can check the 3 steps below on how to open Chrome task manager and use it to view which webpage is freezing or crashed, and end any troublesome Chrome tabs or extensions. Google Chrome task manager also shows the CPU, memory, network usage, etc. of each opened running tab or plug-in.
How to Open Google Chrome Task Manager in 3 Steps
Step 1. Double-click Google Chrome browser icon on computer screen to open Google Chrome browser. Open multiple webpages in Chrome.
Step 2. Next click three dots Chrome menu icon at the upper-right corner in Chrome browser to open the drop-down menu.
Step 3. Click More tools -> Task manager to open Chrome task manager window.
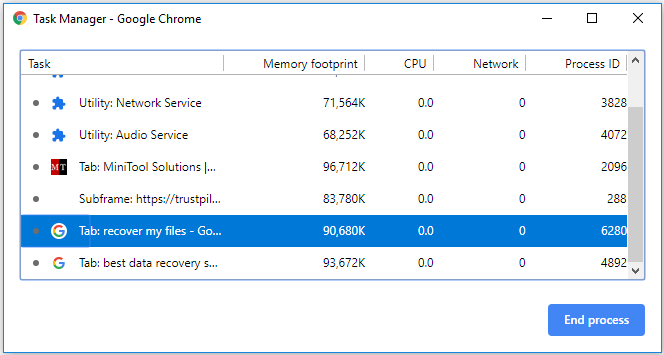
You can also use the Chrome task manager shortcut to open it. After you open Google Chrome browser, you can then press Shift + Esc to quickly open Google Chrome task manager. If you are using a Chromebook, you can press Search + Esc to open it.
After you open Google Chrome task manager, you can see a list of all opened tabs, extensions and running processes in Chrome browser.
How to Use Google Chrome Task Manager
Close tabs or remove extensions:
You can scroll down the list in Google Chrome Task Manager to find out the freezing, crashed or slow responding process. If you’d like to end any process in Chrome, you can click the task and click End process button to end the process.
To end multiple processes at a time, you can press and hold Shift or Ctrl key (Command key on a Mac), and click multiple tasks in Chrome Task Manager window, and click End process button to close all the selected tasks in Chrome.
If you’ve installed some extensions to Chrome, they may run at once, you can remove the unneeded extensions to release more memory.
Check which computer resources Chrome tasks are using:
To view the detailed information about how Chrome tasks is affecting your Windows computer system performance, you can right-click one task in Chrome task manager, and it will display a full list of available stats to choose from.
Aside from CPU, CPU Time, Memory footprint, Network usage, you can also click any additional categories to add them to Chrome task manager. Thus, you can view other information of the running tasks in Chrome.
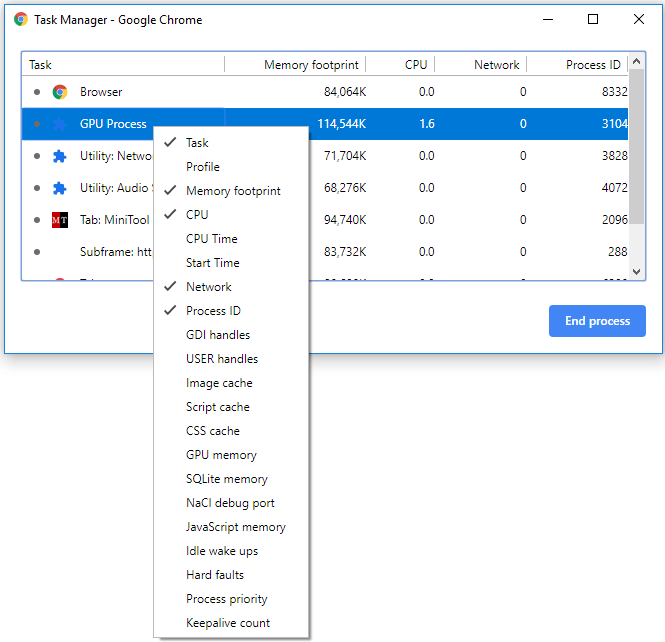
You can also click on one specific column to view the resource usage in ascending or descending order.
Tip: If you double-click on a task in Chrome task manager, you will be sent to the tab.
Bottom Line
You can easily open Google Chrome task manager in 3 simple steps. Google Chrome task manager helps you view and control all opened tabs, extensions and processes in Chrome. You can use it to check and end any troublesome process in Chrome and manage the memory usage of Chrome in your computer.
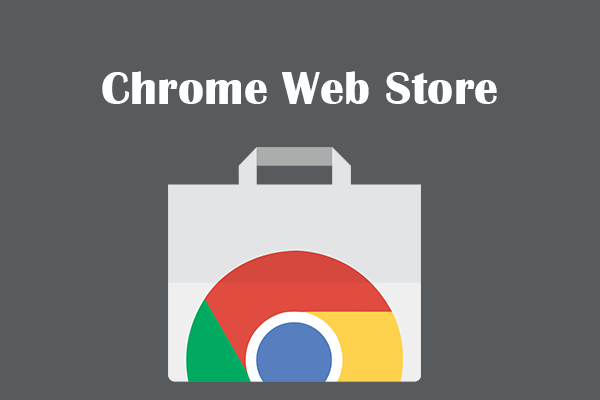
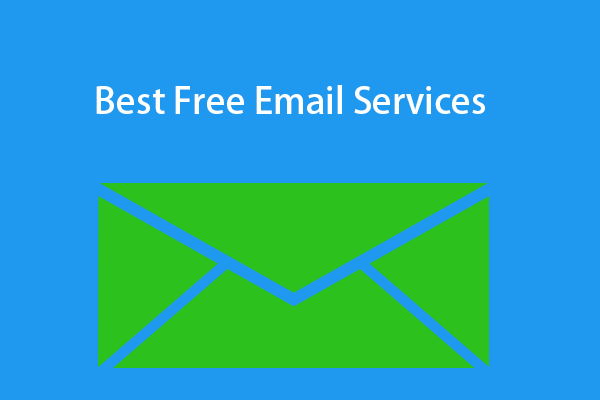
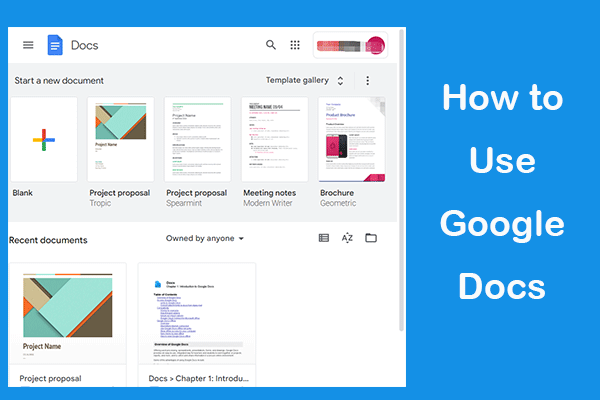
User Comments :