You can get the latest news on Google Discover. However, sometimes you may encounter the “Google Discover not working” issue on Android. Don’t worry! This post from MiniTool provides 10 useful methods for you to fix the issue.
Google Discover is a great program for you to read personalized news. Usually, whenever you open the Google app, the Discover feed automatically refreshes to show you new content. However, sometimes, Google Discover is not working. Let’s see how to fix Google Discover not working on Android.
Fix 1: Restart Your Phone
The easiest and quickest way to get rid of the “Google Discover not working” issue is to restart your Android phone. Most of the time, restarting your devices can solve the problems. If restarting your phone is not working, you can try the following solutions.
Fix 2: Check If Google Discover Is Enabled
Then, you can check if Google Discover is enabled. Here is how to do that:
- Open the Google Chrome app on your phone.
- Tap the More tab and tap Settings.
- Go to General. Then, enable the Discover toggle. If it’s already on, turn it off and enable it again.
Fix 3: Enable Google Discover on Home Screen
Next, you can try to enable Google Discover on your home screen to fix the “Google Discover not working” issue. Follow the guide below:
- Press and hold down on an empty area on your home screen.
- Tap Home settings.
- Turn on the Google option on the Settings screen.
Fix 4: Clear the Google Discover Data Cache
Then, you can try to clear the Google Discover data cache to get rid of the Google Discover not working issue. Here are the steps:
- Tap Settings > Apps & notifications > App management.
- Tap Google Maps, and tap Storage.
- Then tap Clear cache to remove app caches, or tap Clear data to delete app data. Please be noted that the clearing cache or data action cannot be undone.
Fix 5: Reinstall Google Discover
Your Google Discover app may be causing problems due to improper app installation. Uninstalling and reinstalling it will give you a better app to stream your favorite shows.
Fix 6: Update Google Discover
You can also try to update the Google Driver app to get rid of the Google Discover not working on Android issue. To update it, you need to go to the Google Play Store.
Fix 7: Clear Cache and Data of Google Play Store/Services
To fix Google Play won’t open on Android issue, you can also try to clear the cache and data of Google Play Store and Google Play Services.
- Open the Settings app on your Android device.
- Tap Apps & notifications.
- Find and tap Google Play Store or Google Play Services.
- Tap Storage & cache.
- Tap Clear storage and Clear cache to clear the cache and data of Google Play Store or Google Play Services.
Fix 8: Use Google Discover Feed Without an Account
Your Google account can also cause an issue with Discover. Thus, you can use Discover without an account.
- Launch the Google app on your phone.
- Tap your profile icon at the top-right corner of the app.
- Select the down-arrow icon next to your current account.
- Choose Use without an account.
Fix 9: Enable Background Data for the Google App
Another solution is to enable background data for the Google app.
- Open the Settings app on your phone.
- Head into Apps & notifications > Google menu.
- Turn on the Mobile data & Wi-Fi option.
- Enable the Background data option if it’s disabled.
- Access Google Discover and it should now update.
Fix 10: Reset App Preferences
If the above solutions are not working, you can try to reset the app references.
- Launch Settings on your phone.
- Scroll down and tap System.
- Select Reset options on the System page.
- Choose the Reset app preferences option.
- Tap Reset apps in the prompt that opens.
Final Words
These are common solutions to fix “Discover not working on Google” on Android. If you have any other useful methods to remove this error, leave a comment below to let us know.
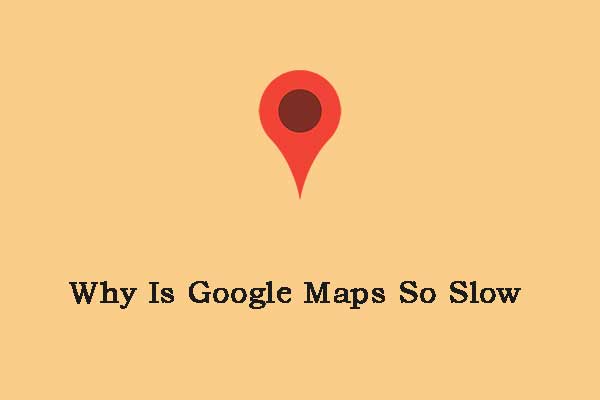
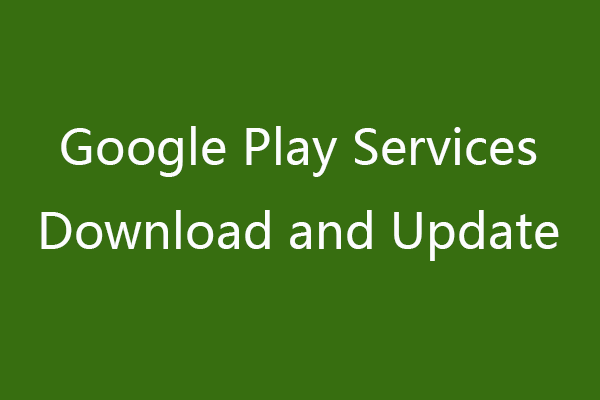
User Comments :