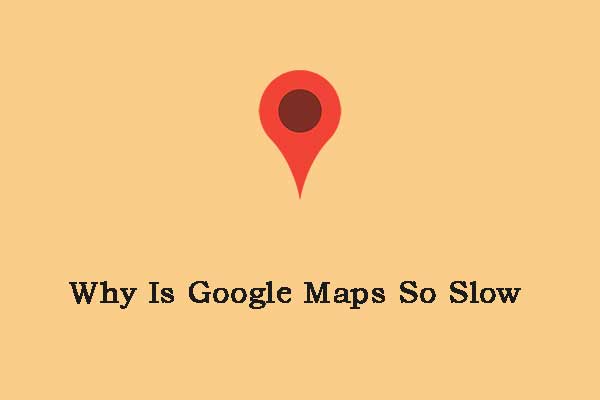Google Maps now supports 3D imagery on your PC and mobile devices. If you want to get 3D view in Google Maps, you are in the right place and MiniTool shows you 2 ways to make Google Maps 3D. Go on reading to find what you need.
Google Maps 3D Is Supported
The Google company is always devoting itself to improving its products. For Google Maps, an improvement was brought many years ago and it is the support of Google 3D maps. Many users use Google Maps to navigate and find nearby EV charging stations, restaurants, gas stations, etc.
Google Maps offers two view modes – 2D and 3D. In 3D mode, you can get a natural view – for example, buildings, famous landmarks, mountains, roads, and more can be seen more clearly. This is similar to Google Maps’ Street view.
3D Google Maps is pretty graphics intensive, so 2D is used by default. If you want to view Google Maps in 3D, you need to manually enable it.
Relate post: How to Download and Use Google Earth in Windows 10/11?
Things to Know Before Enabling Google Maps 3D
Before you turn on 3D in Google Maps, there are some things you should notice, and let’s see them.
- Not all the areas in Google Maps support 3D view. Remote towns and smaller cities cannot be viewed in 3D but only in 2D.
- To get Google Maps 3D view, make sure you are using a web browser that should support WebGL. Common browsers like Google Chrome, Microsoft Edge, Firefox, and Safari are available.
- To view 3D images in Google Maps, you should have a PC with better graphic processing capability and enable Hardware Acceleration in your browser. In Chrome, go to Settings > System and enable the option of Use hardware acceleration when available. Or else, you cannot make Google Maps 3D.
Next, move to the next part to know how to get 3D view in Google Maps on your computer and mobile device.
How to See 3D on Google Maps
How to View Google Maps in 3D on Computer (Windows & macOS)
It is easy to get 3D Google Maps on your Windows PC or Mac and only a few clicks are required. See the following steps.
Step 1: In your web browser like Google Chrome, navigate to the official website of Google Maps.
Step 2: Locate the left bottom of your map and click Layers > More.
Step 3: Choose Satellite, check the box of Globe view and click the 3D button. Then, you can view Google Maps in 3D. For full 3D, press Ctrl and drag your mouse.
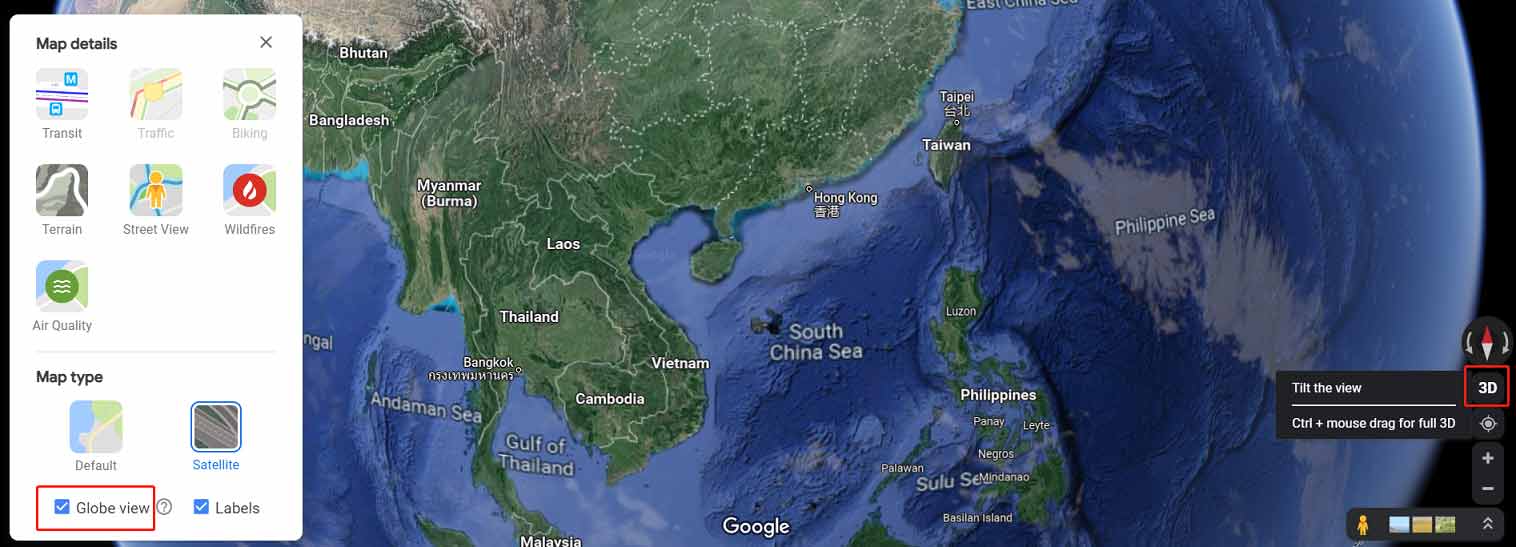
If you want to return to a 2D view, click the same button saying 2D in the lower right corner.
How to Make Google Maps 3D on Mobile Device
If you are using a mobile phone, you can also turn on Google Maps 3D view. But you should know the experience isn’t as impressive as on the computer desktop. See how to view 3D images in Google Maps.
Step 1: Launch Google Maps on your Android phone or iPhone.
Step 2: Click the Map Type icon and directly tap on 3D to get a 3D view.
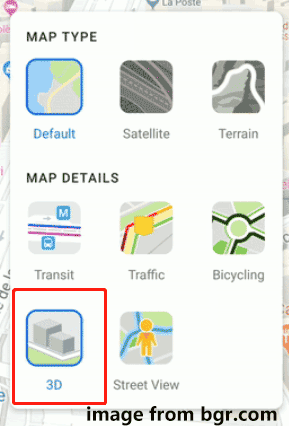
Clicking 3D can automatically switch to the Default view if you are in Terrain or Satellite view.
A PC backup is very important since it can help you to restore lost data and restore the crashed system to a normal state. If you are using a computer, you had better create backups for the machine with MiniTool ShadowMaker - free backup software.
MiniTool ShadowMaker TrialClick to Download100%Clean & Safe
Verdict
That’s the basic information about 3D Google Maps. If you wonder about how to get 3D view in Google Maps on a computer or mobile device, this post is helpful. Just follow the given methods to enable the 3D view.