Google Translate is a very useful tool, helping you translate text from one language into another. When using it, you may find it doesn’t work as normal. This is an annoying issue, but you can take some measures to fix it. In this post, MiniTool Software will show you some effective solutions to Google Translate not working.
What Is Google Translate?
Google Translate is a multilingual neural machine translation service that is developed by Google. You can use it to translate text, documents, or even websites from one language into another. You can use it on your web browser (it has both the Google Translate page and extension). It also has a mobile app for both mobile devices.
This tool may not work very well at times. For example, you may receive an error message saying: This page could not be translated. Or the tool doesn’t translate the text you type or the documents you import. Of course, you can also encounter some other hints, showing Google Translate doesn’t work.
If Google Translate is not working in Chrome or the Google Translate app stops working on your Android phone, do you know how to fix it? In this post, we will show you some useful methods.
How to Fix Google Translate Not Working in Chrome?
There are many solutions to Google Translate not working in Chrome. You can try them to find out the proper one.
What to Do if Google Translate Is Not Working in Chrome?
- Upgrade Google Chrome
- Disable Extensions in Chrome
- Use Incognito Mode
- Delete cookies and cached files
- Reset Chrome to default settings
- Install Google Translate extension
- Use another web browser
- Use DETECT LANGUAGE feature
Fix 1: Upgrade Google Chrome
- Open Chrome.
- Click the 3-dot menu and go to Settings > About Chrome.
- Chrome will begin to automatically check for updates and install the latest version if available.
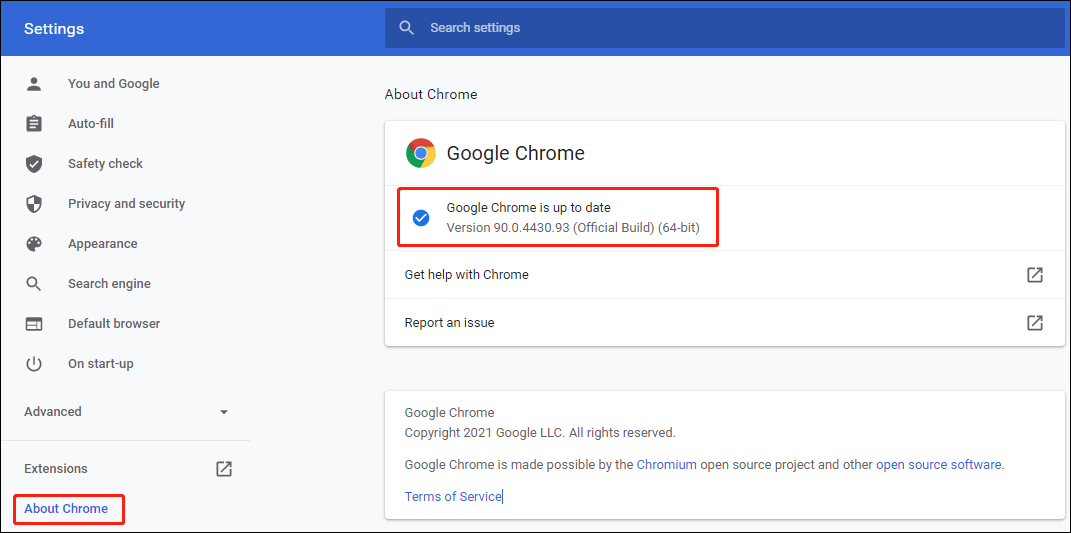
Fix 2: Disable Extensions in Chrome
Google Translate may not be compatible with your newly installed extensions in Chrome. If Google Translate stopped working after you install an extension, you can consider disabling the extension and then check whether the issue disappears. If the extension is the cause, you should not use that extension. If the issue persists, you can use the next method to have a try.
Fix 3: Use Incognito Mode
Some users say that they can successfully use Google Translate in Incognito Mode. You can also try this method.
You can click the 3-dot menu in Chrome and then select New incognito window. After that, you can go to the Google Translate page and check whether it can work normally again.
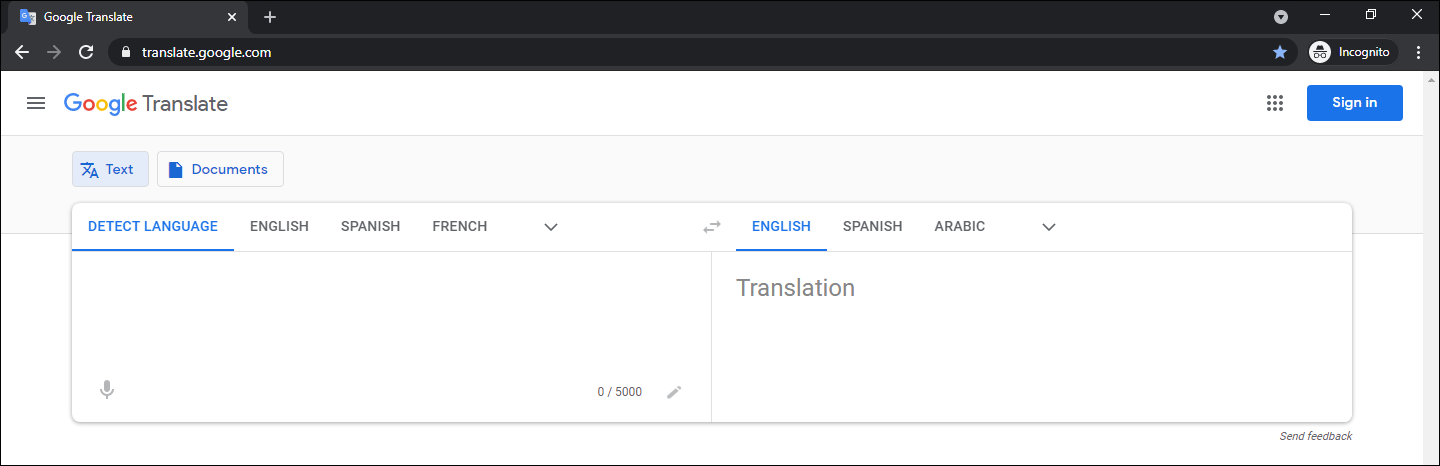
Fix 4: Delete cookies and cached files
At times, your Google Translate is broken because the cookies and cached files of Chrome are corrupted. You can delete these files to solve the issue.
- Click the 3-dot menu in Chrome.
- Go to Settings > Privacy and security.
- Click Cookies and other site data.
- On the pop-up interface, you need to make sure that both Cookies and other site data & Cached images and files are selected.
- Click the Clear data button.
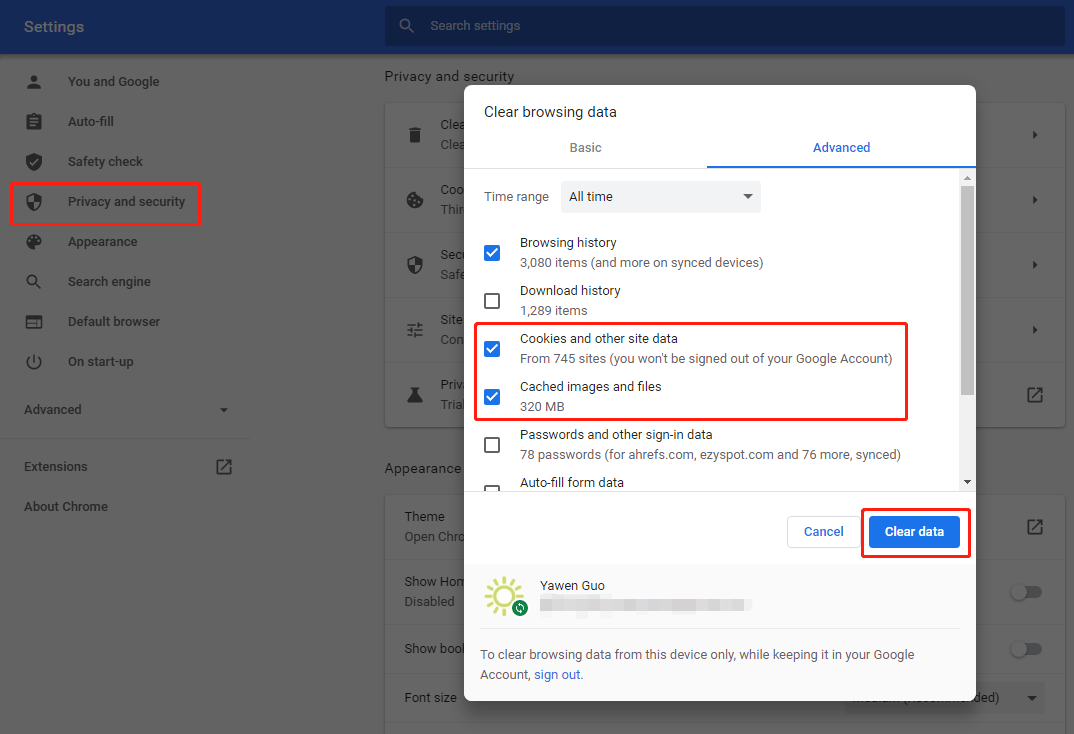
Fix 5: Reset Chrome to default settings
- Click 3-dot in Chrome.
- Go to Settings > Advanced > Reset and clean up > Restore settings to their original defaults.
- On the pop-up window, click Reset settings.
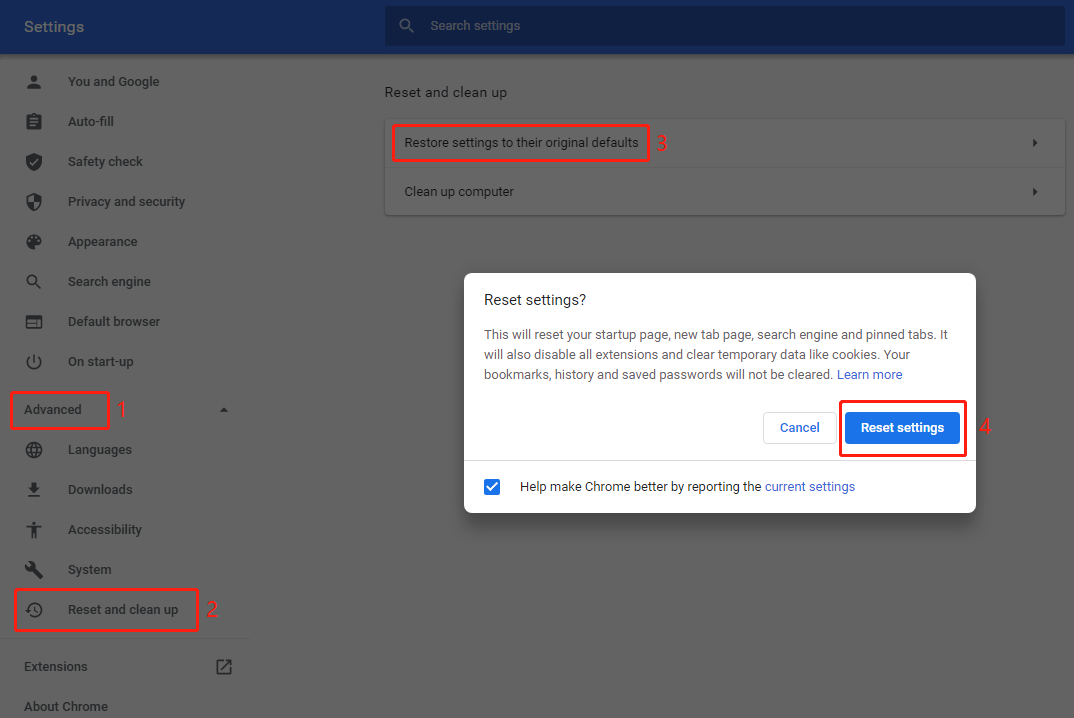
Fix 6: Install Google Translate extension
If the Google Translate page doesn’t work, you can use its extension instead. This extension can help you translate the website you are visiting.
Here is how to get it and use it:
1. Search for Google Translate extension using Chrome (usually it is the first result). You can also just go to chrome.google.com to get it.
2. On the new page, click Add to Chrome.
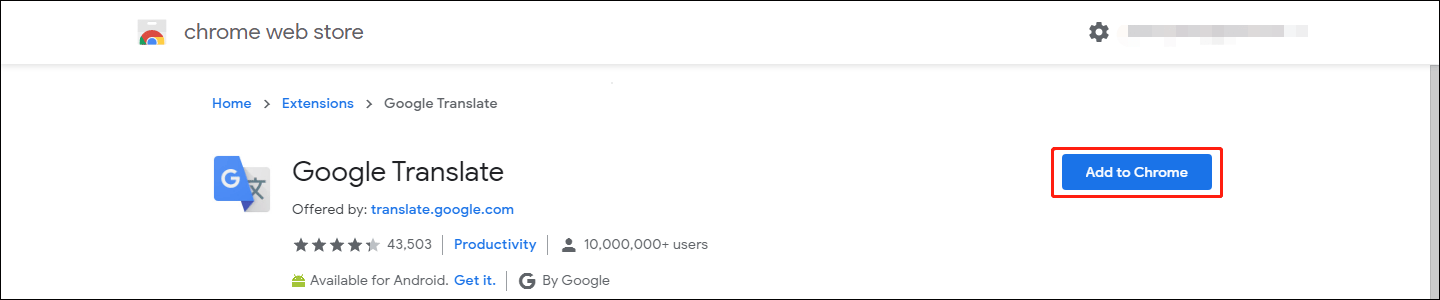
3. A small interface will pop up, you need to click Add extension on it to add it to your Chrome.
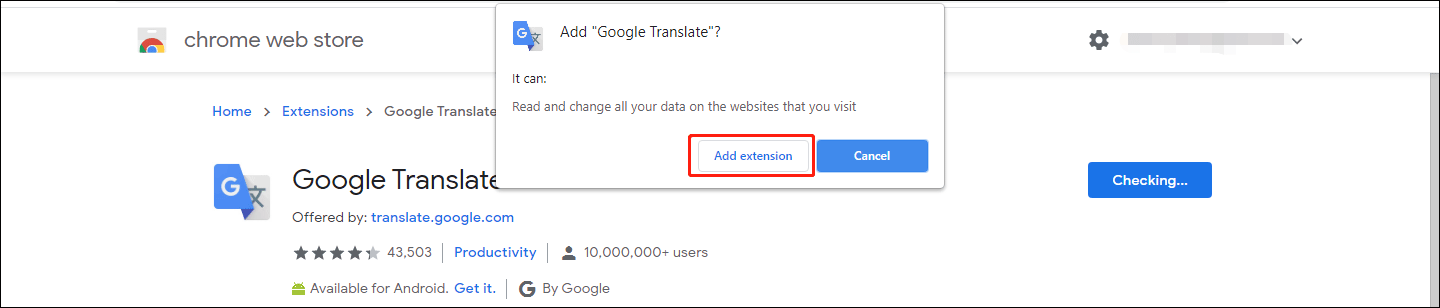
4. If you can’t see the extension in the toolbar, you can click the Extensions icon and then click the pin mark next to Google Translate to pin it to the toolbar.
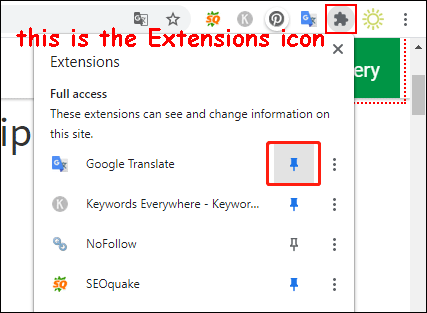
5. When you want to translate the content of the page you are seeing, you can highlight the text and then click the Google Translate extension from the toolbar. Then, this tool will translate it for you. When needed, you can click the TRANSLATE THIS PAGE link to make this tool translate all content on the page (the whole page will be replaced by the translated content).
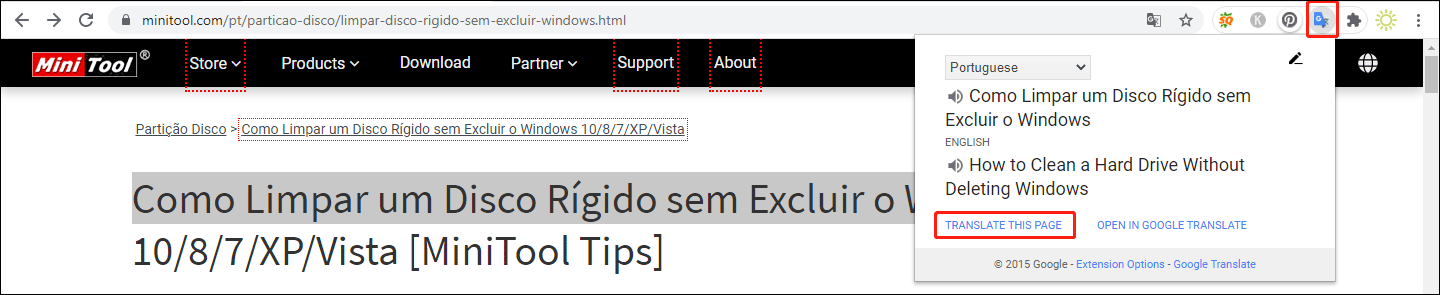
Fix 7: Use another web browser
You can also use Google Translate in another web browser like Microsoft Edge, Opera, Firefox, and more. So, you can try it using other web browsers.
Fix 8: Use DETECT LANGUAGE feature
If the output text is the same as the input or the input text contains multiple languages, you’d better use the DETECT LANGUAGE feature to translate. By doing this, the tool can automatically & correctly detect the language in the text and then translate it.
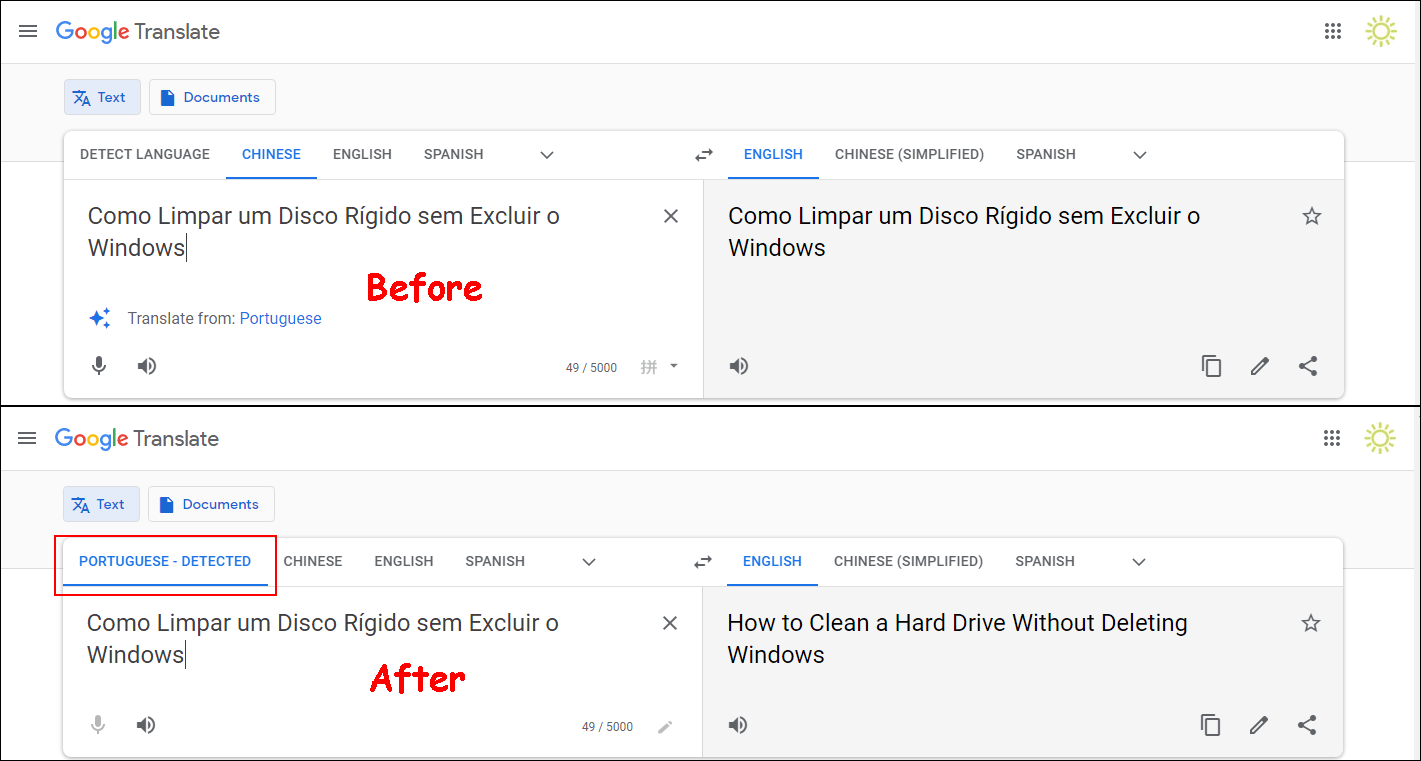
How to Fix Google Translate Not Working on Android?
The Google Translate app can also malfunction on your Android device. This part shows you two methods to solve the issue.
What to Do if Google Translate Is Not Working on Android?
- Clear data and cache in the Google Translate app
- Reinstall Google Translate
Fix 1: Clear data and cache in the Google Translate app
The corrupted cached files can be the cause of the Translate app not working. You can clear them to fix the issue. You can go to Settings > App management > App list > translate > Storage usage. Then, you can click Clear data and Clear cache to delete them.
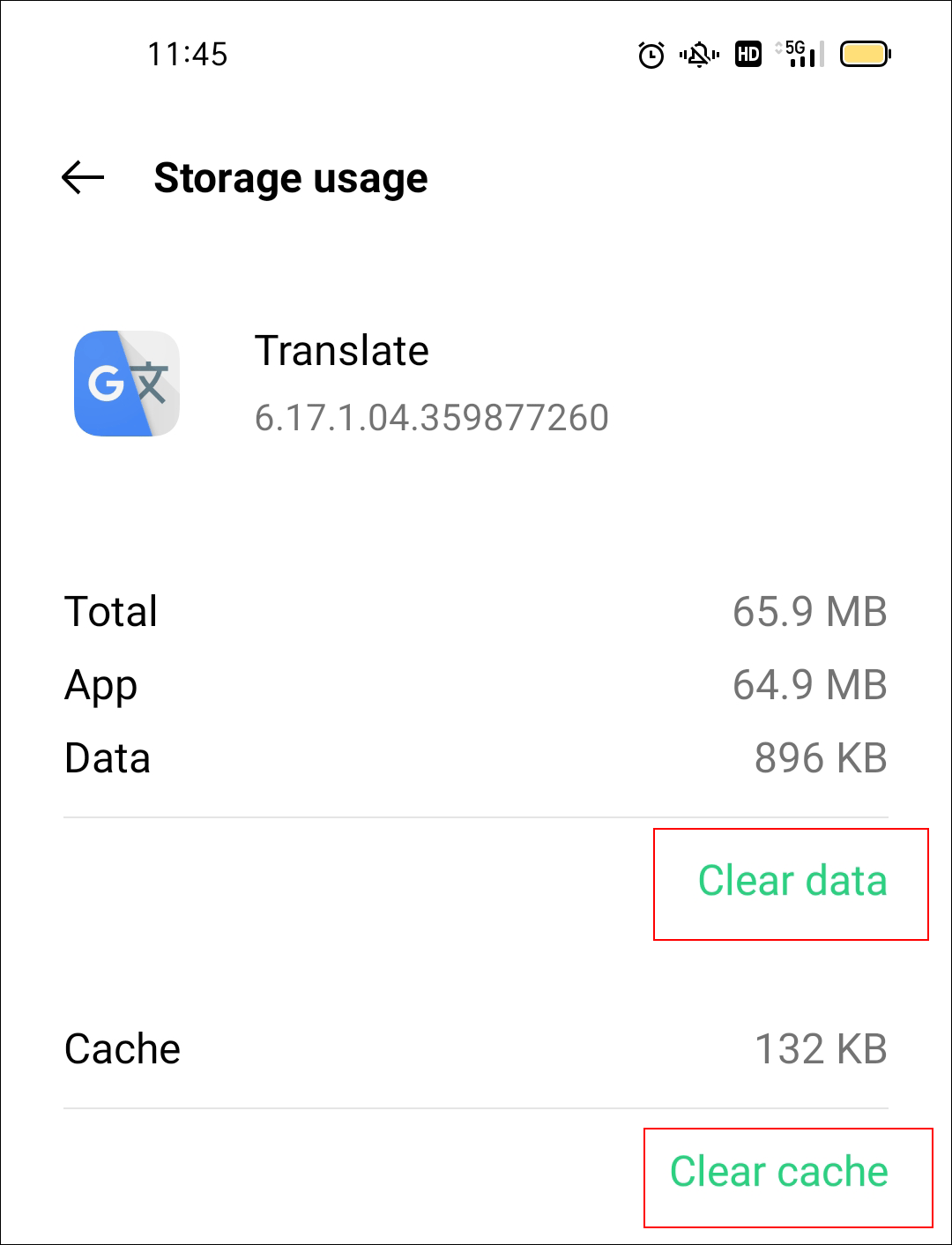
Fix 2: Reinstall Google Translate
If the above method doesn’t work for you, you can reinstall the Google Translate app to have a try.
You can tap the app for a while until a menu pops out. Then, you need to tap Uninstall to uninstall the app from your Android. Next, you can go to the App Store to search for this app and download & install it on your Android.
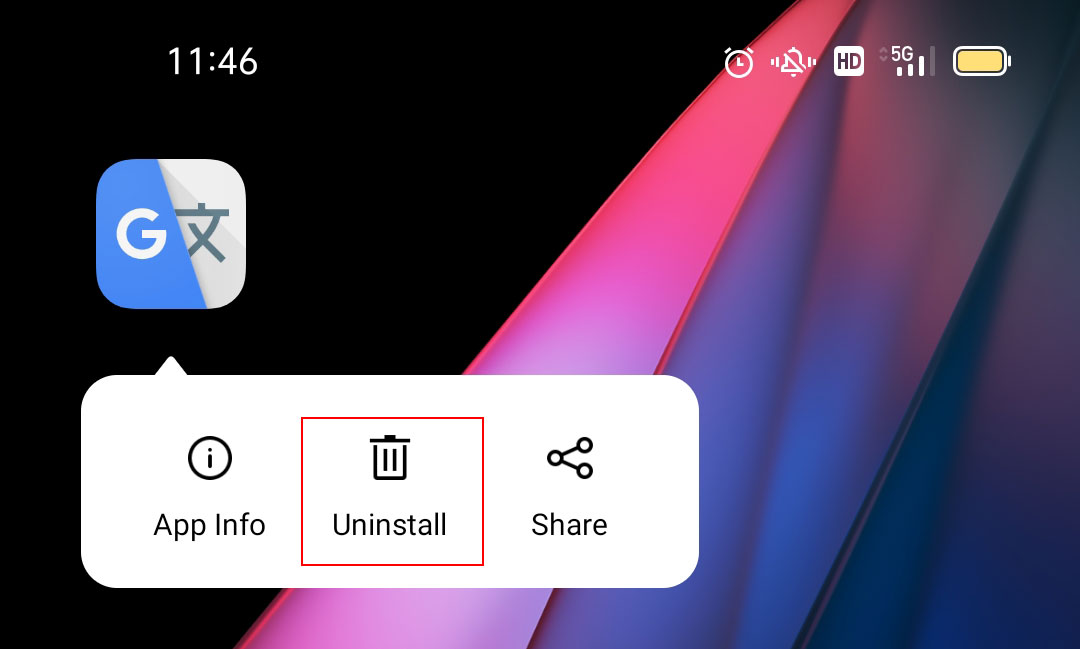
Bottom Line
This post shows you many methods to fix Google Translate not working no matter you use it in Chrome or on your Android device. We hope you can find your needed solution here. If you have other related issues to fix, you can let us know in the comment.
User Comments :