In this post, we will talk about the following topics:
- What is Windows Hardware and Devices Troubleshooter?
- How to open Windows Hardware and Devices Troubleshooter?
- What if Hardware and Devices Troubleshooter is missing from your Windows 10 computer?
What Is Hardware and Devices Troubleshooter on Windows?
Hardware and Devices Troubleshooter is a Windows built-in tool. If your computer hardware and devices encounter issues, you can open this tool and then use it to fix them. This tool mainly solves issues that happen to the following hardware and devices:
- Keyboard
- Bluetooth
- Video playback
- Audio
- Printer
- Internet connection
- Battery
- USB storage devices
- And more…
For example, if you encounter Unknown USB Device Set Address Failed, you can use Hardware and Device Troubleshooter to have a try. It will scan your hardware and devices to find issues and then fix them.
Tip: You can use this tool to solve issues like Windows 10 USB Error Code 38 and error code 43. If you see other kinds of error codes in Device Manager, you can also use Windows Hardware and Device Troubleshooter to solve the issues.
How to Open Hardware and Devices Troubleshooter on Windows?
It is quite easy to open Hardware and Devices Troubleshooter on your Windows computer. But the detailed guides are various on different Windows versions.
On Windows 10
You can go to Settings > Update & Security > Troubleshoot > Additional troubleshooters.
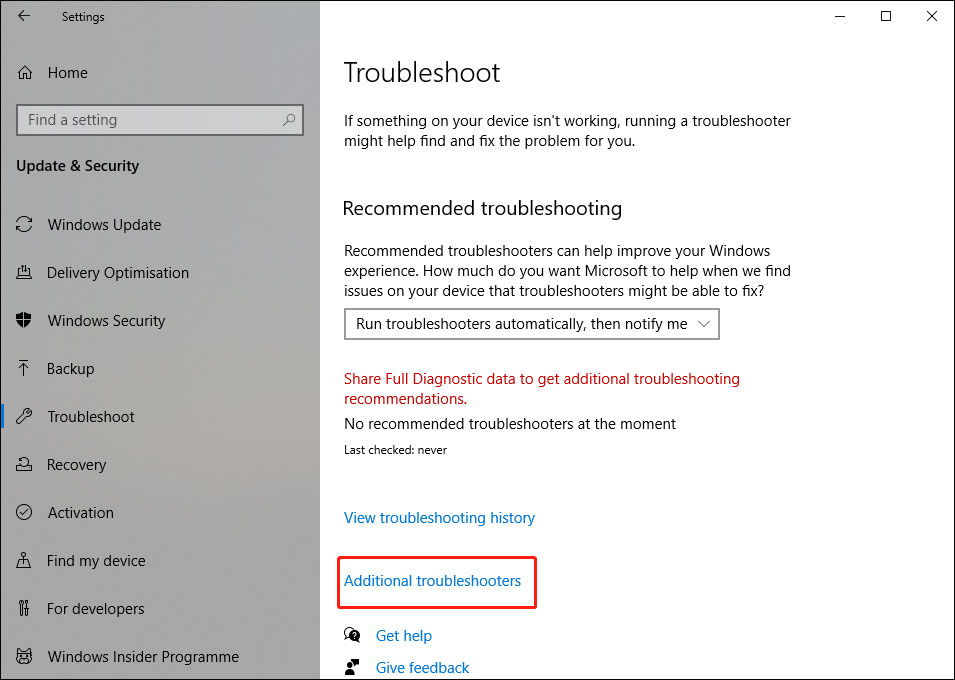
Then, you can find the hardware or device you want to troubleshoot and select it to scan and fix the found issues.
On Windows 8/7
- Open Control Panel.
- Go to Hardware and Sound > Configure a device.
- You will see the Hardware and Devices Troubleshooter. Then, you can click the Next button to make this tool scan hardware and devices for issues.
- When the scanning ends, this tool will show you the issues it finds. Then, you can select the issues to fix them.
What if Hardware and Devices Troubleshooter Is Missing from Windows 10?
After Windows 10 version 1809, you will find that Hardware and Devices Troubleshooter is not there after you access Settings > Update & Security > Troubleshoot. Microsoft thinks not so many people like to use this tool. So it hides it in the system.
This doesn’t mean that this tool is removed from your Windows computer. You can still try another way to open it. For example, you can use Windows 10 hardware troubleshooter command line to open this tool.
Now, you can follow this guide to open Windows 10 Hardware and Devices Troubleshooter using Windows 10 hardware troubleshooter command line:
1. Click Windows Search that is on the left side of the taskbar.
2. Type cmd and select the first search result to open Command Prompt.
3. Copy and paste the following command line to Command Prompt and press Enter.
msdt.exe -id DeviceDiagnostic
4. The Windows 10 Hardware and Devices Troubleshooter will open. Then, you can click Next to start the scanning and troubleshooting process.
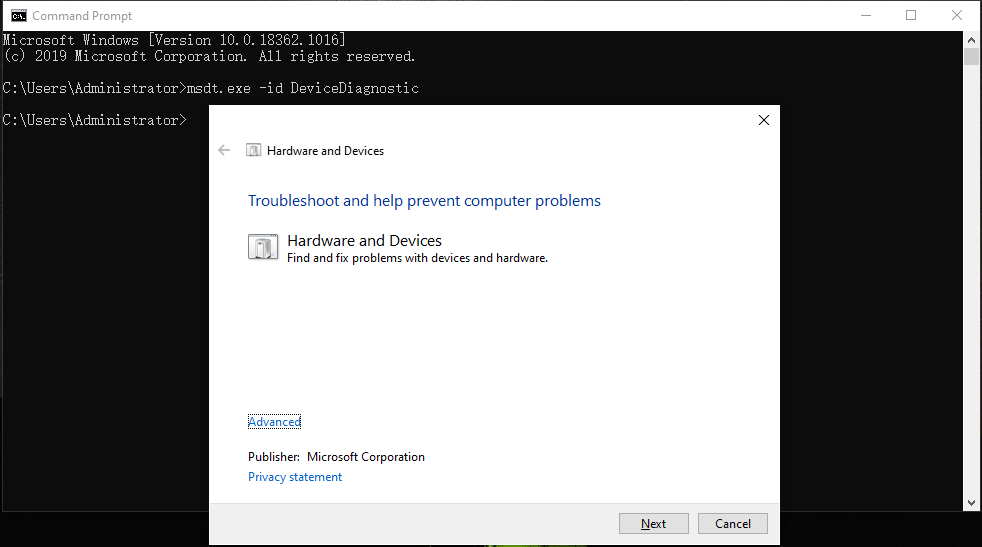
Tip: How to Recover Data from a Storage Media?
If you can use Hardware and Device Troubleshooter to fix issues of a data storage device and you want to rescue the data from it, you can try the data recovery software, MiniTool Power Data Recovery, to do the job. This software has a trial edition. You can click the following button to get it.
MiniTool Power Data Recovery TrialClick to Download100%Clean & Safe
Bottom Line
After reading this post, you should know much information about Windows Hardware and Devices Troubleshooter. If the Hardware and Devices Troubleshooter is missing, you can still use the Windows 10 hardware troubleshooter command line to open it.
If you have any related issues, you can let us know in the comment.
User Comments :