When you search for files in File Explorer, the search history will be automatically saved. This will convenient you if you want to repeat your previous search. However, for some reason, you may want to delete search history in File Explorer. In this MiniTool post, we will show you how to clear search history in File Explorer as well as how to disable this feature on Windows 10.
When you use File Explorer to search for files on Windows 10, it can keep the most recent search history for you. That is, when you click the search box in File Explorer, you can see the most recent search queries typed in the box. This is very convenient if you want to repeat the search quickly.
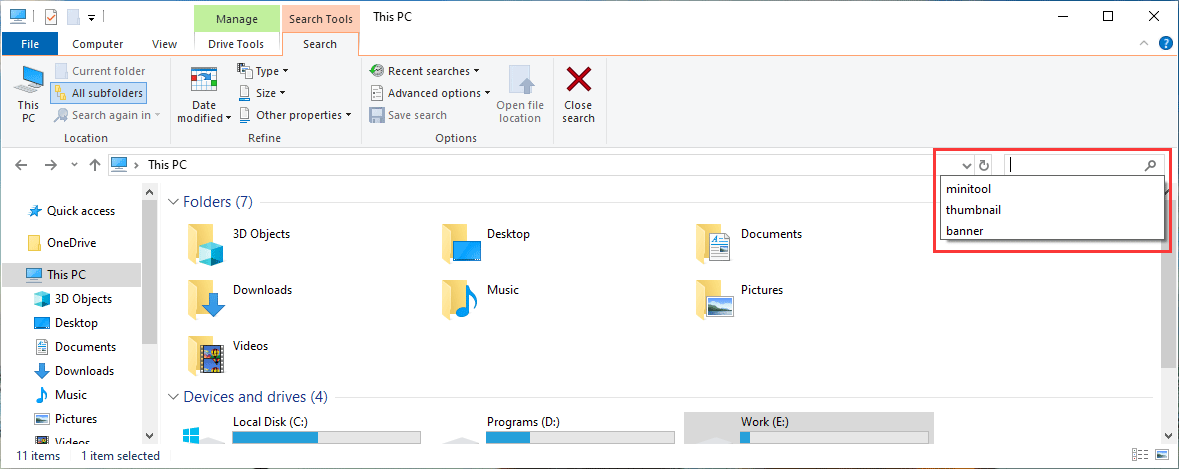
However, when you don’t want to see some search history in File Explorer or you share your device with your friends, you’d better delete search history in File Explorer. In this post, we will show you how to clear search history in File Explorer using different methods.
How to Clear Search History in File Explorer?
- How to delete search history using File Explorer
- How to delete search history using Registry
- How to disable File Explorer search history using Group Policy
- How to disable File Explorer search history using Registry
How to Delete Search History Using File Explorer
This guide will show you how to remove the search history using File Explorer:
- Open File Explorer.
- Click the search box in File Explorer and the Search toolbar will appear.
- Click Recent searches and then select Clear search history from the dropdown list.
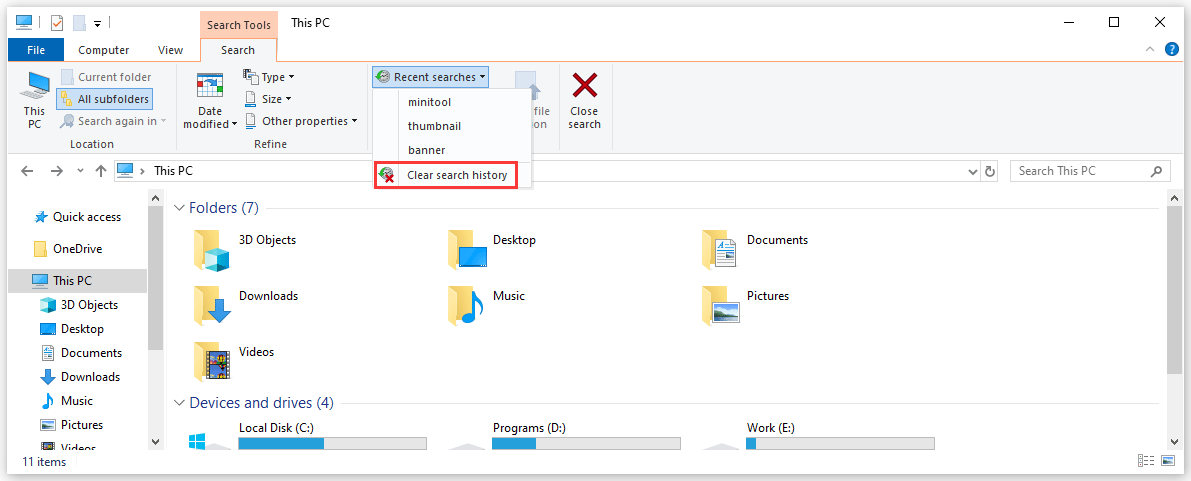
After these steps, the recent File Explorer search history will no longer be shown in the search history list.
How to Delete Search History Using Registry
There is also another way to clear the search history in File Explorer: using Registry.
However, it is risky to modify the Registry key because it may cause irreversible damage to your installation if you don’t do it correctly. Thus, you’d better make a full backup of your computer beforehand.
Here is a guide on how to delete File Explorer search history using Registry:
1. Press Win+R to open Run.
2. Type regedit and press Enter to open Registry Editor.
3. Go to the following path:
HKEY_CURRENT_USER\Software\Microsoft\Windows\CurrentVersion\Explorer\WordWheelQuery
If you are using Windows 10, you can also just copy the path in the Registry’s address bar and press Enter to quickly jump to the destination path.
4. Select the DWORD keys that store the search history value. Here, the keys begin from “0” and the highest number represents the last search item. You can select all the keys or you can just select the one you want to delete separately.
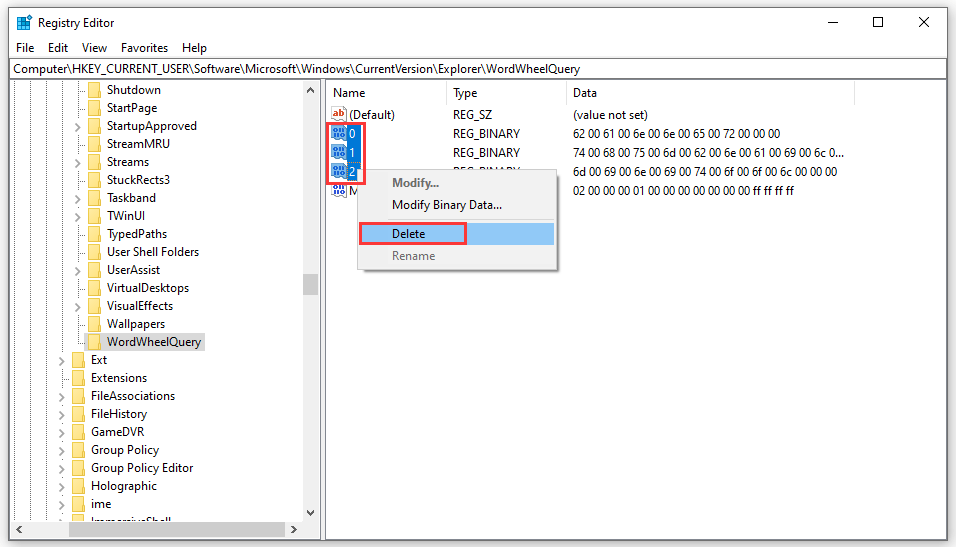
5. Right-click the selection and select Delete.
6. Click OK.
After these steps, you will be unable to see any search history entry when you perform a new search.
How to Disable File Explorer Search History Using Group Policy
If you are using Windows 10 Pro or Enterprise, you can use the Group Policy Editor to disable the ability for File Explorer to record the search entries.
You can follow these steps to disable File Explorer search history with Group Policy:
1. Press Win+R to open Run.
2. Type msc and press Enter to open Local Group Policy Editor.
3. Go to the following path:
User Configuration > Administrative Templates > Windows Components > File Explorer
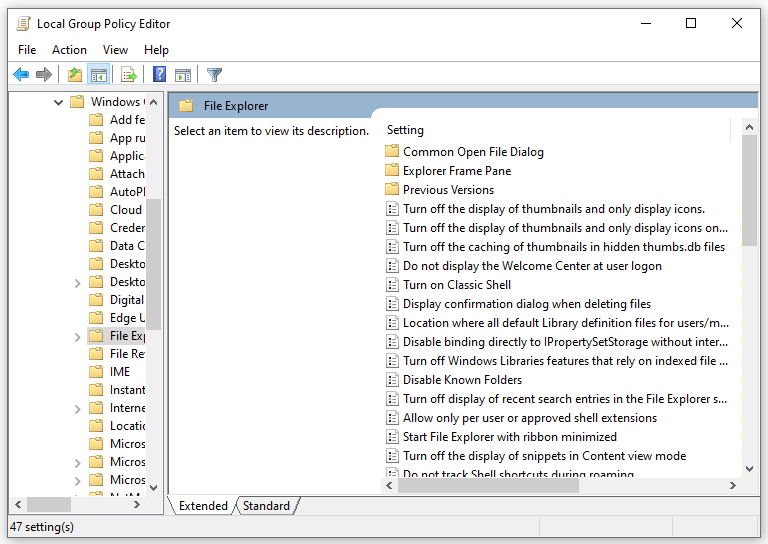
4. Double-click Turn off display of recent search entries in the File Explorer search box from the right side list.
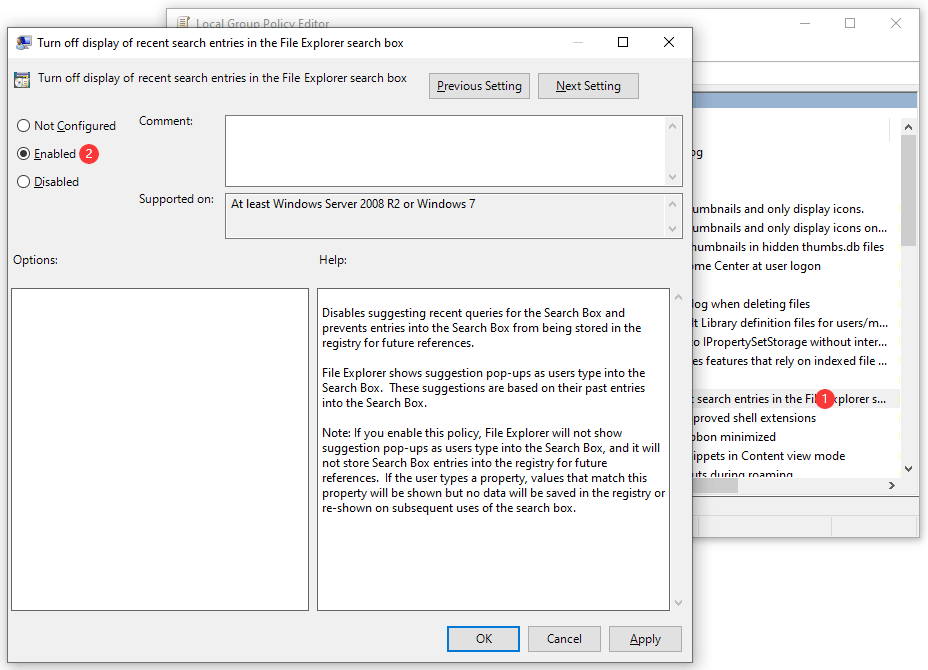
5. Select Enabled from the pop-out window.
6. Click Apply.
7. Click OK.
After these steps, Windows File Explorer will no longer keep the search history for you. If you want to enable File Explorer search history, you can repeat the above steps from 1 to 4 and then select Not Configured to do the job.
How to Disable File Explorer Search History Using Registry
Alternatively, you can also disable File Explorer search history using Registry. You can follow these steps to do the job:
1. Press Win+R to open Run.
2. Type regedit and press Enter to open Registry Editor.
3. Go to the following path:
HKEY_CURRENT_USER\Software\Policies\Microsoft\Windows\Explorer
4. Right-click the Explorer key and select New from the pop-up menu.
5. Click DWORD (32-bit) Value.
6. Name the DWORD as DisableSearchBoxSuggestions and press Enter.
7. Double-click the newly created key and modify the value from 0 to 1.
8. Click OK.
However, if you change your mind and want to enable File Explorer search history, you can just repeat the above steps from 1 to 3. Then right-click DisableSearchBoxSuggestions DWORD and select Delete to do the job.
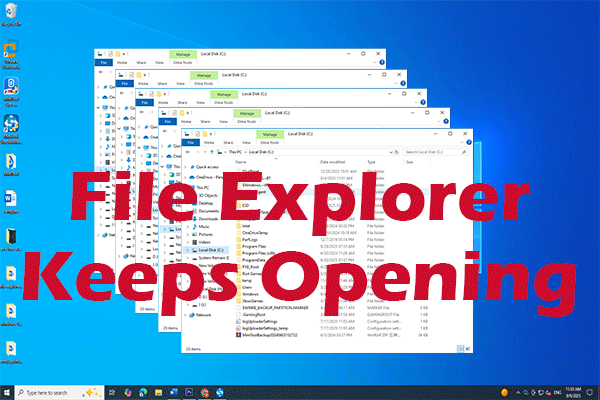
User Comments :