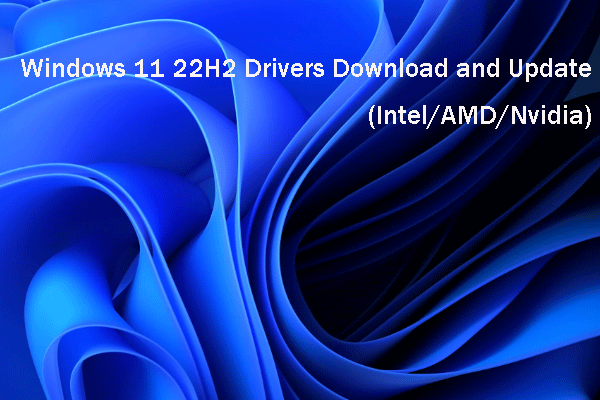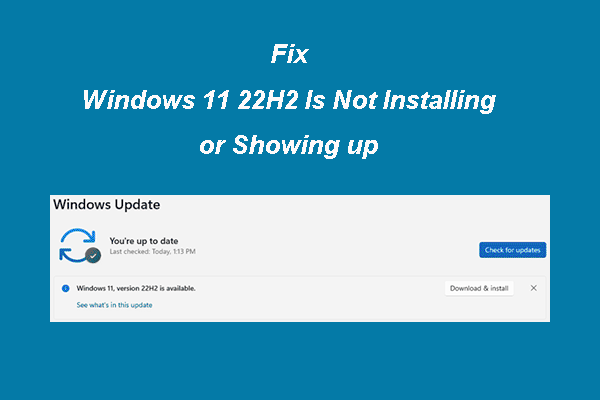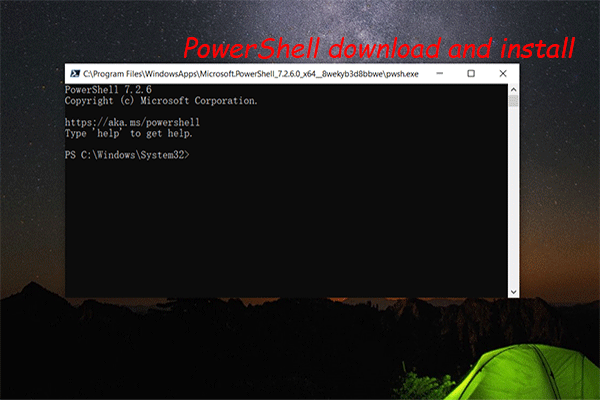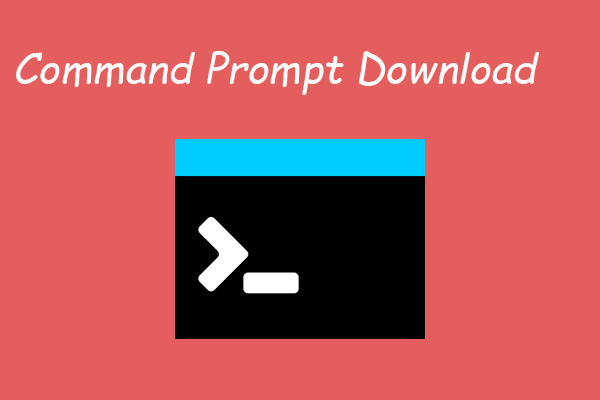For some reason, you want to find your computer model number. If you are running Windows 11, do you know how to check the computer model number on your device? You can find four simple ways in this post.
Your computer model number is an important element. When you want to upgrade or replace a specific hardware component like the display, battery, memory card, hard drive, and more, your computer model number can help you find the correct drivers or parts.
On the other hand, when you want to solve a problem with the help of technical support, you also need to use your system information.
How to check the computer model number on Windows 11? Here are four easy ways:
- Use the Settings app
- Use System Information
- Use Windows PowerShell
- Use Command Prompt
In this post, MiniTool Software will show you how to check the computer model number on Windows 11 using these four ways.
How to Find Your Computer Model Number on Windows 11 Using the Settings App?
Step 1: Press Windows + I to open the Settings app.
Step 2: Go to System, then scroll down to the bottom in the right panel and click About.
Step 3: You can find your computer model number under your computer name.
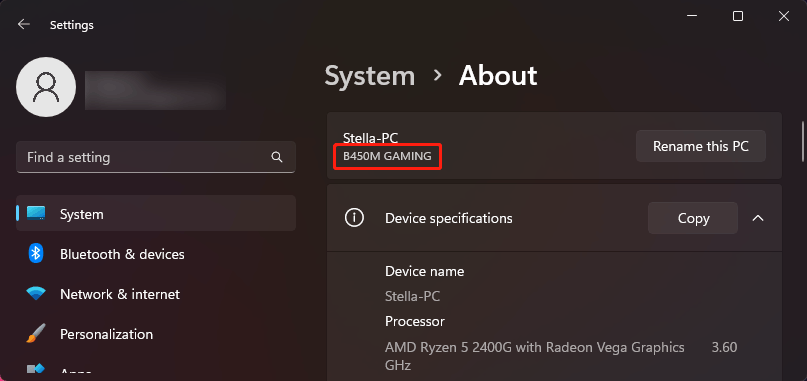
How to Find Your Computer Model Number on Windows 11 Using System Information?
Step 1: Click the search icon from the taskbar and search for System Information.
Step 2: Click System Information from the search result to open it.
Step 3: Click System Summary.
Step 4: You can check the computer model number in the field of System Model.
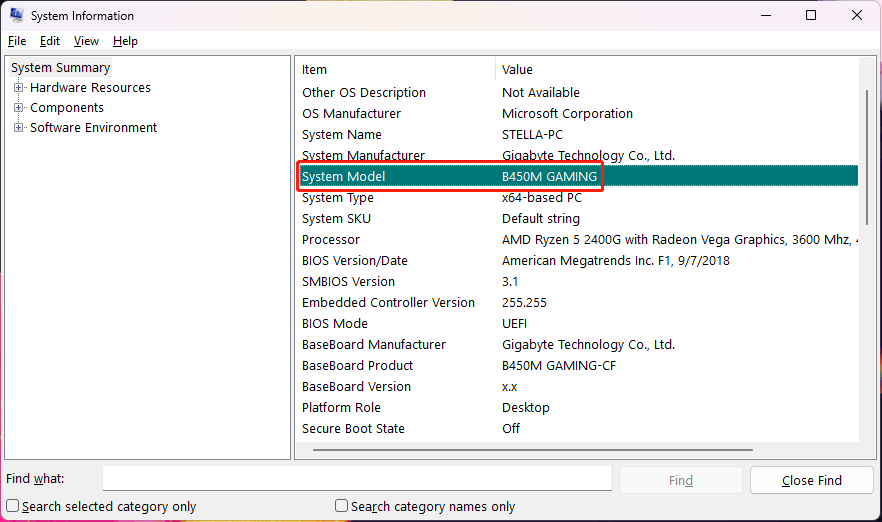
How to Find Your Computer Model Number on Windows 11 Using Windows PowerShell?
Advanced users can also use Windows PowerShell to check the computer model number on Windows 11.
Step 1: Click the search icon from the taskbar and search for Windows PowerShell.
Step 2: Right-click Windows PowerShell from the search result and select Run as administrator. This will run Windows PowerShell as administrator.
Step 3: Copy and paste this command Get-CimInstance -ClassName Win32_bios to PowerShell and press Enter.
Step 4: You can find your computer model number under the Model section.
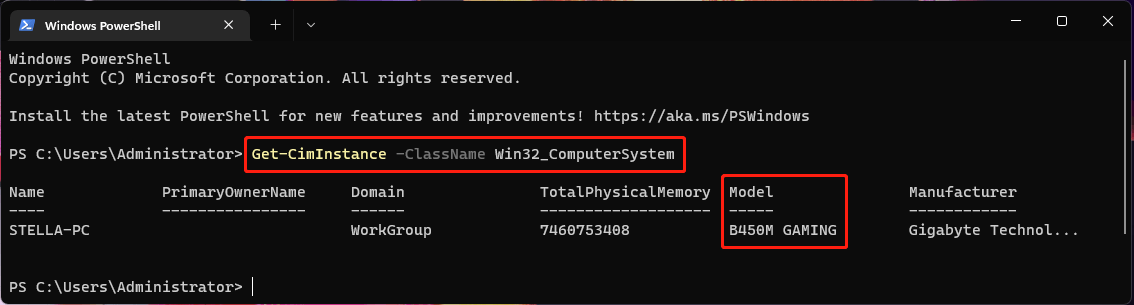
How to Find Your Computer Model Number on Windows 11 Using Command Prompt?
Another way to check your computer model number is using Command Prompt. Here is a guide:
Step 1: Click the search icon from the taskbar and search for cmd.
Step 2: Right-click Command Prompt from the search result and select Run as administrator. This will run Command Prompt as administrator.
Step 3: Copy and paste this command wmic csproduct get name, identifyingnumber to Command Prompt and press Enter.
Step 4: Command Prompt will display your computer model number on the interface.
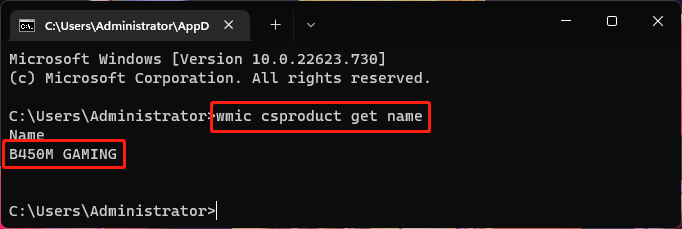
Bottom Line
How to find your computer model number on Windows 11? You can find 4 ways in this post. Besides, if you want to recover data on your Windows 11 device, you can try MiniTool Power Data Recovery. This is a professional data recovery software that can work on all versions of Windows including the latest Windows 11.
MiniTool Power Data Recovery TrialClick to Download100%Clean & Safe
Should you have other related issues that need to be fixed, you can let us know in the comments.