This post introduces two ways for how to run CHKDSK on reboot. MiniTool software also provides a professional disk check and repair tool MiniTool Partition Wizard, and offers an easy-to-use data recovery software to help you recover deleted/lost files on disk. Check the details below.
If you want to run CHKDSK on reboot, this tutorial explains two ways. An easy free CHDKSK alternative is also introduced to help check and fix disk errors with ease.
If you lost some data because of disk corruptions or deleted some files mistakenly, you can use MiniTool Power Data Recovery to easily retrieve lost/deleted files.
How to Run CHKDSK on Reboot via Command Prompt
If you are gonna run chkdsk /f /r command on the system drive or meet the problem “CHKDSK cannot lock current drive” if the target drive is in use, then you will see a message “Chkdsk cannot run because the volume is in use by another process. Would you like to schedule this volume to be checked the next time the system restarts? (Y/N)” in Command Prompt window.
In this situation, you can just type Y and press Enter. Then CHKDSK will automatically run next time you restart your computer, and check hard drive on reboot.
Check Disk on Reboot via Advanced Startup Options
You can also learn how to access advanced startup options, and boot into Command Prompt in Windows 10.
- If your computer can turn on, you can click Start -> Settings -> Update & Security -> Recovery, and click Restart now button under Advanced startup to enter into Windows recovery options window.
- Click Troubleshoot -> Advanced options to get into Advanced options screen.
- And select Command Prompt option to open Command Prompt.
- Then you can run CHKDSK command in CMD.
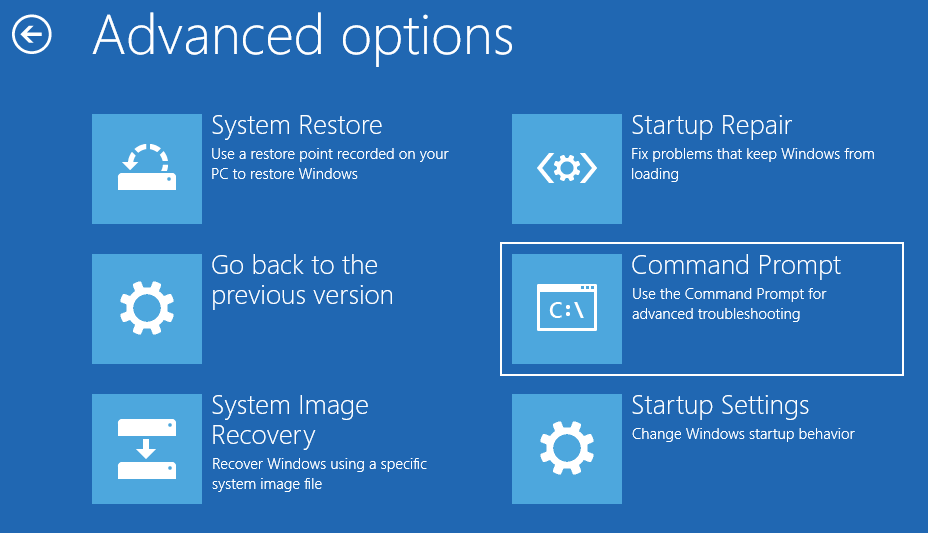
If your computer can’t boot, then you can use a Windows 10 recovery drive/disc or installation media to boot your computer and run CHKDSK on startup.
MiniTool Partition Wizard Can Check and Fix Disk Errors for Free
To check and fix hard disk errors, you can also use MiniTool Partition Wizard.
MiniTool Partition Wizard is a professional disk partition manager compatible with Windows. Its Check File System feature helps you check and fix disk errors while its Surface Test feature helps you check hard drive for bad sectors.
Aside from disk checking, MiniTool Partition Wizard also allows you to create, delete, format, resize, wipe partitions etc. It can also convert disk, copy disk, benchmark disk, migrate OS, etc. Below is how to use this tool to check and fix disk errors.
- Download, install and launch MiniTool Partition Wizard on your Windows computer.
- Right-click the target partition you’d like to check and select Check File System. Then you can click check & fix detected errors, and click Start. This smart software will automatically scan and fix disk errors for you.
- You can choose Surface Test option if you want to scan the disk for bad sectors.
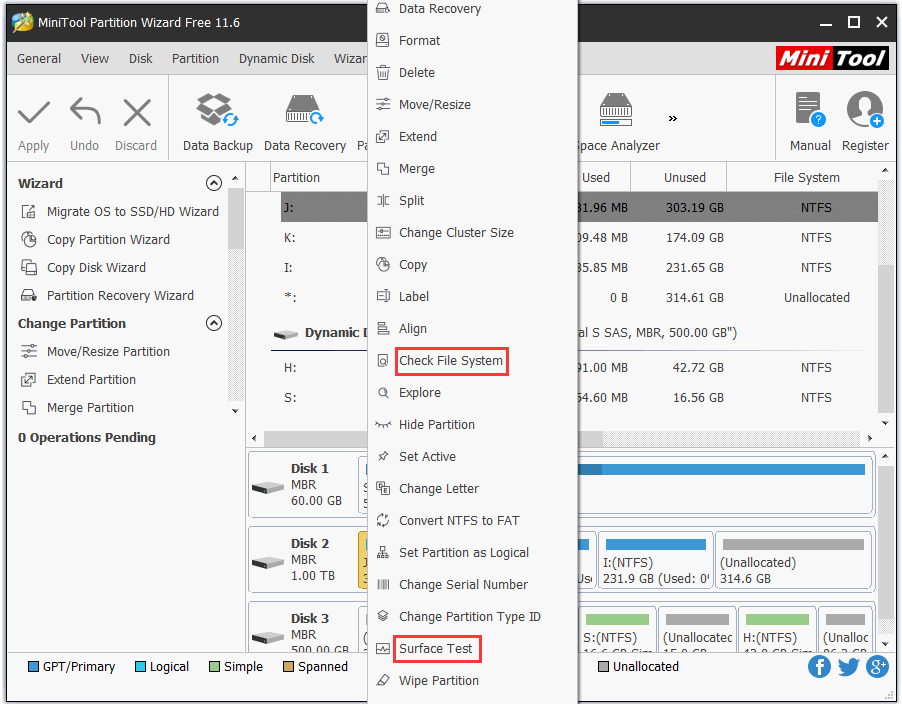
MiniTool Power Data Recovery Helps You Recover Lost Data on the Disk
Suffer some data loss because of hard drive failures? You can use MiniTool Power Data Recovery to easily recover lost data from hard drive, incl. corrupt or damaged hard drive.
- Launch MiniTool Power Data Recovery on your Windows computer, and choose the device in the left pane. For computer hard drive, you can choose This PC. For external hard drive, you can choose Hard Disk Drives.
- Then click the target partition or hard drive in the right window, and click Scan button.
- After the scan process finishes, you can check the scan result to find needed files, and click Save button to store the recovered files to a new drive.
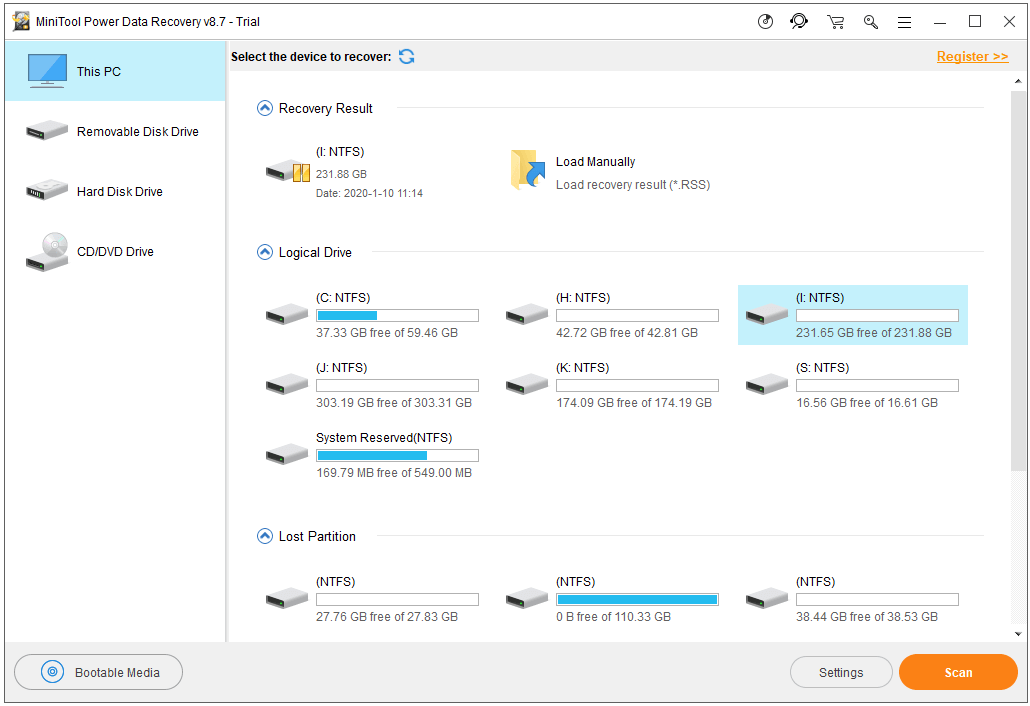
Bottom Line
If you want to reboot to CHKDSK, you can try the 2 ways in this tutorial. Another easy disk check method and data recovery solution are also introduced. Hope it helps.
User Comments :