Do you know how to set active hours on Windows 11 to change Windows 11 update time according to your requirements? You can do the job using the Settings app or Group Policy. In this post, MiniTool Software will show you these methods.
What Is Windows Active Hours?
At times, a Windows update will restart your computer several times. If you don’t want this to happen, you can choose to pick a time to restart your device or schedule Windows 11 updates at night. In a situation like this, the Windows active hours feature is important.
Windows active hours is a feature to not restart your computer during the hours you manually set. It is useful in many scenarios. For example, when you are working using your computer, you should not want your work to be disrupted by constant restarts. Then, you can set active hours to prevent that possibility.
Windows 11, a new version of Windows, has been released for a while. Many users want to know how to set active hours on Windows 11 to let Windows 11 change update time. In this post, we will show you some methods.
How to Set Active Hours on Windows 11 Using Settings?
You can configure active hours on Windows 11 using the Settings app. Here is a simple guide:
- Go to Start > Settings > Windows Update > Advanced options.
- Click Active hours.
- Select Manually.
- Adjust active hours according to your requirements. In this step, you should know that the maximum active hours are 18 hours. Some users want to set Windows 11 active hours more than 12 hours. It is possible to do this.
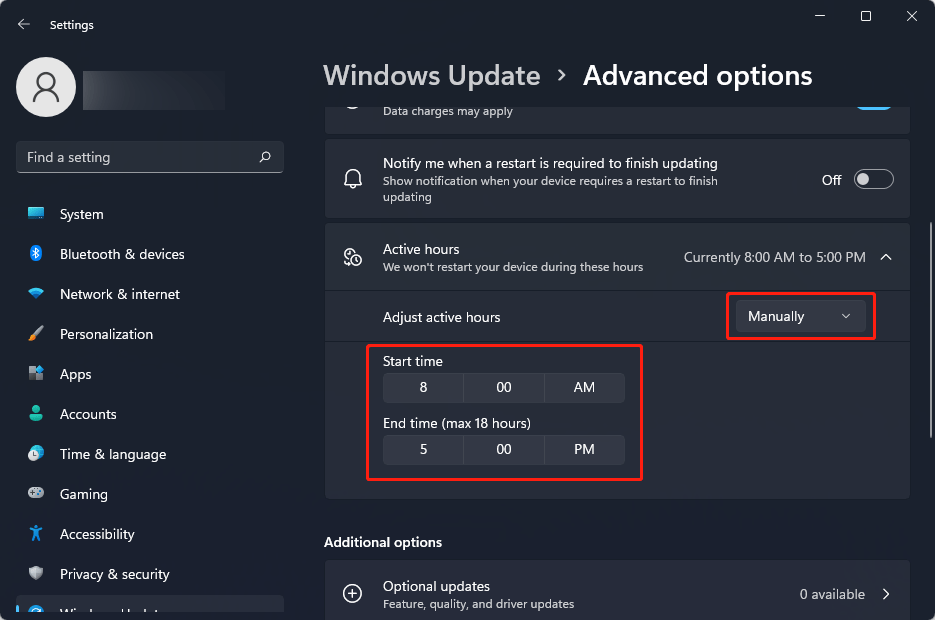
After the settings, when a Windows 11 update is pending for installation, your computer will not restart during the start time and end time you set in Active hours.
However, if you want the system to determine the active time on your Windows 11 computer, you can select Automatically in step 3.
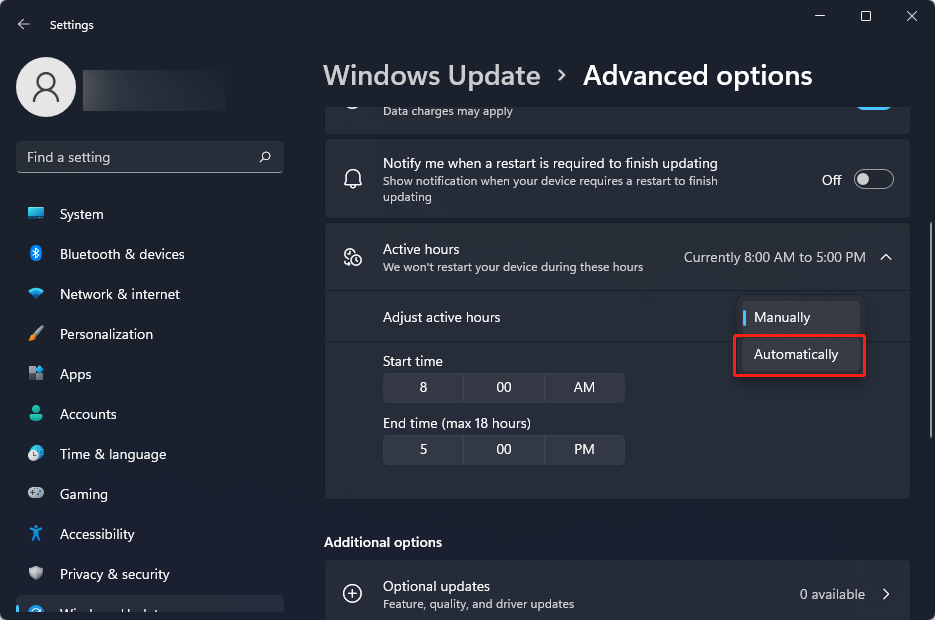
How to Change Active Hours on Windows 11 Using Group Policy?
- Press Win+R to open Run.
- Type msc and press Enter to open Local Group Policy Editor.
- Go to Computer Configuration > Administrative Templates > Windows Components > Windows Update > Manage end user experience.
- Double-click Turn off auto-restart for updates during active hours.
- On the pop-up interface, select Enabled.
- Under the Options section, select the Start hour and End hour for active hours.
- Click Apply.
- Click OK.
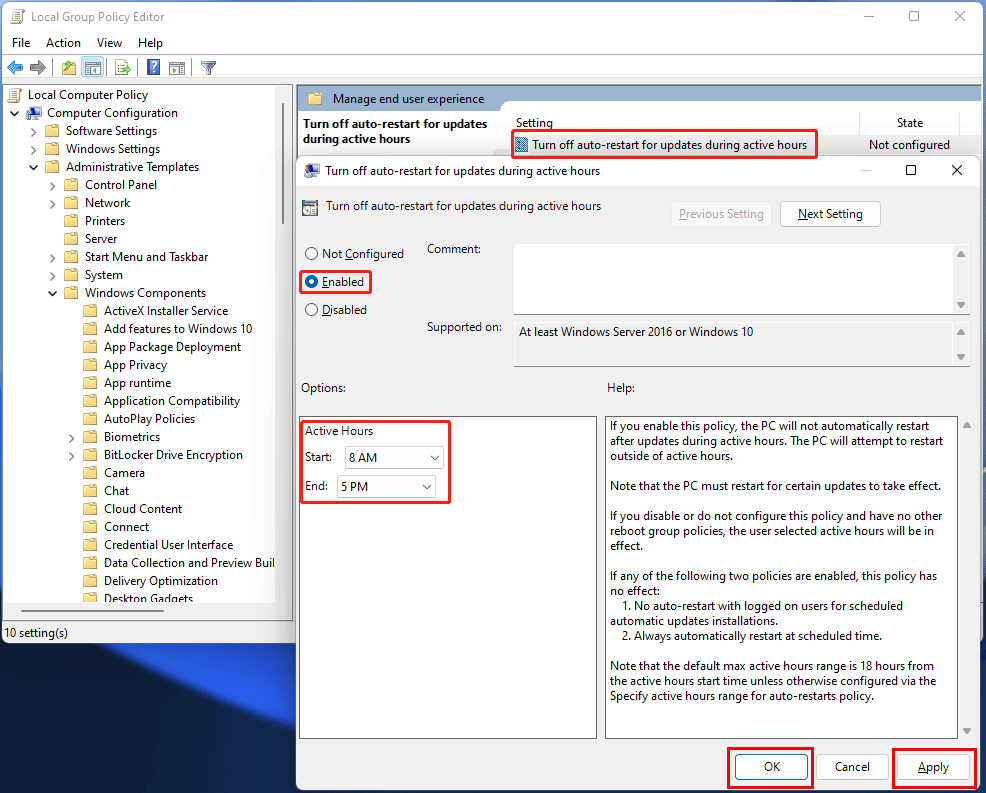
If you want to undo the change, you can select Not Configured in step 5.
These are the two methods to set or change active hours on Windows 11. You can just your preferred way to do the job.
Tip: MiniTool Data Recovery Software That Is Worth Trying
MiniTool Power Data Recovery is professional and free data recovery software for Windows 11/10/8/7. It can be used to recover all kinds of files from different types of data storage devices like hard disk drives, SSDs, memory cards, SD cards, USB flash drives, pen drives, and more.
You can first try the trial edition to see if it can find your needed files.
MiniTool Power Data Recovery TrialClick to Download100%Clean & Safe
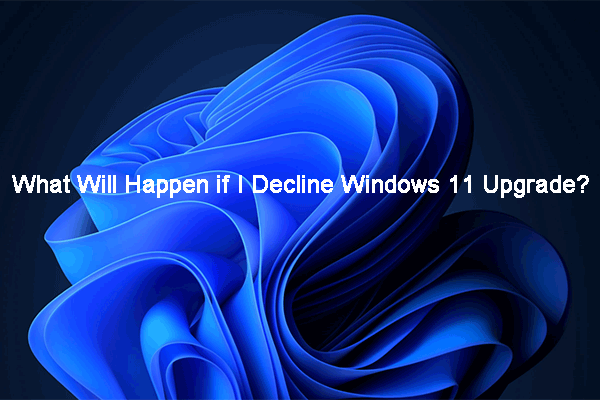
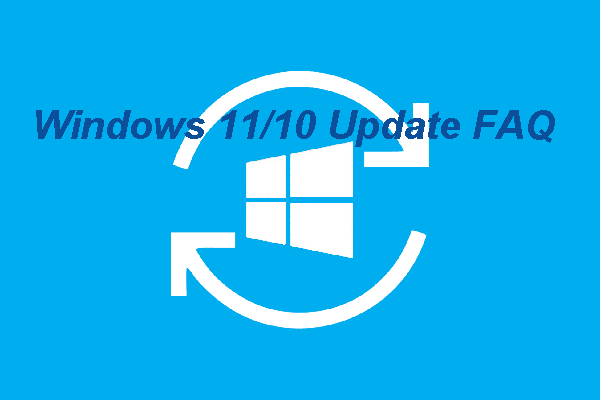
User Comments :