How to check for updates on your Windows 11/10 computer? How to get Windows 11 on your device? How to pause a Windows update? How to uninstall a Windows update? In this article, MiniTool Software will introduce these Windows update FAQ.
Microsoft keeps releasing updates for Windows 10/11 to bring new features, improvements, bug fixes, and more. You can decide when and how to get the latest Windows 10/11 updates to make your device run more smoothly and efficiently and stay protected.
Before, during, or after a Windows 10/11 update, you may encounter different kinds of issues or you may want to know how to get a Windows update, how to pause a Windows update, or how to uninstall Windows updates. We write this article to list the Windows Update FAQ and introduce the universal methods to help you solve the issues or remove the error codes.
>> Related articles:
Back up Your Data and System before Performing a Windows Update
In theory, a Windows update will not delete your files on your device. But to protect your data and system, you’d better back up your files and system in case some unexpected issues happen.
You can use MiniTool ShadowMaker to make a full backup of your computer. This is a specially Windows backup software that can back up your files, folders, partitions, disks, and system on Windows.
You can use the trial edition of this software for free within 30 days.
MiniTool ShadowMaker TrialClick to Download100%Clean & Safe
You can use this software to back up your computer to an external hard drive. Thus, a Windows 10/11 update will not influence your backup.
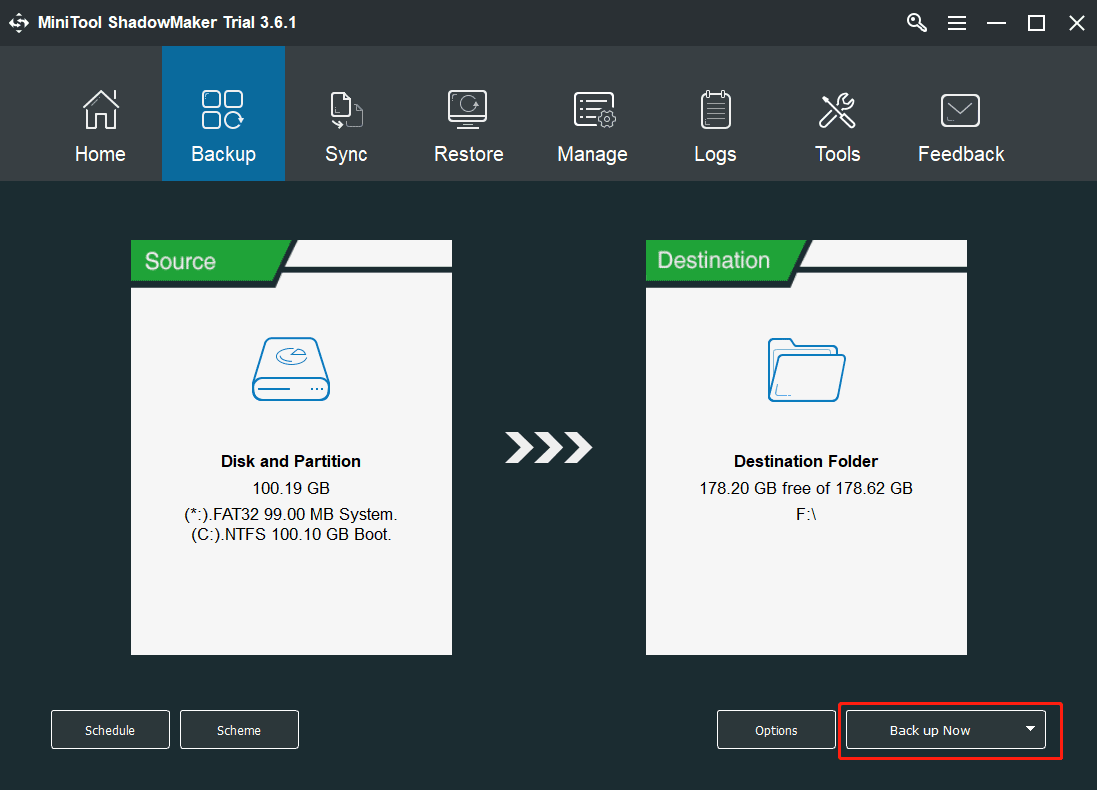
Windows 11 Update FAQ
Here are some common issues and errors you may encounter when you want to install a Windows 11 update:
How to Get Windows 11?
Currently, Windows 11 is the latest Windows version. If you want to upgrade from Windows 10 to Windows 11, your device should meet the basic hardware and system requirements for Windows 11:
- Processor: 1 gigahertz (GHz) or faster with 2 or more cores on a compatible 64-bit processor or System on a Chip (SoC).
- RAM: at least 4 GB.
- Storage: 64 GB or larger storage device
- System firmware: UEFI, Secure Boot capable.
- TPM: Trusted Platform Module (TPM) version 2.0 enabled.
- Graphics card: compatible with DirectX 12 or later with WDDM 2.0 driver.
- Display: High definition (720p) display that is greater than 9” diagonally, 8 bits per color channel.
You can use PC Health Check or another Windows 11 compatibility checker to see if your computer meets the requirements.
If your device is Windows 11 eligible, you can go to Start > Settings > Update & Security > Windows Update to check for updates and install Windows 11 on your device.
>> Related articles:
- Windows 10/11 ISO download for Mac
- Downloads on Windows and Mac
- Which Surface devices can be upgraded to Windows 11?
How to Get the Latest Version of Windows 11?
Microsoft releases the official updates via the Windows Update page in the Settings app. You can choose a time to install the update. You also need to restart your device to complete the installation at last.
You can go to Start > Settings > Windows Update, then click the Check for updates button to manually get the Windows 11 update, as well as some other updates.
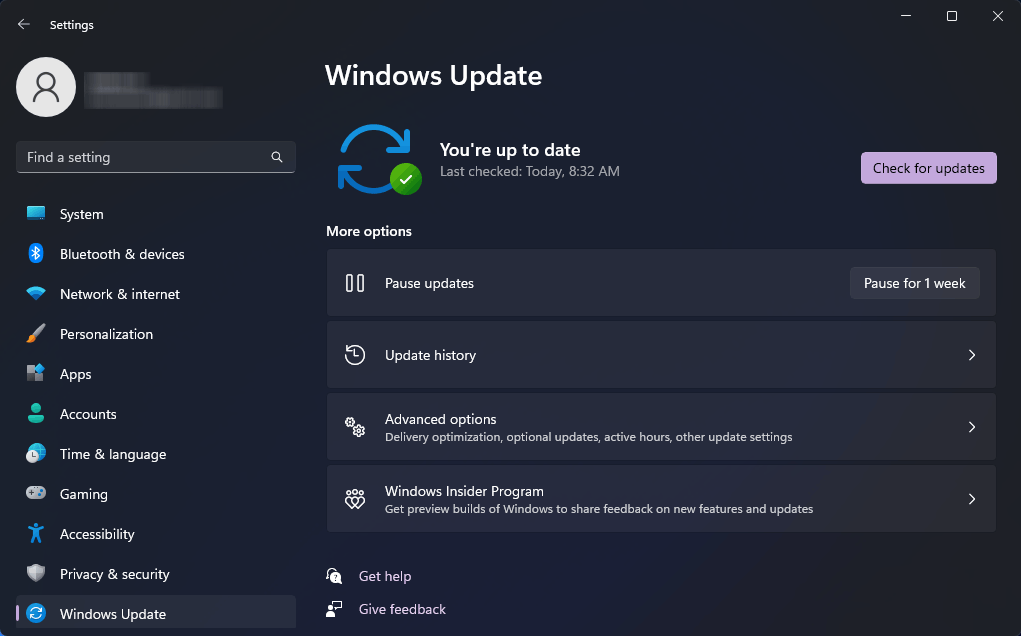
How to Check for Windows Updates on Windows 11?
Usually, Microsoft doesn’t release Windows 11 updates to all devices at the same time. It first releases the update to more qualified compatible devices, and then completes the widespread deployment within a period.
You can manually check for updates in Windows Update and see if the latest Windows 11 update is available.
You can go to Start > Settings > Windows Update, and click the Check for update button to see if there are available updates. If yes, you can click the Download and install button to get it on your device.
>> Recommendations:
- Microsoft Word 2021 free download
- Microsoft Excel 2021 free download
- Microsoft PowerPoint 2021 free download
- Microsoft Excel 2019 free download
- Microsoft PowerPoint 2019 free download
How to Troubleshoot Windows 11 Update Errors?
If you can’t install a Windows 11 update or encounter an error code like 0x800705aa, you can first check if your internet connection is enabled and works normally because downloading an update requires an internet connection.
If there is nothing wrong with your internet connection, you can run the Windows built-in Windows Update Troubleshooter to solve your Windows 11 update issues.
Here is how to run the Windows Update Troubleshooter on Windows 11:
Step 1: Click Start from the taskbar and go to Settings > System > Troubleshoot > Other troubleshooters.
Step 2: Click the Run button next to Windows Update under Most frequent.
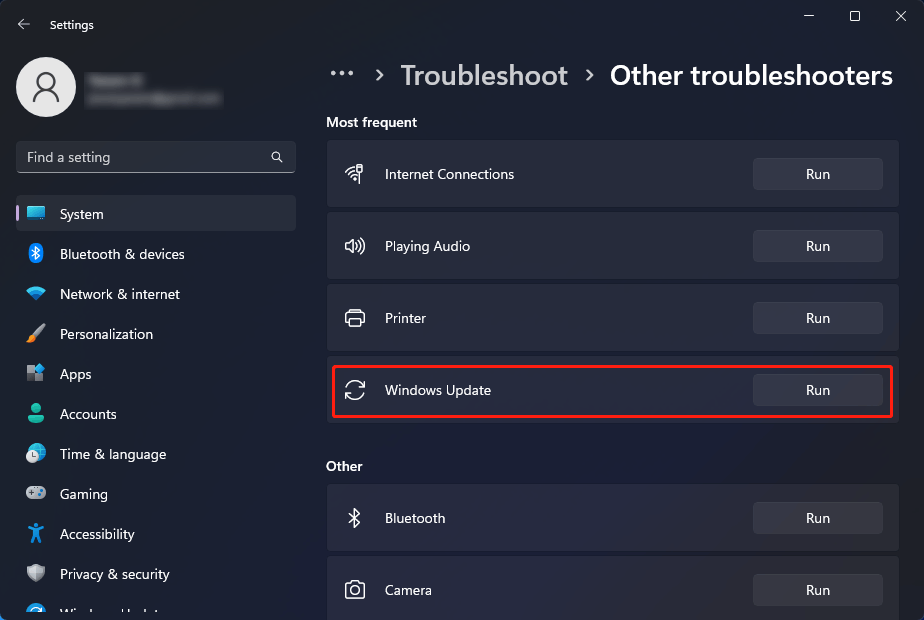
How to Stop or Skip a Windows 11 Update?
Windows updates are released to keep your PC safe and secure. You finally need to download and install updates eventually, regardless of your update settings. However, you can temporarily pause updates for a period.
On Windows 11, you can pause a Windows 11 update for 1 week.
Step 1: Click Start, then go to Settings > Windows Update.
Step 2: On the right panel, click the Pause for 1 week button next to Pause updates.
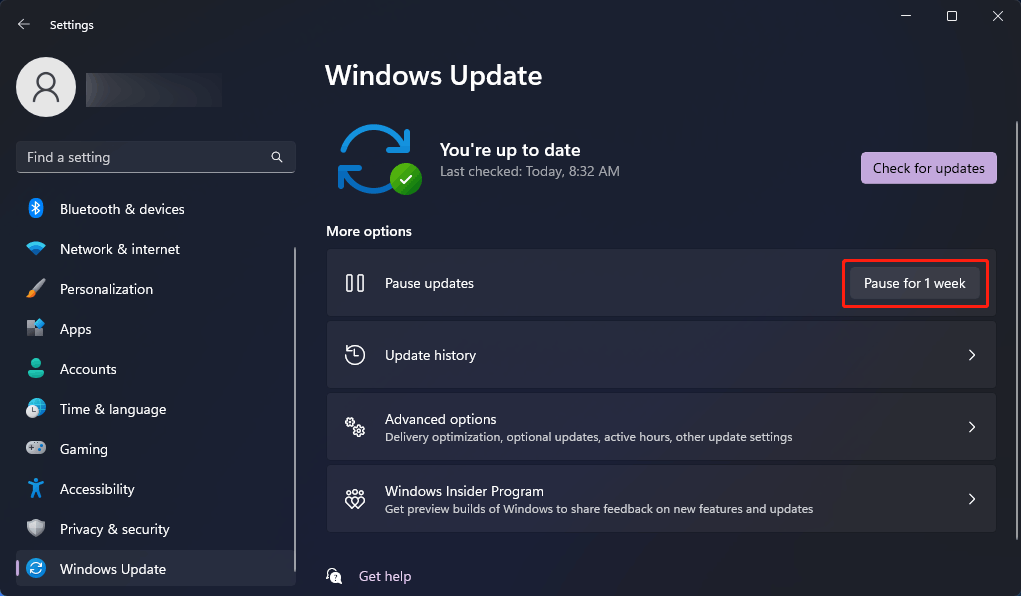
After this setting, Windows Update will not detect the newly released update within 7 days.
Yes, you can temporarily pause a Windows 11 update, but you can’t skip it.
How to Schedule a Restart to Complete a Windows 11 Update?
You need to restart your computer to complete the installation after the update downloading and installing process ends in Windows Update. While you are still working using your computer, you may don’t want to restart your computer immediately.
Well then, is it possible to schedule a restart for the Windows 11 update installation? Of course, yes. You can follow this guide: How to schedule a restart for Windows update on Windows 11?
What to Do if There Is Not Enough Disk Space to Install a Windows 11 Update?
If there is not enough available disk space on the C drive for a Windows 11 update, you can delete the files you don’t use anymore or uninstall the unnecessary apps. You can also move your files to an external hard drive or USB drive that has enough free space. Of course, you can transfer your files to OneDrive, Google Drive, or Dropbox.
>> Related article:
10 Ways to Free up Disk Space in Windows 10/11
Where to View the Update History?
You can use these steps to view the update history on your Windows 11 computer:
Step 1: Go to Start > Settings > Windows Update.
Step 2: Select Update history from the right panel.
Step 3: On the next page, you can see the update history on your Windows 11 device.
>> Find more ways to view update history on Windows 11.
How to Uninstall a Windows 11 Update?
Uninstall a Windows 11 Feature Update
If you are not satisfied with the Windows 11 feature update, you can uninstall it from your device.
If you have installed the update within 10 days, you can make your system go back to the previous version of Windows.
If you have missed the 10-day limit, you can restore your system to the previous Windows version using the previous system backup (if available) or performing a system restore. If you don’t like Windows 11, you can clean install Windows 10 on your device.
>> Here is how to uninstall Windows 11.
Uninstall a Windows 11 Cumulative Update
Step 1: Go to Start > Settings > Update & Security > Windows Update.
Step 2: Click View update history from the right panel.
Step 3: On the next page, click Uninstall updates.
Step 4: On the pop-up page, select the target update to uninstall.
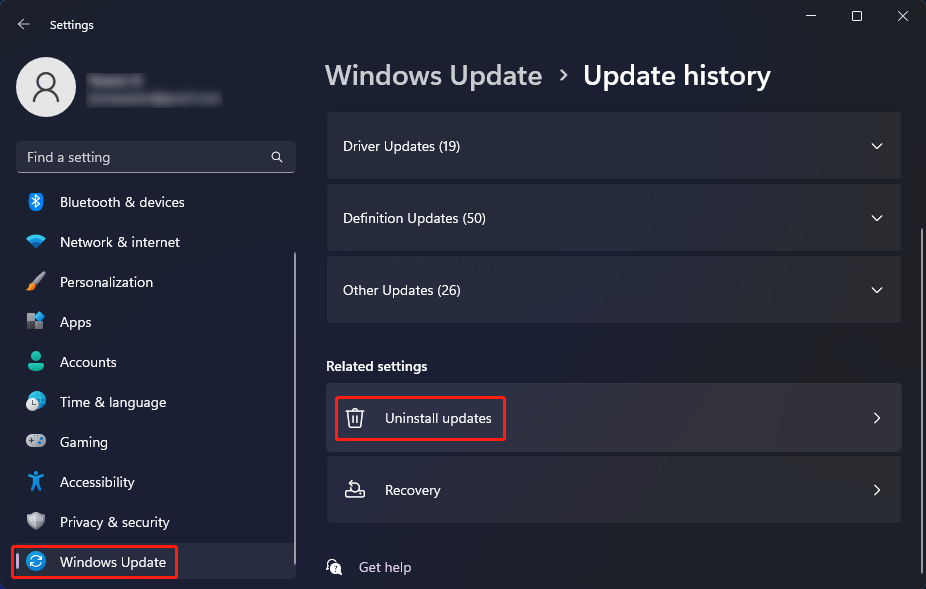
>> Recommendation:
How to Uninstall and Reinstall Updates on Windows 10/11 PCs?
Windows 10 Update FAQ
Windows 10 is still in the service of support. So, it is safe and good to run Windows 10. If you don’t want to use Windows 11, you can stay on Windows 10. However, you’d better run the latest version of Windows 10 because Microsoft has ended the support for some old Windows 10 versions.
Here are some common Windows updates FAQ you may be interested in when updating Windows 10.
How to Get the Latest Version of Windows 10?
It is easy to install the latest Windows 10 on your device:
Step 1: Click Start, then go to Settings > Updates & Security > Windows Update.
Step 2: Click Check for updates from the right panel.
Step 3: Windows will begin to check if there is an available Windows 10 update, then automatically download and install it on your device. You should wait patiently until the whole process end.
Step 4: Restart your computer to complete the entire installation.
How to Check for Updates on Windows 10?
You can go to Windows Update to see if there are available updates for your system:
Step 1: Click Start, then go to Settings > Updates & Security > Windows Update.
Step 2: Click Check for updates from the right panel. Then, check if there are updates that need to be installed.
How to Troubleshoot Windows 10 Update Errors?
During the update process, your internet connection should be enabled and work smoothly. Otherwise, Windows updates can easily encounter issues.
If the update error is not related to an internet connection problem, you can use the Windows built-in tool Windows Update troubleshooter to fix the problem.
Step 1: Go to Start > Settings > Update & Security > Troubleshoot.
Step 2: Click Additional troubleshooters from the right panel.
Step 3: On the next page, click Windows Update > Run the troubleshooter to run it to detect & fix the found problems.
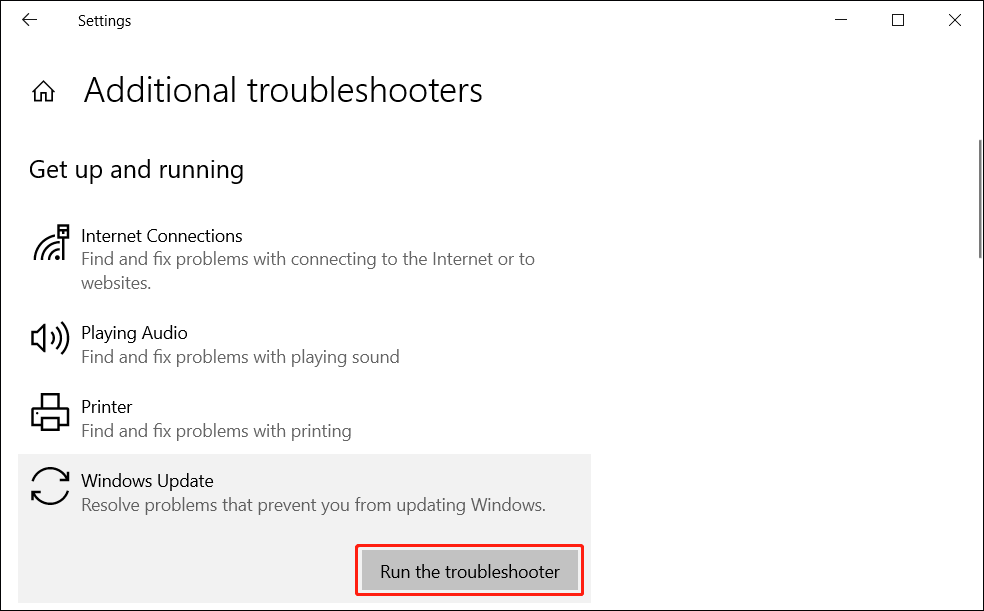
How to Stop or Skip a Windows 10 Update?
If you don’t want to install a Windows 10 update immediately, you can choose to pause it for 7 days or 35 days in the Settings app.
Step 1: Go to Start > Settings > Update & Security > Windows Update.
Step 2: Click Pause updates for 7 days. Then, your system will stop receiving updates within 7 days.
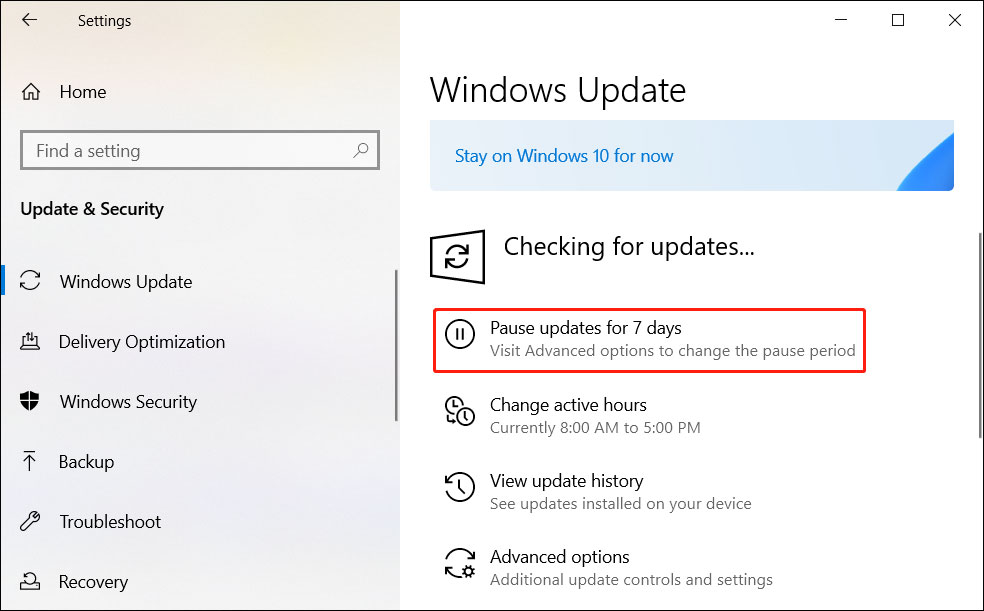
Step 3: If you want to pause Windows 10 updates for more days, you can click Advanced options and
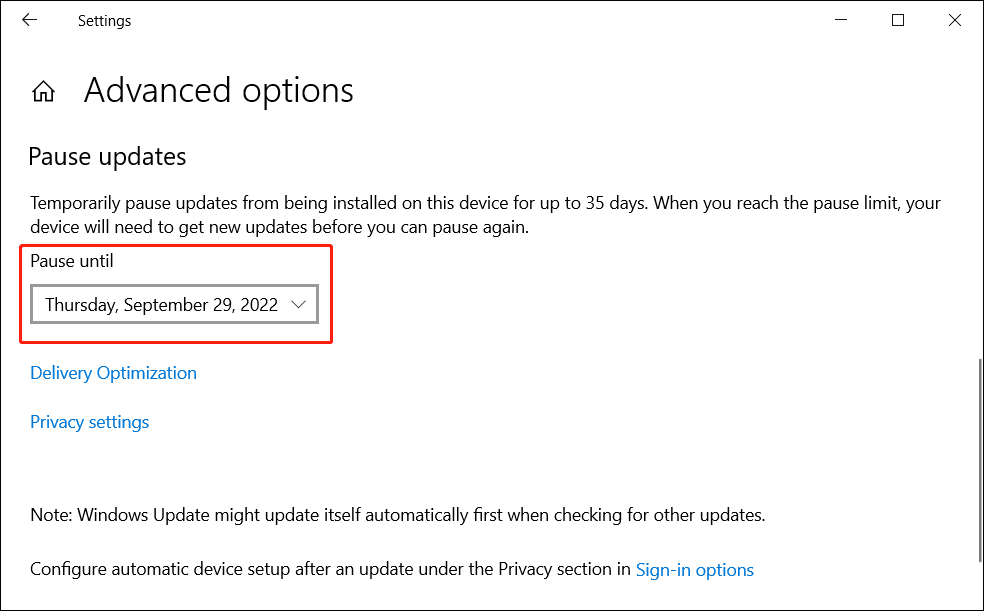
How to Schedule a Restart to Complete a Windows 10 Update?
You need to restart your computer to complete a feature update. But you may don’t want to do this immediately when you are working. Fortunately, you can schedule a restart to suit your time.
Step 1: Go to Start > Settings > Update & Security > Windows Update.
Step 2: Click Schedule the restart, then choose a proper time to restart your computer.
What to Do if There Is Not Enough Disk Space to Install a Windows 10 Update?
Likewise, you can delete files that you don’t need to use anymore and uninstall unnecessary apps from your device to release more space.
>> What to do when there is not enough free space for Windows 10 update
Where to View the Update History?
You can use these steps to check which updates you have installed on your device:
Step 1: Go to Start > Settings > Update & Security > Windows Update.
Step 2: Click View update history from the right panel.
Step 3: On the next page, you can see your installed updates including feature updates, quality updates, driver updates, definition updates, and other updates.
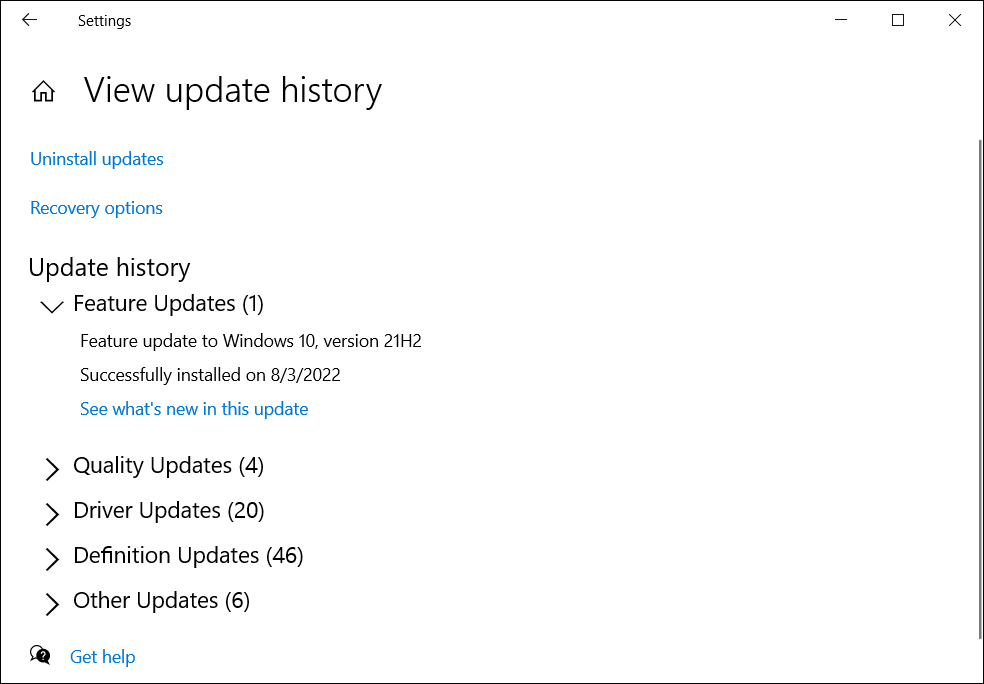
How to Uninstall a Windows 10 Update?
Uninstall a Windows 10 Feature Update
You can uninstall a Windows 10 feature update within 10 days after you install it.
Step 1: Go to Start > Settings > Update & Security > Recovery.
Step 2: Click the Get started button under Go back to the previous version of Windows 10.
Step 3: Follow the on-screen instructions to uninstall your current Windows version and go back to the previous version.
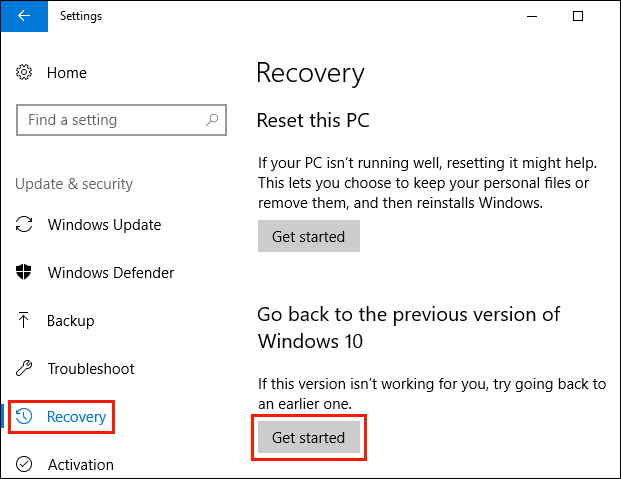
Uninstall a Windows 10 Cumulative Update
Step 1: Go to Start > Settings > Update & Security > Windows Update.
Step 2: Click View update history from the right panel.
Step 3: On the next page, click Uninstall updates.
Step 4: On the pop-up page, select the target update to uninstall.
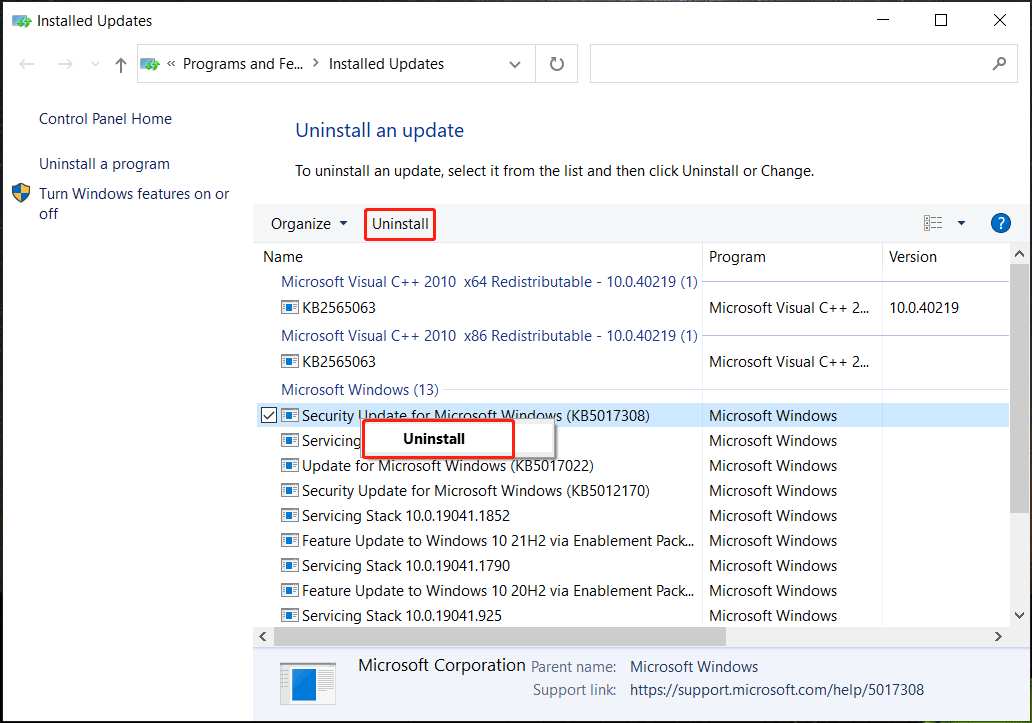
Universal Windows 10/11 Update FAQ
How Long Does It Take to Download a Windows /1011 Update?
The time it takes to download Windows 10/11 updates varies. It depends on the speed of your Internet connection, network settings, and the size of the update. You should keep your device plugged in and connected to the internet throughout the update download and installation process.
What Is the Difference between a Feature update and a Quality Update?
Since 2022, Microsoft begins to release feature updates for Windows 10 and Windows 11 once a year. The feature updates contain new functionality and capabilities as well as potential fixes and security updates.
Microsoft releases quality updates more frequently and these updates contain small bug fixes and security updates.
You can find both features update and quality updates in Windows Update in the Settings app.
How to Check Which Windows Version You Are Using?
You can press Window + R, enter winver into the Run box, and press Enter. Then, you can see the following About Windows interface, on which you can see your Windows version and OS build number.
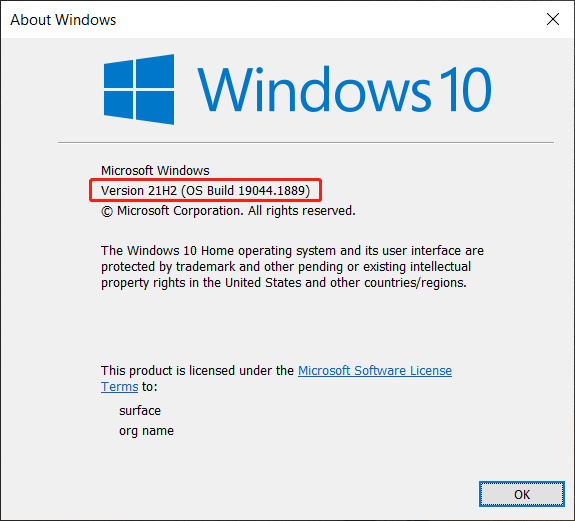
How to Make Sure Your Windows 10/11 Is Up to Date?
To make sure you are using the latest Windows 10/11 version, you can go to Windows Update to check for updates and see if you are using the newest version. If there are available updates, you can choose to install them or not according to your requirements.
Recover Your Lost and Deleted Files on Windows 10/11?
Accidentally permanently delete your files on your Windows 10/11 computer? Lose some important files unexpectedly? You should want to get them back. To do this, you can try MiniTool Power Data Recovery, a free file recovery tool.
This data recovery software can help you recover all kinds of data from your data storage drive like a computer’s internal hard drive, SSD, external hard drive, USB flash drive, SD card, memory card, pen drive, and more. You can run this software on all versions of Windows, including Windows 11, Windows 10, Windows 8/8.1, and Windows 7.
With the trial edition, you can scan the drive you want to recover data from and see if this software can find your needed files.
MiniTool Power Data Recovery TrialClick to Download100%Clean & Safe
After downloading and installing this software on your computer, you can just open it and select the target drive to scan.
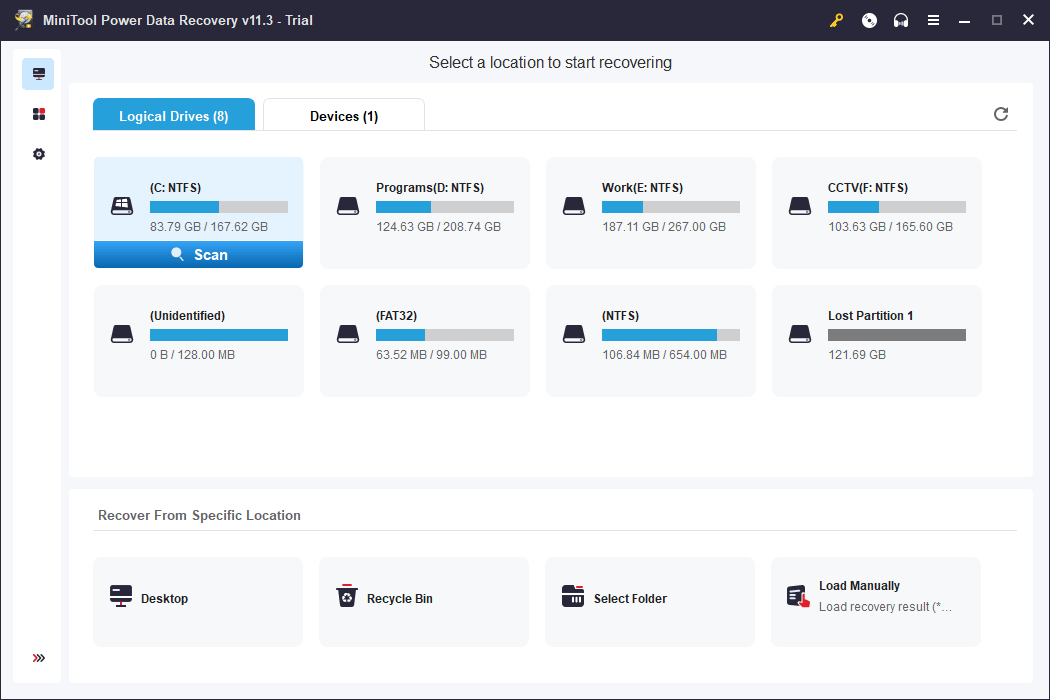
After scanning, you can check the scan result and find the files you want to recover. To recover files using this tool, you need to use a full edition.
You can get a license key from MiniTool’s official site. Then, you can press the key icon from the top menu of the scan results interface and enter the key into the license box to register it.
Windows Update FAQ: Everything You Want to Know
Want to update your Windows system to the latest version? This article tells you how to do this. Want to pause or cancel a Windows update? You can also find the answer in this article. Here, you can find Windows 10/11 update frequently asked questions (FAQ) and the related solutions. We hope these solutions can help you solve the issues you are facing.
Should you have other related issues, you can let us know in the comments or contact us via [email protected]. You can also share your ideas and suggestions with us.

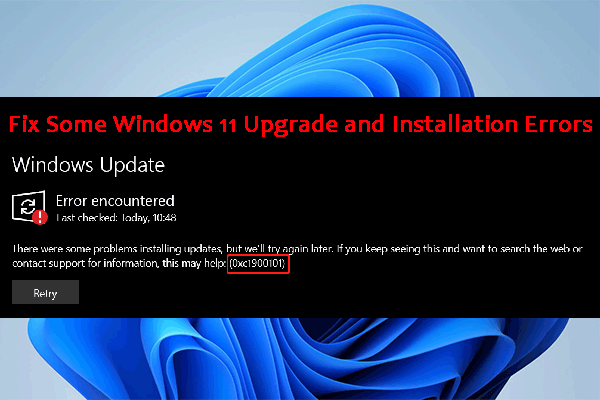

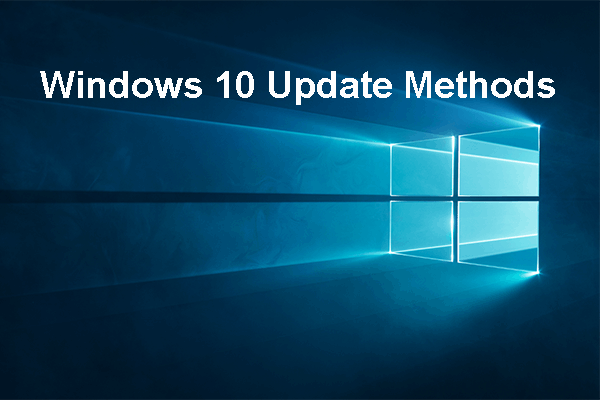

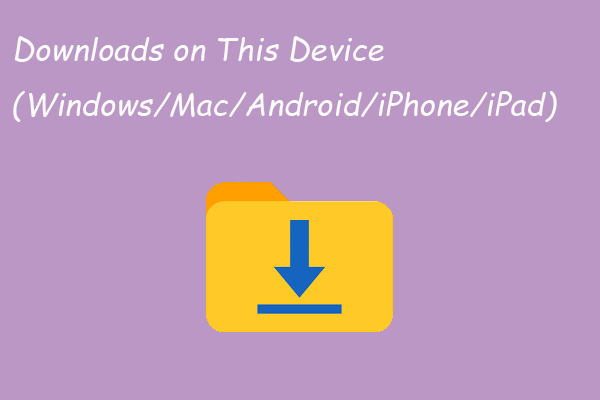
User Comments :