Windows 10 Scrolling Bug
The scroll button of a mouse can be used to scroll through a long document or webpage. Also, during a game, it can be used as a third button. However, the mouse scroll doesn’t always work well and you may encounter some issues.
In our previous post – What to Do If Your Mouse Scroll Wheel Jumps in Windows 10, we show the issue of scroll jumping. Besides, another similar problem also often happens and that is computer mouse scrolling by itself.
When the scroll button starts infinite scrolling, you cannot use the mouse properly. But don’t worry and this is mainly caused by the setting issues. You can easily fix the Windows 10 uncontrollable scrolling.
Then, you ask this question: how do I stop my mouse from automatically scrolling? Now, look for the solutions from the following part.
What to Do If Mouse Keeps Scrolling up or down
Check If It’s the Mouse Issue
The first thing you should do is to check if your issue is related to the mouse or system. And here are some things you should do:
- Disconnect your mouse and re-connect it after a few minutes. You can plug it to another USB port.
- Ensure the mouse cable isn’t damaged.
- If you are using a wireless mouse, change the batteries.
- Ensure no dirt blocks the scroll wheel.
If your mouse doesn’t go wrong but the issue of Windows 10 scrolling by itself still happens, continue troubleshooting.
Change Mouse Settings
This is a useful solution to fix the Windows 10 scrolling bug. Just follow these steps below:
Step 1: Press Win + I at the same time to open the Windows Settings interface.
Step 2: Navigate to Devices > Mouse.
Step 3: Disable the option of Scroll inactive windows when I hover over them.
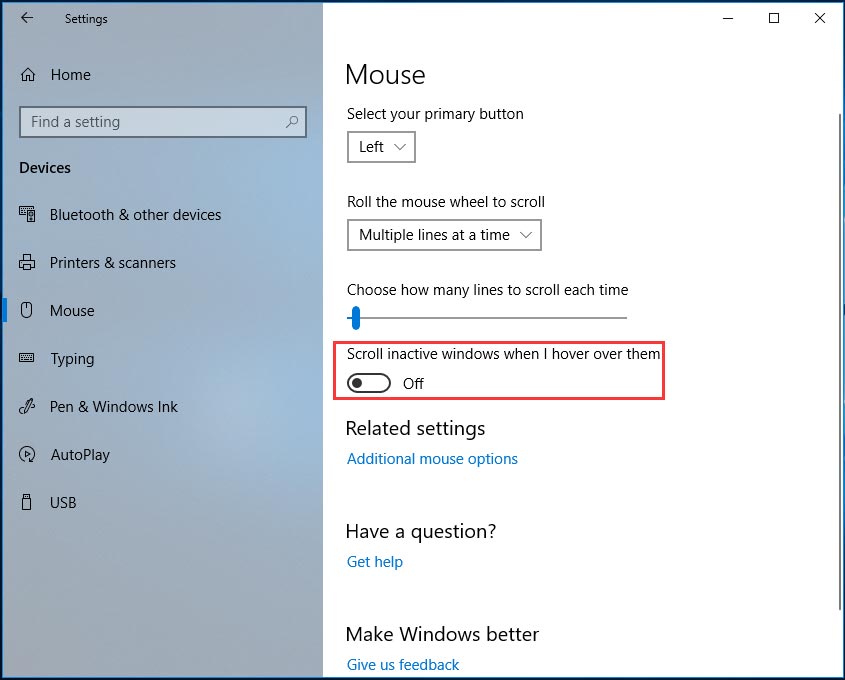
Then, see if the issue of Windows 10 uncontrollable scrolling is fixed. If not, try another way.
Run Windows Troubleshooter
The Windows Troubleshooter is a built-in tool in every copy of Windows 10 and you can use it to detect & fix many problems with your system, including hardware and device issues.
Step 1: Also, open Windows Settings via clicking Start > Settings.
Step 2: Choose Update & Security and then Troubleshoot.
Step 3: Locate Hardware and Devices, then click Run the troubleshooter. Just follow the on-screen instructions to finish the fix.
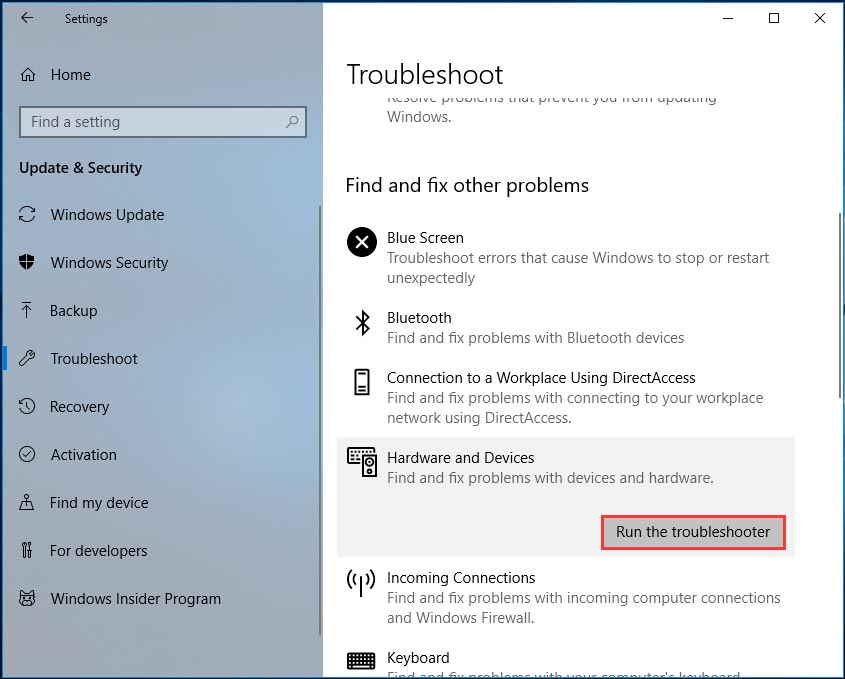
Uninstall the Recent Windows Update
If your mouse scrolls by itself after installing certain Windows updates, uninstalling them may be helpful to fix this issue.
Step 1: Open Windows Settings and click Update & Security.
Step 2: In the Windows Update page, click View update history > Uninstall updates.
Step 3: In the Control Panel interface, right-click the latest update and click Uninstall.
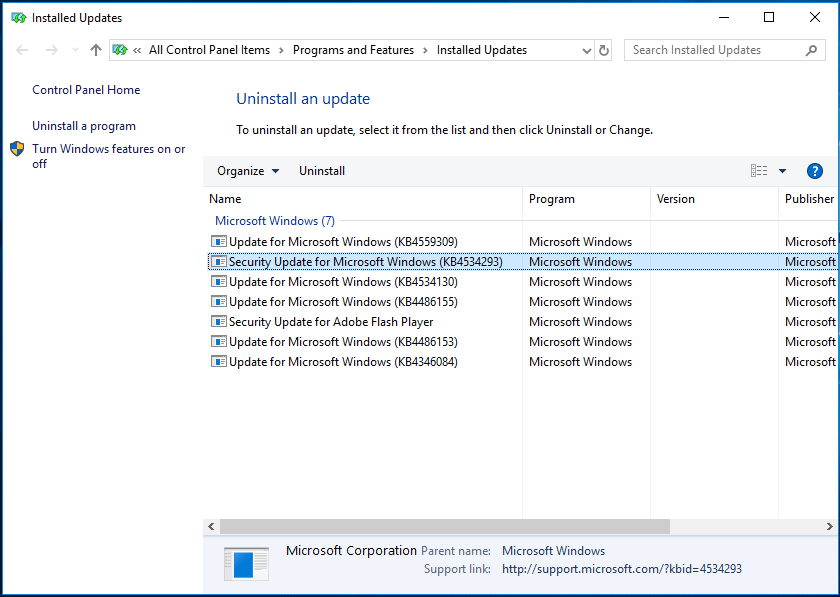
Bottom Line
How do I stop my mouse from automatically scrolling? If you are looking for the answer to this question, now you find some ways after reading this post. Just try them if your mouse keeps scrolling up or down.
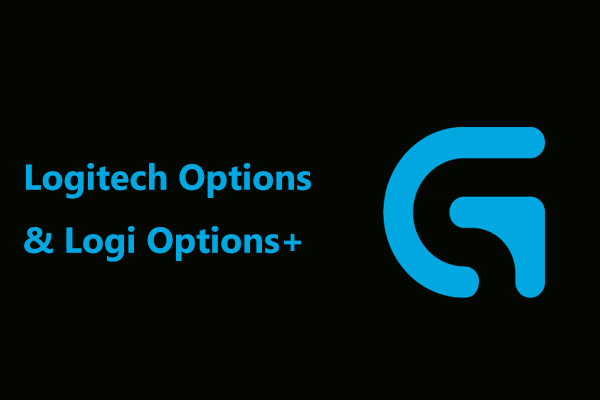
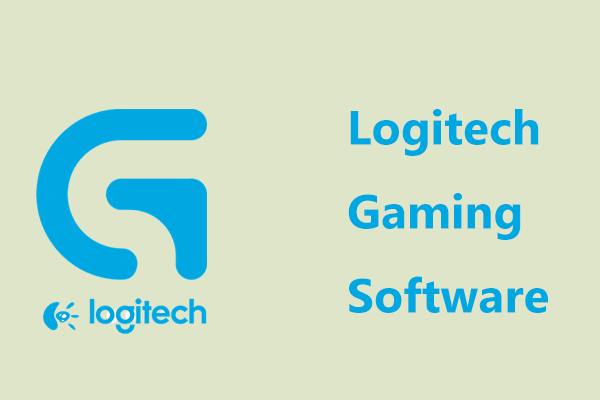
User Comments :