iCloud has many powerful functions that benefit people in their work and study, in which the syncing can make your Apple devices a full electronic ecosystem. But some people encountered the “iCloud notes not syncing” issue. How to resolve it? This article on MiniTool Website will give you an answer.
Why Does the “iCloud Notes Not Syncing” Issue Happen?
About this “iCloud not syncing” issue, you may consider the following factors that can lead to it.
- The Internet connection issue
- The abnormal functioning of the Notes server
- Some glitches triggered by some wrong settings
- Pending update
- Mistaken settings
How to Fix the “iCloud Notes Not Syncing” Issue?
Fix 1: Check Your Internet
First of all, if you are using VPN, you’d better turn the VPN off because that may affect the normal performance of applications. And then, you can try your other apps on your device to see if they can run well.
If the Internet run intermittently, you can try the following methods to improve it.
- Restart your router and modem.
- Disconnect and reconnect your Internet.
- Get closer to the Wi-Fi source.
- Use Ethernet instead of wireless.
Fix 2: Restart Your Device
When you find iCloud notes not syncing across devices, you may try to restart your device. The method tends to be useful unless there are some substantial wrongs.
Fix 3: Update Your Device
A pending update will cause the “Apple notes not syncing over iCloud” issue. So, you need to check if your device is the latest version.
Step 1: Go to Settings and then General.
Step 2: Choose Software Update.
Fix 4: Ensure the iCloud Notes Is Enabled
Make sure your iCloud Notes function is enabled. Please do as follows.
Step 1: Go to Settings and tap on your username.
Step 2: Choose iCloud and turn the Notes option on.
Fix 5: Force Quit the Notes App
Sometimes, your iCloud may be stuck when the sync function works. In this way, you can try to force stop the Notes app when you find notes not syncing between iPhone and iPad.
Fix 6: Sign out of Your Apple ID and Sign in
The other method is to sign out of your Apple ID and then sign in again. The stuck problem may be fixed by that.
Step 1: Open Settings and tap your name from the top.
Step 2: Locate and tap on Sign Out and follow the instruction to finish this move.
Step 3: Then choose Sign Out again to confirm your choice.
Fix 7: Reset Your Device Network Settings
If the issue of notes not syncing between iPhone and iPad persists, you may reset your device network settings.
Your Wi-Fi, Bluetooth, cellular settings, and VPN may be affected by the reset. But don’t need to panic. That won’t delete personal data.
After the reset of network settings is complete, open the iPhone Settings to join a Wi-Fi network.
Step 1: Go to Settings and then choose General.
Step 2: Choose Transfer or Reset iPhone.
Step 3: Then choose to rest your settings and tap on the Reset Network Settings option.
Step 4: Choose Reset Network Settings to confirm the choice.
Note: The option may be different for your systems or devices. You can take the above steps as a reference.
Bottom Line:
This article has shown you a full guide to fixing the “iCloud notes not syncing” issue and you may follow the above steps to fix your problem.
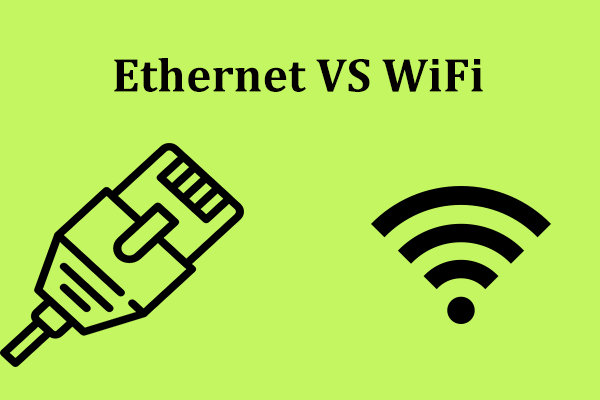
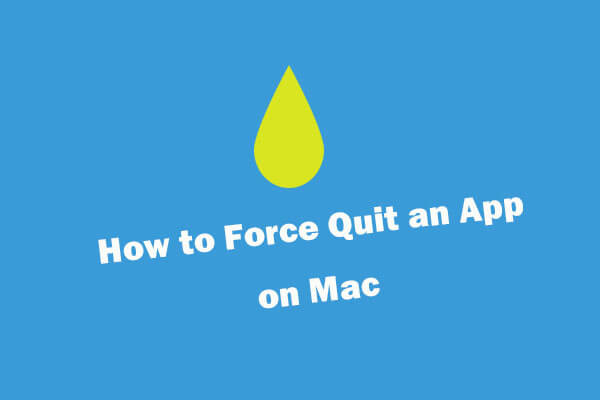
User Comments :