Usually, you operate your computer by using a keyboard and a mouse. The keyboard is commonly used to type text. Keyboard shortcuts are also the features of a keyboard. With them, you can do some operations quickly. In this MiniTool post, we will show you some useful keyboard shortcuts for Windows.
When you use a computer to make some operations, using keyboard shortcuts can save a lot of time for you. But, there are so many keyboard shortcuts and you can’t remember all of them. In this article, we just show you 20 commonly-used and important keyboard shortcuts for Windows.
Windows: Open the Start Menu
After pressing the Windows key, the Start menu will be opened. It is especially important for Windows 8.1 and the earlier Windows version. You can search for the files, settings, and programs you want to use then.
In Windows 10, the search box is just in the taskbar. But, you can still use the Windows key to open the Start menu in Windows 10 and see the programs that are installed on your computer.
Windows+S: Open the Search Box
Windows+S is a shortcut for search on Windows:
When you press Windows+S on Windows 10, the search box will be enabled. Then, you can use the Windows search box to search for the files, programs, or settings you want to use.
Copy, Cut, and Paste
When you edit a text, it is very useful to use the copy, cut, and paste keyboard shortcuts. Of course, you can do these works using your mouse. But, using the keyboard shortcuts will be quicker.
- Ctrl+C: This is used to copy the text you have selected.
- Ctrl+X: This is used to cut the text you have selected.
- Ctrl+V: This is used to paste the text you have copied or pasted.
Ctrl+F: Search the Current Page or File
You can use Ctrl+F to search the current page or file.
Whether you are in a web browser, PDF file, Word document, or any type of document, you can just use the Ctrl+F keyboard shortcut to call out the application’s search feature. Then, you can type a phrase you want to search into the search box. You can press Enter to go to the next search result.
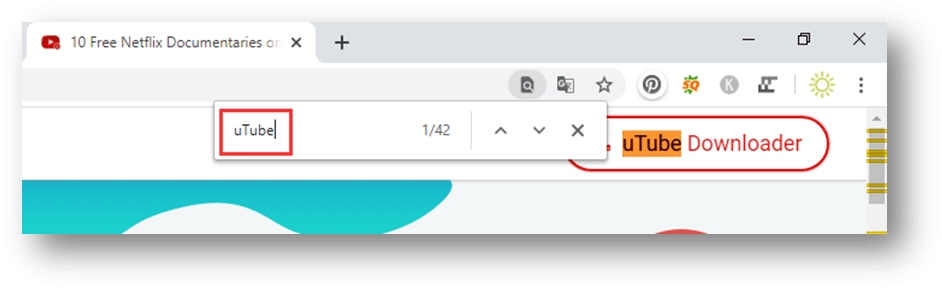
Alt+Tab: Switch between Applications
You can use Alt+Tab to switch between running applications.
If you are opening two applications, you can just press Alt+Tab to quickly switch between them.
If more than two applications are opening, you need to hold the Alt key and press the Tab key repeatedly to switch among these applications till it locates to the application you want to display.
If you miss the window you want to open, you can press Alt+Shift+Tab to move through the list in reverse.
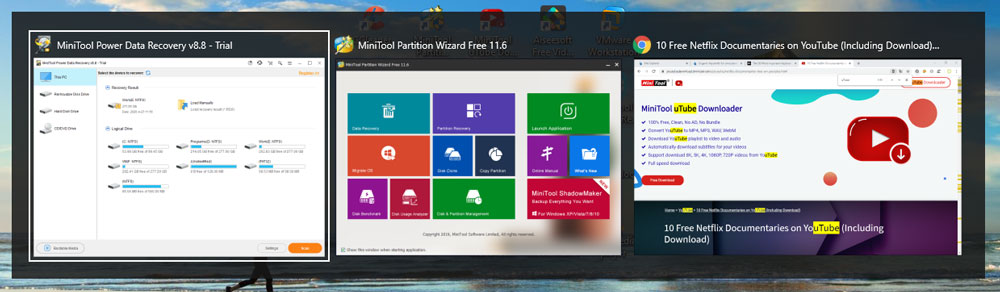
Ctrl+Tab: Switch between Tabs
Ctrl+Tab allows you to switch between tabs. For example, if you open multiple web pages using the same web browser, you can press Ctrl+Tab to switch between tabs. If you missing the target tab, you can press Ctrl+Shift+Tab to move through tabs in reverse.
Ctrl+P: Quickly Print
If you want to print things, you can just open the page you want to print and press Ctrl+P to call out the Print option. Then, you can follow the on-screen guide to print your needed page.
Ctrl+T & Ctrl+L: Web Browser Keyboard Shortcuts
There are also some keyboard shortcuts that can help you operate the web browser quickly.
For example:
- Ctrl+T can be used to open a new tab with the address bar focused.
- Ctrl+L can be used to focus on the web browser’s address bar and then you can input a new web address without opening a new tab.
- Besides, if you want to go back to the previous page while browsing, you can hold the Ctrl key and then press the left or right arrow keys.
Alt+F4 & Ctrl+W: Close Tabs and Windows
Here, we will show you two close window shortcuts, including close tabs and windows you are using:
- Alt+F4 can be used to close the current application you are using.
- Ctrl+W can be used to close the current browser tab or document. If there is only one opened tab, it will close the current application.
Windows+L: Lock Your Computer
The easiest and fast way to lock your computer is to press Windows+L. It will lock your screen and other people can’t use your computer unless they know your passcode.
Ctrl+Alt+Delete: Access the Task Manager
To solve some issues like one program is not responding, you need to open Task Manager to close the task. The direct approach is to press Ctrl+Alt+Delete.
Windows 8 Shortcuts
If you are still using Windows 8, you should know these keyboard shortcuts:
- Windows+C: open the Charms bar.
- Windows+Tab: open the new App Switcher.
- Windows+D: go back to the desktop.
- Windows+X: open a special “power user menu”. Then you can access the options that are hidden in the new Windows 8 interface, including Shut Down, Restart, and Control Panel.
Bottom Line
These keyboard shortcuts are very useful for you. You’d better master them to give you a quicker computer using experience. Should you have any other related issues, you can let us know in the comment.

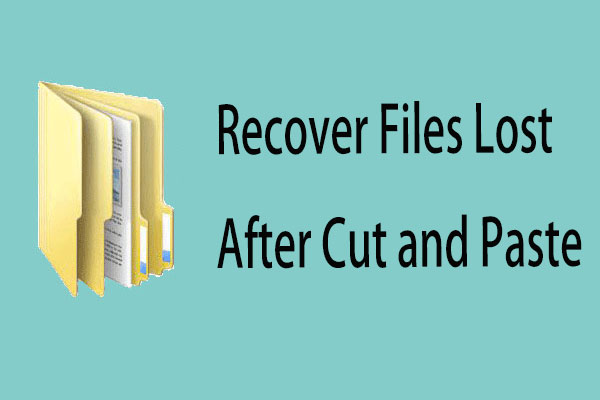
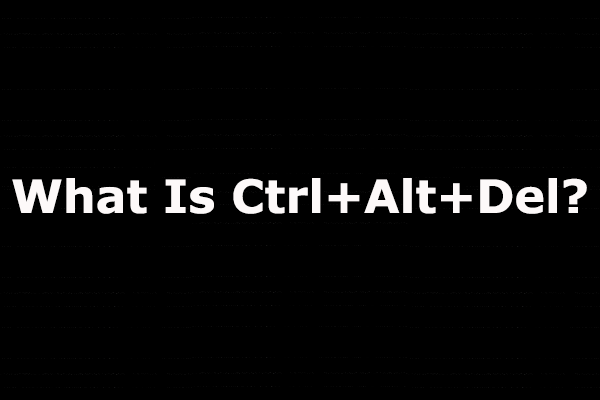
User Comments :