SSDs are very affordable nowadays. If your Mac isn’t too old and ready to retire, this upgrade is a good move. Don't worry if you don’t know how to finish MacBook Pro SSD upgrade; I will give you a tutorial to show you how to do.
With the maturity of SSD technology and the reduction in price, a lot of Mac users plan to upgrade Mac with SSD. After the upgrade, both the speed and performance of Mac will be improved a lot.
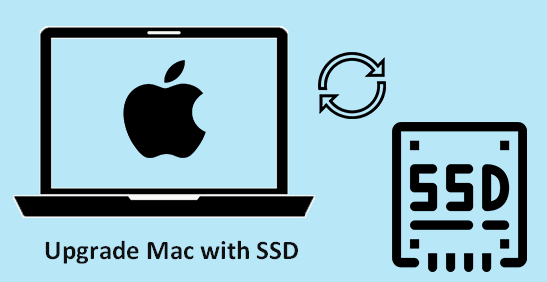
Do You Really Need to Upgrade Mac with SSD
Replacing your old hard drive with a new SSD is actually an easy and quick way to boost speed and performance. Yet, the Mac SSD upgrade is not always necessary.
How to confirm whether you need to conduct MacBook pro hard drive upgrade?
- Firstly, you should figure out what are you usually using the Mac for. If you only do some simple works like look up information on the internet and word processing on Mac, the traditional HDD is enough.
- Secondly, if you only want to speed up your Mac, please try clearing junk files. This may help a lot in speed increase.
When Is the MacBook Pro SSD Replacement Necessary
If you come across the following sings on your Mac, it means that you really need to upgrade the MacBook with a new SSD:
- Slow startup every time when you power on Mac
- Sluggish performance in many apps (such as PS)
- Sudden system crash now and then
- File permission errors without any signals
How to Upgrade MacBook Pro SSD
Step 1: choose a proper SSD.
What you should take into consideration?
- The reliability
- The read/write speed
- The memory (SLC, MLC, or TLC)
- The capacity: keep a balance between capacity and price
Step 2: prepare necessary stuff.
What are needed during Mac SSD upgrade?
- A SATA-to-USB cable or dock
- A small screwdriver used to open Mac cover
- A Torx head screwdriver used to disassemble the old hard drive
Step 3: format the SSD.
- Connect the new SSD to your Mac via the cable or dock you prepared.
- Open Disk Utility the way you like.
- Choose View and Show All Devices in order.
- Select the new SSD from the left sidebar.
- Click on the Erase button.
- Change the settings if you need.
Step 4: copy the hard drive of your Mac to the SSD.
Step 5: remove the hard drive.
- Shut down your Mac.
- Remove the screws with the small screwdriver you have prepared (put the screws together into a container so you won’t lose any of them).
- Take the cover off and release the static electricity by touching the metal part.
- Unscrew the two black screws on the plastic bracket securing the hard drive. Then, remove the bracket and the hard drive.
- Swing the connector to disconnect the SATA ribbon attached to one end.
- Remove the four Torx screws on the hard drive with the Torx head screwdriver you prepared.
Step 6: install the SSD.
- Put back the four torx screws you have removed from the old hard drive.
- Attach the SATA ribbon to the new SSD you prepared gently.
- Put the SSD to the same place as the old hard drive.
- Attach the bracket.
- Attach the back cover and screw in the ten tiny screws.
- Turn on your Mac to enjoy it.
That’s how to finish the MacBook pro hard drive upgrade.
Finding your MacBook dead? Please start to recover your data from it at once!
Top Reasons for Upgrading Mac with SSD
Actually, there are mainly 4 reasons to explain why you should upgrade the Mac old hard drive with a new SSD.
- Obviously, the SSD is much faster than the HDD.
- Besides, the SSD uses less power than the HDD.
- Next, the SSD is more resistant to drops and bumps than the HDD.
- Finally, the SSD often has a longer service life than the HDD.
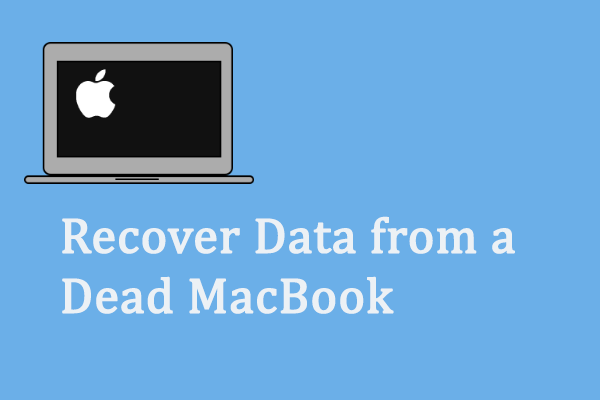
User Comments :