A failing or already failed Mac hard drive is definitely a nightmare for all Mac users since few people don’t store important data on hard drive. The bad news is that you can easily get a failing or failed hard drive. Well, the good news is you have ways to get lost files back!
Hard drive is not as tough as people expect; a series of problems could be found on a hard drive suddenly, leading to data loss and other problems. This explains why Apple and Microsoft both add a built-in backup application to help users keep an updated and exact copy of files saved on the hard drive.
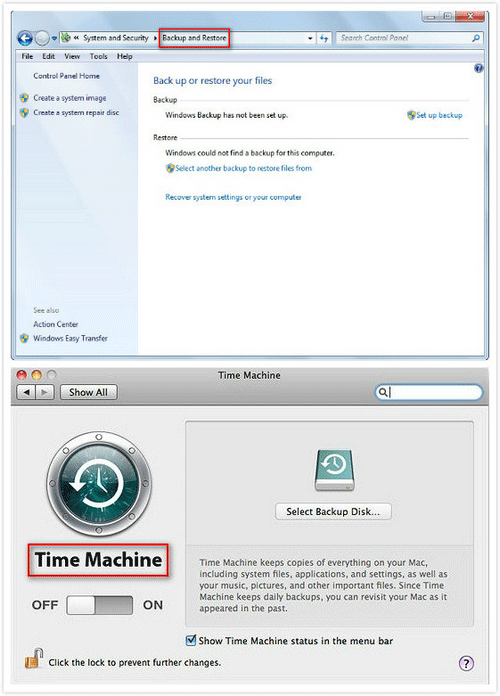
- Some people think it’s troublesome to make a backup & keep it updated, so they refuse to enable the backup function.
- Others just think their hard drive works great and hard drive crash will not happen to them, so they do not attach any importance to data backup.
So, when a hard drive suddenly becomes abnormal, people start to regret. But this is not helpful at all!
How to get files off failing hard drive on Mac should be the first thing people think about when getting a failing or failed hard drive. You must be wondering if there is any hope of recovering data from failed Mac hard drive.
To be honest, things would be much easier if the failed hard drive is an external one; you can connect this corrupted hard drive to another Mac computer which works great to see what happens. Yet, you also don’t need to behave like ants on a hot pan since I’ll provide four practical ways to recover data from failed Mac hard drive.
4 Useful Ways to Get Files off Failing Hard Drive on Mac
I am going to introduce four methods in this part in order to help you with Mac hard drive failure recovery. You’re suggested to give priority to the first method since it is the safest one to rescue data.
- Use MiniTool Mac Data Recovery.
- Run the FSCK command.
- Turn to target disk mode.
- Change internal hard drive to external.
Considering it’s relatively easy to recover data from external hard drive on Mac, I will not spend too much time and energy to explain it. On the contrary, I will mainly focus on how to recover data from a failed internal Mac hard drive in the following content.
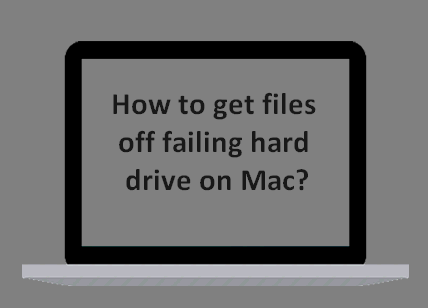
The First Way – Use Professional Mac Hard Drive Recovery Software
You may not have heard of Stellar Data Recovery for Mac before. It’s a wonderful tool jointly designed by MiniTool and Stellar. And this software can help you finish Mac hard drive data recovery easily.
How can I fix my hard drive with Stellar Data Recovery for Mac?
Step one: you should do different things in this step according to two different situations.
- Please use Stellar Data Recovery for Mac to recover files directly when the hard drive on your Mac is going to die (behaves strangely), but still works now.
- Please find another Mac computer and create a bootable drive with the help of Stellar Data Recovery for Mac. Then, connect the drive to a broken Mac computer and recover data from it. (I’ll take this situation as an example.)
How to create a bootable USB: connect a USB drive to another Mac -> run Stellar Data Recovery for Mac on it -> click on the Click here link after Create Recovery Drive in the lower left corner -> click on the Create Recovery Drive button -> wait for the process to complete -> click OK.
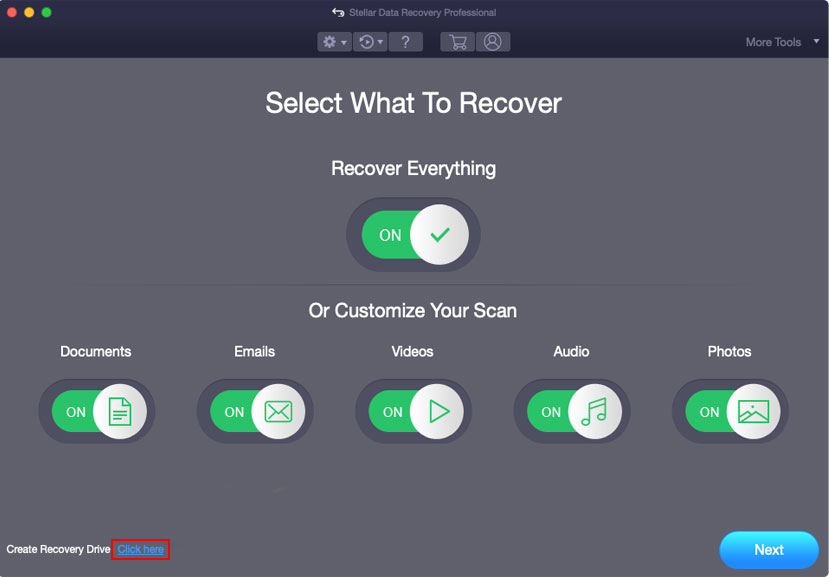
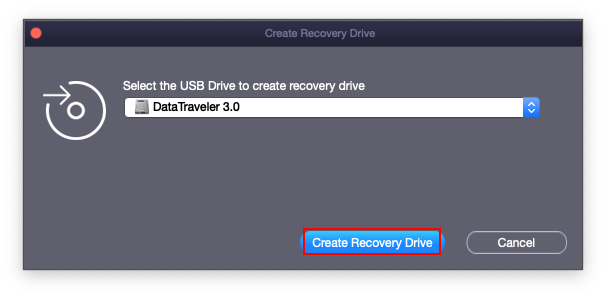
Please note:
As for how much does it cost for data recovery (the data recovery prices), there’s no clear answer.
- Of course, you can recover files from hard drive Mac for free with the free edition. That is to say free hard drive recovery is possible, but it only allows you to recover limited data.
- As for the advanced edition, it allows you to scan lost files completely and recover unlimited data.
To figure out the differences between different editions, please click here.
Step two:
- Remove the USB drive from current Mac properly.
- Connect the USB drive to your Mac with failed hard drive.
- Restart Mac by pressing the Power button -> pressing & holding the Option key immediately.
- Release the key when you see the startup manager screen and select RecoveryDrive.
- Tap Return and wait.
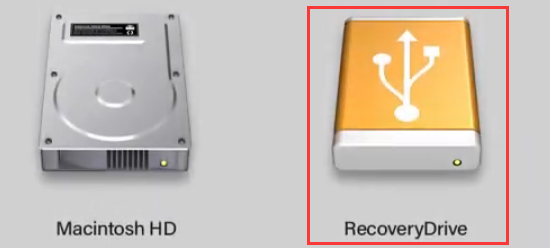
Step three:
- Select StellarDataRecovery on the macOS Utilities screen and click Continue.
- Specify the file types you want to recover and click Next.
- Choose the drive that contains needed data and click Scan.
- Browse the scan results and check the ones you need.
- Click Recover and select a storage path for the files.
- Click Save and wait for the recovery to finish.
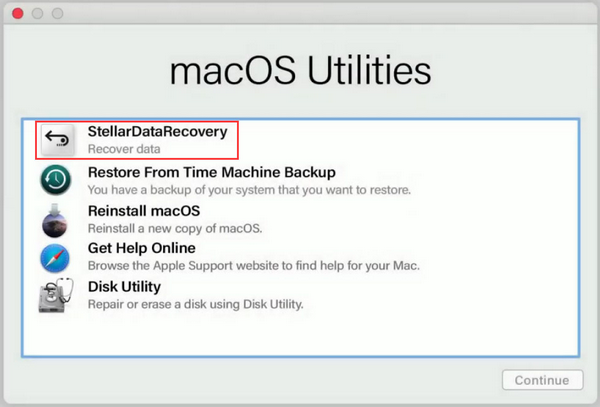
As mentioned earilier, if you can still restart Mac and access the internal hard drive, you should just finish the installation of software and launch it to recover files from failed Mac hard drive.
This is the guide you need of how to recover data from dead MacBook Pro, please try it yourself immediately if you are caught in the same dilemma.
The Second Way – Call the FSCK Command
Many people ask – how do I repair my Mac hard drive. This is a difficult question to answer, actually (since everyone’s situation is different). But I do have some useful tips that may help you repair disk on Mac, and making use of FSCK command is one of them. You should try this to see if it works after you have got back all files off failing hard drive on Mac.
How to do:
- Turn off your Mac.
- Start the Mac again by pressing the power button.
- Press & hold the “Command” + “S” button at the same time.
- Release the keys when you see white text on the screen.
- Wait until the end of text scroll (at that time, you’ll see a “#” symbol).
- Type “/sbin/fsck -fy”.
- Press “Return” and wait.
You can see from the above screenshot that each part of the hard drive’s directory has been checked, so this process will take a few minutes.
- If there is any problem on your drive, the system will fix it automatically and give you a message – “File System Was Modified” – in the end.
- Of course, if you use this command to check your drive when it’s running properly, you’ll receive this message: “The volume * (* represents the name of your hard drive) appears to be OK”.
The Third Way – Rely on Target Disk Mode
According to Apple, The way of connecting two Mac computers to make one of them appears as an external hard disk on the other is called “target disk mode”. Obviously, this mode can help you recover data from MacBook Pro hard drive more easily.
But how does this work? What are the prerequisites? Please keep reading.
Please do the following things:
- Find a FireWire or Thunderbolt
- Use it to connect the two Mac computers.
- Start the Mac which has a failing/failed hard drive.
- Press the “T” button on the keyboard at once to boot into the Firewire/Thunderbolt mode.
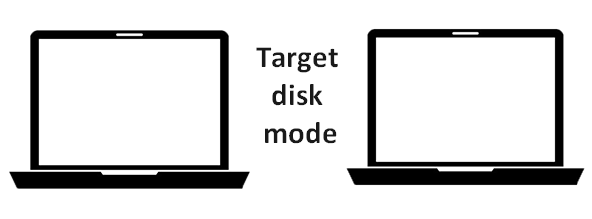
If this succeeds, you will see a large Firewire/Thunderbolt icon on the Mac screen and you’ll see the failed hard drive icon on the desktop of the other Mac which is working well. Now, you can do whatever you want: repair disk on Mac and recover data from failed Mac hard drive to a healthy internal/external hard drive.
Please remember to make sure that both Macs are provided with the uninterrupted power supply in the whole process.
The Last Way – Turn Internal Hard Drive into External
To be specific, converting an internal Mac hard drive into an external one can be regarded as an alternative solution of target disk mode. In order to perform Mac file recovery with this method, you must have an external hard drive enclosure at hand.
Then, follow this tutorial:
- Take out the failed hard drive out of your Mac computer safely.
- Open the cover of your external hard drive enclosure.
- Place/slide the failed hard drive taken out from your Mac carefully.
- Tighten the screws came up with the enclosure (with the help of a screwdriver or other tools).
- Close the cover properly.
- Connect the enclosure to another Mac computer through USB cable (if your original Mac computer can still run because more than one operating system is installed on more than on internal disk).
- Access and recover files from this external but failed hard drive.

If you don’t know how to safely take out the internal Mac hard drive, you may as well search on the internet since there are many videos which tell you how to do exactly.
Warning Signs & Symptoms of a Failing Hard Drive
It’s a huge pity that people can’t tell when the hard drive is failing most of the time. That’s why people can’t take measures to stop the disaster in time. But, sometimes, before a hard disk is really failed, it gives people a lot of signals, which are usually ignored.
Transfer Data Immediately When You See the Following Warning Signs
- Computer runs/responds at a very slow speed.
- Computer becomes very strange during working.
- Computer often shuts down suddenly.
- Program/application crashes or disk errors happen frequently.
- Strange noises (such as clicking or humming) are coming from the drive when you’re starting or using your computer.
Recover Data at Once When Those Symptoms Appear
- Computer refuses to start no matter what you do.
- Computer attempts to reboot after a sudden crash but ends up in failure (error messages may appear on the screenshot).
- Blue screen occurs beyond expectation when using/starting the computer.
- Starting progress of computer is paused or stuck in a specific stage.
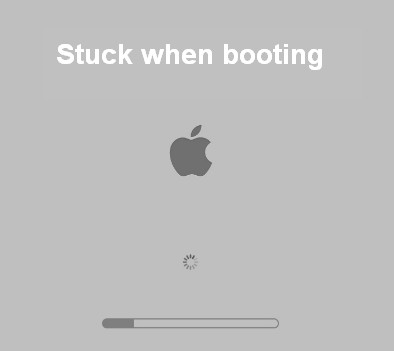
Tips on How to Prevent Hard Drive Damage
- Prevent substantial shock on the computer.
- Avoid sudden power off while data access/read is still running.
- Put the computer in a proper environment, with proper temperature, humidity, etc.
- Avoid prolonged and uninterrupted use of a computer.
- Develop good computer using habits.
Of course, those are only a small number of the signs and symptoms you may encounter. You need to be on high alert when disaster really happens to you. And please remember to stay calm and keep your sanity when you find your hard drive with crucial data is failing or failed. A conscious awareness is able to help you get through this devastating disaster.
Final Words
When you suffer from a sudden crash, low speed, and strange errors, you should consider that your hard drive may be failing. At this time, you are suggested to copy files from the failing hard drive immediately.
If you have not noticed the signals the Mac hard drive gives or it hasn’t given you any signs before it is really failed, you should choose the reliable and professional tool to get files off failing hard drive on Mac as soon as possible. Remember, no matter what happens, the first thing you should think of is always your important data.
After Mac hard drive data recovery has been finished, you can use other methods to try to fix your hard drive. Then, you may as well get to know more about the warning signs & symptoms of a failing hard drive and the tips on how to prevent hard drive damage. In this way, you can avoid unnecessary disasters effectively and rescue your data in time.
Getting Files off Failing Hard Drive on Mac FAQ
- Hard drive can’t be recognized.
- Applications run in an unusual way.
- Files/folders/partitions become inaccessible.
- Files/folders/partitions disappear suddenly.
- The operating system crashes/hangs/freezes/stops responding.
- Hard drive is clicking (has other strange sounds).
- Mac becomes very hot or gives off burning plastic/solder smell.
- Insert the Apple Software Restore disk.
- Hold C until you see the gray Apple logo.
- Keep default options intact & click the Right-Pointing arrow.
- Select Utilities and then Disk Utility.
- Click SATA hard drive listing & click Repair Disk.
- Wait when system identifies and repairs S.M.A.R.T. errors.
- Reboot the PC after checking the hard drive.
- Open Finder by the way you want.
- Select Finder and Preferences (Command-,) in order.
- Look for the Hard Disks box.
- Check this box manually.
- Close Finder and reboot your PC.
- Choose the Apple menu on your Mac.
- Press D on the keyboard and hold it; then, your Mac will reboot.
- Don’t release D until you see the different languages list.
- Wait for the Apple Diagnostics process to finish.
- Follow the instructions to troubleshoot found problems.