Method 1: Check the Users Folder
Sometimes, you don’t see a dialog that allows you to save the PDF file to a specific directory. This issue is mostly related to Microsoft Edge because Edge sometimes automatically saves PDF documents to the default directory.
You should make sure to check the C:Users%username% folder for saved PDF files if you don’t see the save dialog when you use Microsoft Edge. Microsoft Edge stores the saved PDF file in the UserDocuments folder automatically, so ensure that you check it as well.
Method 2: Change the Output Directory
If you save your PDF files to the Documents folder, the “Microsoft Print to PDF Windows 10 not working” issue will appear. Sometimes, there are some empty PDF files when you save them to the Documents folder, but you can change the output directory to fix the issue.
Method 3: Disable Print to PDF and Enable It Again
You can disable the Print to PDF feature and enable it again to fix the “print to PDF not working windows 10” issue. To do that, follow these steps:
Step 1: Open the Turn Windows features on or off Windows.
Step 2: Then locate Microsoft Print to PDF and check it. Click OK to save changes.
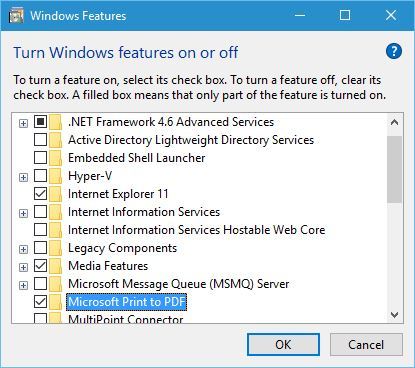
Step 3: Restart your PC. Then repeat the same steps and enable Microsoft Print to PDF again.
Step 4: Click OK to save changes.
Now the Print to PDF feature should be working again without any issues. If the “Microsoft Print to PDF not working” issue still appears, continue with the following methods.
Enhance your productivity and streamline your PDF editing tasks with the powerful capabilities of MiniTool PDF Editor - give it a try!
Method 4: Set Print to PDF as Default Printer
You can also try setting Print to PDF as a default printer to fix the problems with this feature. To do that, you need to do the following:
Step 1: Press the Windows key + S key and input printers. Select Devices and Printers from the list of results.
Step 2: When the Devices and Printers window opens, navigate to the Printers section.
Step 3: Locate Print to PDF, right-click it and choose Set as default printer.
Now, you can check to see if the “Microsoft Print to PDF not working” issue has been fixed. If not, try the last method.
Method 5: Update the Printer Driver
You can also try to update the Printer Driver. In case you don’t know how to do that, just follow these instructions:
Step 1: Go to the Search box, type devicemngr, and open Device Manager.
Step 2: Expand Print queues. Right-click Microsoft Print to PDF, and go to Update driver.
Step 3: Follow the on-screen instructions. Restart your computer.
Now, the issue should be fixed.
Final Words
To sum up, this post has introduced 5useful methods to fix the “Microsoft Print to PDF not working” issue. If you meet the same issue, you can try the methods mentioned above.
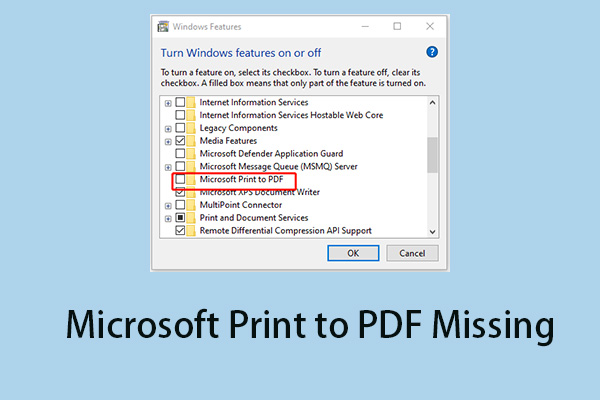
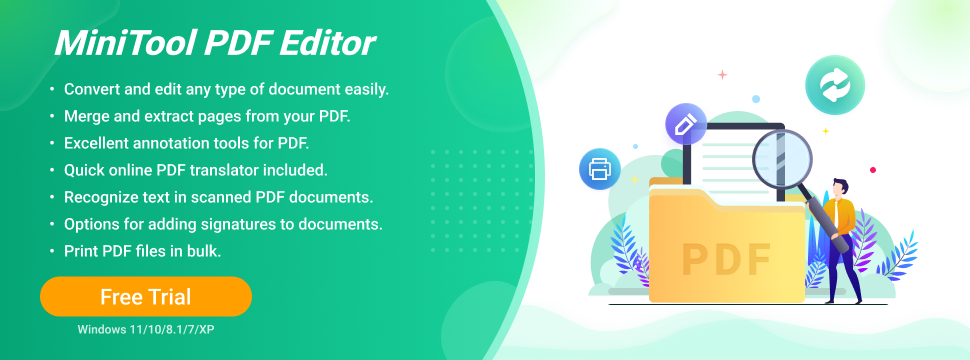
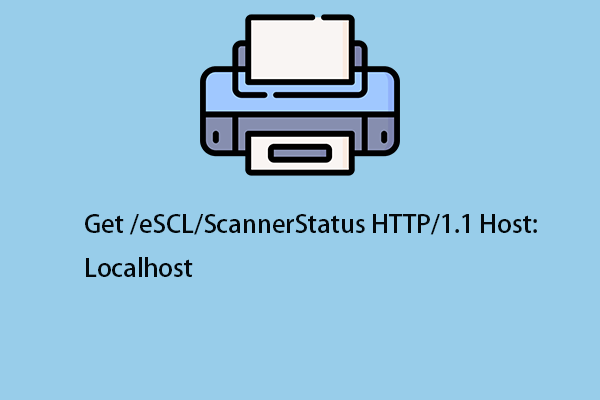
![[Guide] - How to Scan from Printer to Computer on Windows/Mac?](https://images.minitool.com/minitool.com/images/uploads/2022/08/how-to-scan-from-printer-to-computer-thumbnail.png)
User Comments :