Have you updated your system to Windows 11 – the latest Microsoft Windows operating system? If yes, you must find there are lots of changes and new features in it. Microsoft Store is one of the apps that changes. The new Microsoft Store is very different from the old one, but how to fix the problem when it is not working?
According to users’ feedback recently, the Windows 11 Microsoft Store not working is a hot issue. Now, let’s discuss the Windows Store not working Windows 11 issue: what are the possible causes of Windows 11 Microsoft Store error and how to fix the issue properly.
How To Use The New Microsoft Store In Windows 11: Tips & Tricks.
Data recovery software for Windows 11:
MiniTool Power Data Recovery TrialClick to Download100%Clean & Safe
Causes of Microsoft Store Not Working Windows 11
Is your Microsoft Store not working on Windows 11? Many Windows 11 users said they become victims of Windows 11 Microsoft Store problems. Why does this happen? We find some common reasons to cause Windows 11 Microsoft Store not working.
Possible cause 1: the new Microsoft Store version is not installed on your PC.
You will fail to open or use the Microsoft Store on Windows 11 if the new version is missing from your Windows 11 installation.
Possible cause 2: you may have an update glitch after upgrading your system.
You may fail when clicking on the Microsoft Store icon after upgrading your system to Windows 11. In this case, you should try to fix the problem by resetting the Microsoft Store.
Windows Store Error Code 0x803F8001: Solved Properly.
Possible cause 3: the UAC (User Account Control) is not enabled.
If the User Account Control on your device is disabled somehow, you won’t be able to use new Microsoft Store properly. You should go to check the UAC and enable it if necessary.
Possible cause 4: your video card/GPU drivers are not up to date.
Microsoft Store Windows 11 update and using problems may occur if the drivers of your video card or GPU are outdated. Please update them and try again.
Possible cause 5: the underlying system files are damaged.
Your Microsoft Store component may not work if necessary system files are corrupted or damaged. Please start a DISM and SFC scan to repaid and replace the corrupted files.
How to Fix Windows 11 Microsoft Store Not Working
Users asking for Windows Store Apps troubleshooter for Windows 11/10 should read the following fixes.
Update Microsoft Store
- Press Windows + S.
- Type Microsoft Store and press Enter.
- Click on the three dots icon at the top right.
- Select Download and updates.
- Click on the Get updates button and wait.
- Restart your computer.

If this method failed, you can download the MSIXBUNDLE file to update Microsoft Store manually.
Clear Windows Store Cache
- Press Windows + R to open Run.
- Type wsreset and press Enter.
- Wait for the process to end.
Repair or Reset Microsoft Store
How to use the built-in Windows 11 Microsoft Store troubleshooter:
- Press Windows + I to open Settings.
- Select Apps in the left pane.
- Click Apps & features in the right pane.
- Find Microsoft Store.
- Click on the three dots icon and select Advanced options.
- Locate the Reset section.
- Click on the Repair or Reset button.
- Reboot your PC.
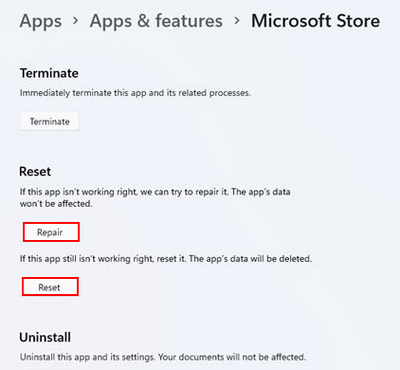
Perform SFC & DISM Scan
- Press Windows + R.
- Type cmd and press Ctrl + Shift + Enter.
- Type sfc /scannow and press Enter.
- Restart Windows 11 when it finishes.
If the problem persists, please repeat this process to execute DISM /Online /Cleanup-Image /ScanHealth command.
Other fixes you can try when finding Windows 11 Microsoft Store not working:
- Re-register Microsoft Store.
- Uninstall & reinstall Microsoft Store.
- Disable proxy servers or VPNs.
- Change computer’s time or DNS.
- Be the owner of the WindowsApps folder.
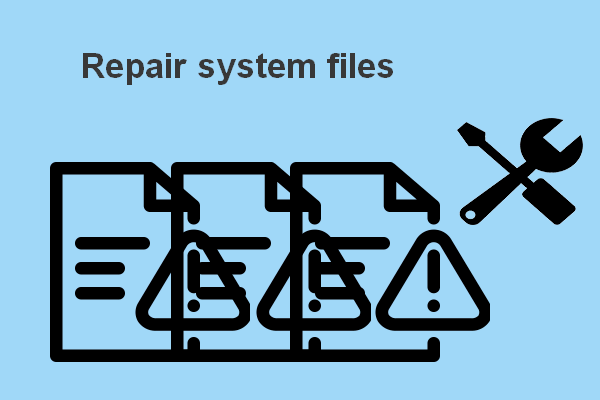
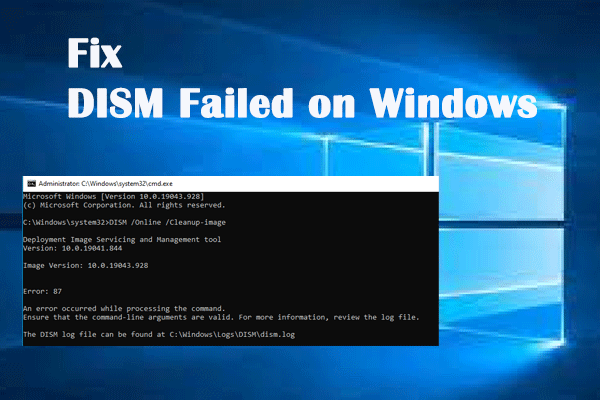
User Comments :